HubSpot und PieSync verknüpfen
Zuletzt aktualisiert am: Januar 19, 2023
Mit einem der folgenden Abonnements verfügbar (außer in den angegebenen Fällen):
|
|
Mit PieSync können Sie HubSpot CRM-Objekte mit Hunderten anderer Apps verknüpfen, um einen beidseitigen Datenaustausch in Echtzeit zu ermöglichen und Ihre Daten so stets auf dem neuesten Stand zu halten. Beliebte Apps, die dank PieSync mit HubSpot verknüpft werden können, sind:
PieSync bietet Hunderte von Apps, die mit HubSpot verknüpft werden können. Hier finden Sie einen Überblick darüber.
Integrationsanforderungen
So verknüpfen Sie HubSpot und PieSync:
- Sie müssen ein Administrator in HubSpot mit Zugriff auf App Marketplace sein.
- Sie müssen über ein PieSync-Konto verfügen.
PieSync-Integration einrichten
- Klicken Sie in Ihrem HubSpot-Account in der Hauptnavigationsleiste auf das Marketplace-Symbol marketplace und wählen Sie dann App Marketplace aus.
- Verwenden Sie die Suchleiste, um nach der PieSync-Integration zu suchen, und klicken Sie in den Ergebnissen auf PieSync. Klicken Sie oben rechts auf „App verknüpfen“.
- Überprüfen Sie die erforderlichen Berechtigungen und klicken Sie dann auf „Zugriff gewähren“.
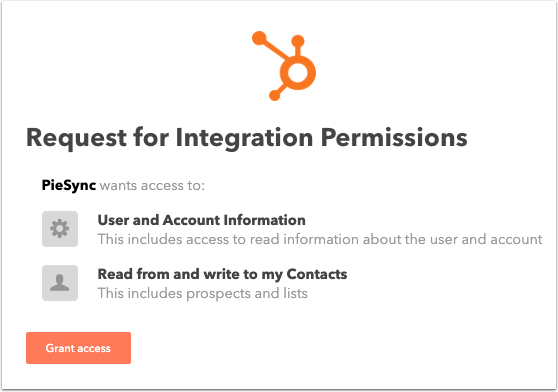
- Aktivieren Sie das reCAPTCHA-Kontrollkästchen.
- Sie erhalten eine E-Mail mit einem Code. Kopieren Sie den Code und fügen Sie ihn in das Textfeld ein. Klicken Sie dann auf „Weiter“, um sich bei Ihrem PieSync-Konto anzumelden.
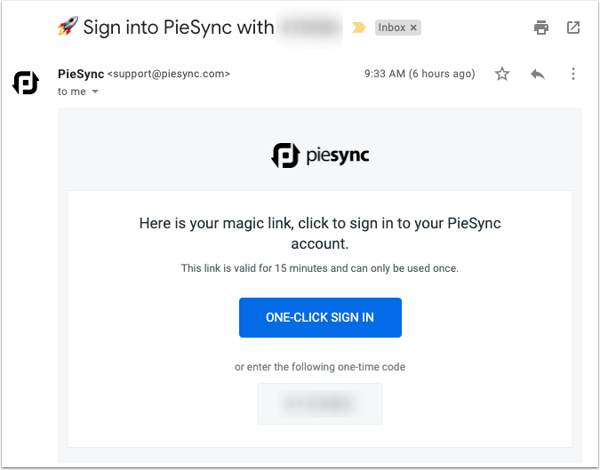
- Um die Einrichtung der Integration abzuschließen, erstellen Sie Ihre erste Synchronisierung.
App aus dem HubSpot App Marketplace verknüpfen
- Klicken Sie in Ihrem HubSpot-Account in der Hauptnavigationsleiste auf das Marketplace-Symbol marketplace und wählen Sie dann App Marketplace aus.
- Wählen Sie im linken Bereich die Option „Datensynchronisierung von PieSync“ aus. Auf der rechten Seite sehen Sie alle Apps, die PieSync mit HubSpot verknüpft.
- Wählen Sie die App aus, die Sie mit HubSpot verknüpfen möchten. Klicken Sie oben rechts auf „App verknüpfen“.
- Wenn dies noch nicht erfolgt ist, müssen Sie Ihren HubSpot-Account mit PieSync verknüpfen.
- Sie werden zu Ihrem PieSync-Konto weitergeleitet, um die Einrichtung abzuschließen.
App von Ihrem PieSync-Konto aus mit HubSpot verknüpfen
- Melden Sie sich bei Ihrem PieSync-Konto an.
- Verwenden Sie oben rechts die Suchleiste, um nach HubSpot zu suchen.
- Wählen Sie HubSpot CRM, HubSpot Marketing Hub oder HubSpot Service Hub aus.
- Suchen Sie auf dem Bildschirm zum Auswählen der Apps nach der App, die Sie mit HubSpot synchronisieren möchten, und klicken Sie dann auf den Namen der App.
- Gehen Sie auf dem Bildschirm zum Autorisieren Ihrer App folgendermaßen vor:
- Klicken Sie unter dem Symbol für die HubSpot-App auf das Dropdown-Menü und wählen Sie Ihren HubSpot-Account aus. Klicken Sie dann auf „Authorize“ (Autorisieren).
- Klicken Sie unter der App, mit der Sie synchronisieren, auf „Authorize [Name der App]“ ([Name der App] autorisieren) und melden Sie sich bei Ihrem Konto an.
- Überprüfen Sie die erforderlichen Berechtigungen und klicken Sie dann auf „Allow“ (Zulassen).
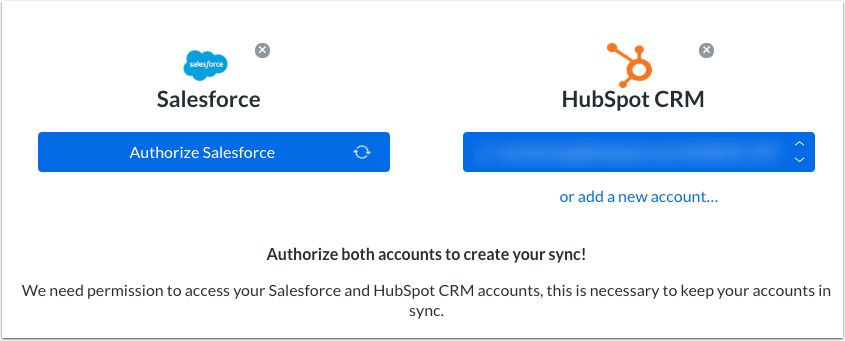
- Gehen Sie auf dem Bildschirm zum Auswählen des Kontakttyps folgendermaßen vor:
- Klicken Sie für jede App auf das Dropdown-Menü für den Kundendatentyp und wählen Sie das Objekt aus, das Sie synchronisieren möchten. Bei einigen Apps erkennt PieSync automatisch das Objekt. Wenn Sie z. B. mit Google Kontakte synchronisieren, müssen Sie hier keine Kontakte auswählen.
- Um mit dem nächsten Schritt fortzufahren, klicken Sie auf „Continue“ (Weiter).
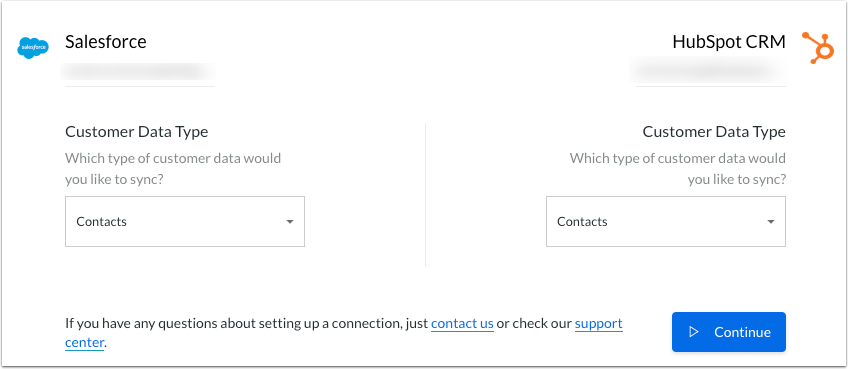
- Gehen Sie auf dem Bildschirm zum Konfigurieren Ihrer Verknüpfung folgendermaßen vor:
- Wählen Sie die Richtung Ihrer Synchronisierung aus, legen Sie fest, ob ein beideitiger Datenaustausch oder ein einseitiger Datenaustausch von einer App zu einer anderen stattfindet.

- Wählen Sie die Richtung Ihrer Synchronisierung aus, legen Sie fest, ob ein beideitiger Datenaustausch oder ein einseitiger Datenaustausch von einer App zu einer anderen stattfindet.
-
- Legen Sie die Kriterien dafür fest, wie ein Datensatz synchronisiert werden soll, und legen Sie dann die Synchronisierungsaktion fest, die ausgelöst wird. Konfigurieren Sie mithilfe von „add filter“ (Filter hinzufügen) und „add actions“ (Aktionen hinzufügen) Ihre Kriterien. Um eine zusätzliche Regel hinzuzufügen, klicken Sie auf „Add another rule“ (Weitere Regel hinzufügen). Erfahren Sie mehr über die Verknüpfungsregeln.
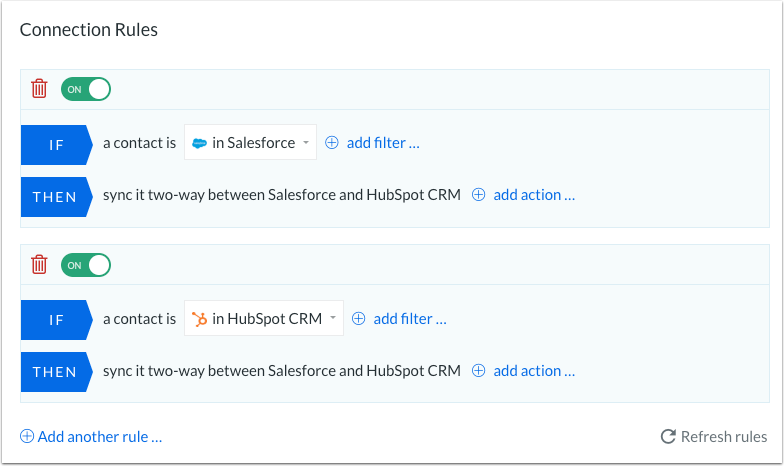
- Legen Sie die Kriterien dafür fest, wie ein Datensatz synchronisiert werden soll, und legen Sie dann die Synchronisierungsaktion fest, die ausgelöst wird. Konfigurieren Sie mithilfe von „add filter“ (Filter hinzufügen) und „add actions“ (Aktionen hinzufügen) Ihre Kriterien. Um eine zusätzliche Regel hinzuzufügen, klicken Sie auf „Add another rule“ (Weitere Regel hinzufügen). Erfahren Sie mehr über die Verknüpfungsregeln.
-
- Konfigurieren Sie Ihre Verknüpfungseinstellungen, um zu verwalten, wie Ihre Daten synchronisiert werden:
- Die Einstellung „Avoid duplicates“ (Duplikate vermeiden) ist automatisch aktiviert. Dadurch schließt PieSync automatisch Kontakte ohne E-Mail-Adresse aus der Synchronisierung aus.
- Wählen Sie die App aus, die PieSync standardmäßig verwenden soll, wenn die Werte während der ersten Synchronisierung nicht übereinstimmen.
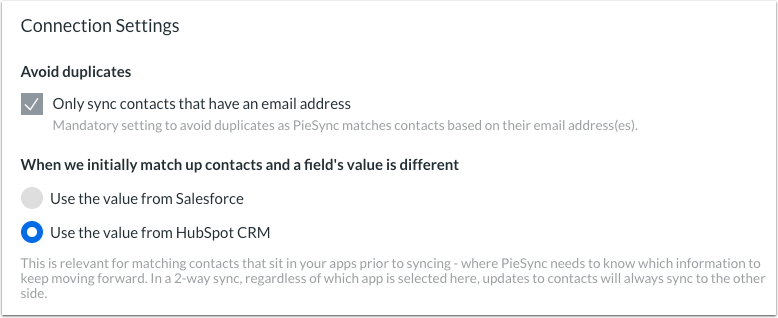
- Konfigurieren Sie Ihre Verknüpfungseinstellungen, um zu verwalten, wie Ihre Daten synchronisiert werden:
-
- Im Abschnitt „Field Mappings“ (Feldzuordnungen) gleicht PieSync automatisch die Eigenschaften in beiden Apps ab. Stellen Sie den Schalter für jede Zuordnung auf „On“ (Ein) oder „Off“ (Aus), um die Synchronisierung für diese Eigenschaften zu aktivieren oder zu deaktivieren. Sie können außerdem auch benutzerdefinierte Feldzuordnungen erstellen.
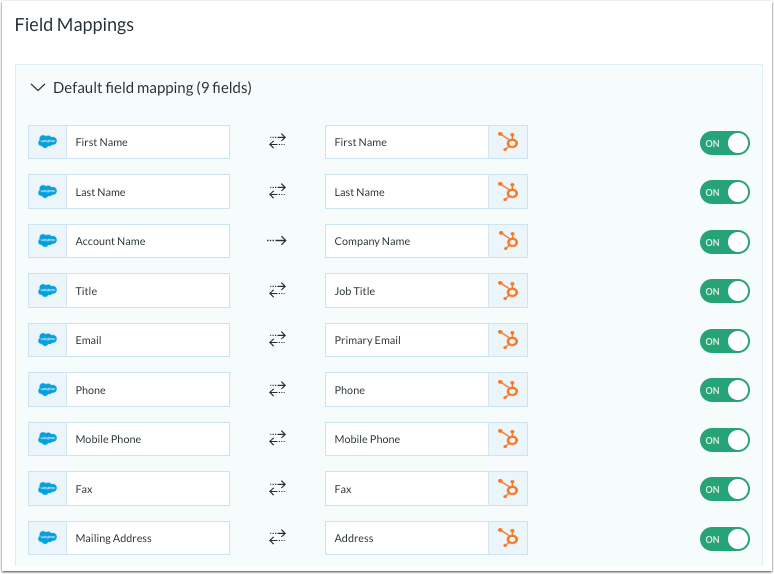
- Im Abschnitt „Field Mappings“ (Feldzuordnungen) gleicht PieSync automatisch die Eigenschaften in beiden Apps ab. Stellen Sie den Schalter für jede Zuordnung auf „On“ (Ein) oder „Off“ (Aus), um die Synchronisierung für diese Eigenschaften zu aktivieren oder zu deaktivieren. Sie können außerdem auch benutzerdefinierte Feldzuordnungen erstellen.
-
- Nachdem Sie die Verknüpfungseinstellungen konfiguriert haben, klicken Sie auf „Start Syncing Now“ (Jetzt synchronisieren), um die Einrichtung abzuschließen.
Bitte beachten: Bei weiteren Fragen zur Einrichtung dieser Integration können Sie sich unter support@piesync.com an das Support-Team von PieSync wenden. Das Support-Team von HubSpot unterstützt diese Integration nicht.
