Verwenden Sie die HubSpot-Integration mit QuickBooks Online (Legacy)
Zuletzt aktualisiert am: März 12, 2024
Mit einem der folgenden Abonnements verfügbar (außer in den angegebenen Fällen):
|
|
In diesem Artikel erfahren Sie mehr über die ältere HubSpot-QuickBooks Online-Integration. Diese Integration wird durch die neue QuickBooks Online Integrationersetzt. Bevor Sie fortfahren, sollten Sie Folgendes beachten:
- Wenn Sie die QuickBooks Online-Integration nach dem 2. Mai 2023 installieren, sollten Sie stattdessen die Schritte zur Einrichtung der neuen Integration von befolgen.
- Wenn Sie diese Legacy-Integration bereits installiert haben, können Sie mit dem QuickBooks Online-Migrationstool ein Upgrade auf die neue Integration durchführen. Um die Migration zu beginnen, navigieren Sie zu Ihren QuickBooks Online-Integrationseinstellungen in HubSpot. Erfahren Sie mehr über und die Migration Ihrer QuickBooks Online-Integration.
Verwenden der Integration
Nach dem Verknüpfen der Integration können Sie Rechnungen erstellen, ihren Status einsehen und diese Rechnungen verwenden, um Workflows auszulösen und benutzerdefinierte Berichte zu erstellen.
- Wenn eine Rechnung in QuickBooks eine andere Währung als die Unternehmenswährung des HubSpot-Accounts aufweist, werden die Rechnungsdaten von QuickBooks nicht in den Deal-Eigenschaften übernommen.
- Nur in HubSpot erstellte Rechnungen werden automatisch in Ihrem HubSpot-Account angezeigt. Um Rechnungen anzuzeigen, die in Ihrem QuickBooks-Konto erstellt wurden, müssen sie zu HubSpot hinzugefügt werden.
Rechnungen erstellen
- Klicken Sie in Ihrem HubSpot-Account auf CRM und dann auf Deals.
- Klicken Sie auf den Namen eines Deal-Datensatzes.
- Klicken Sie im rechten Bereich im Abschnitt Integration Invoices auf Create Invoice.
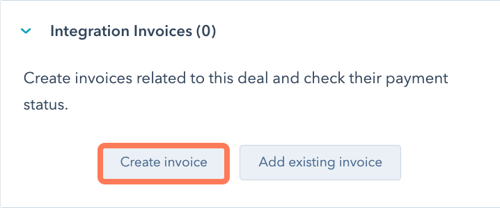
Bitte beachten Sie: die Integration Rechnungen Sidebar Karte wurde in der neuen QuickBooks Online Integrationentfernt. Erfahren Sie mehr über diese Änderung auf HubSpot's Community.
- Wenn Sie mehrere Konten haben, wählen Sie im Dropdown-Menü ein QuickBooks-Konto aus und klicken Sie auf „Weiter“.
- Wählen Sie aus, ob Sie Ihre Rechnung aus einem bestehenden Angebot oder Von Grund auf neu erstellenmöchten.
- Wenn Sie Aus Angebot erstellen wählen, nimmt HubSpot Folgendes vor: Ihre Angebotsdetails mit Ihren QuickBook-Datensätzen abzugleichen. Wenn kein passender Kunde gefunden wird, können Sie einen Kunden aus der Dropdown-Liste auswählen oder auf klicken, um einen neuen Quickbooks-Kundenzu erstellen.
Bitte beachten: Nur Angebote, die veröffentlicht und noch nicht abgelaufen sind, können zum Erstellen von Rechnungen verwendet werden.
-
- Wenn Sie Von Grund auf neu erstellen wählen, nimmt HubSpot Folgendes vor: die Details Ihres Deals mit Ihren QuickBook-Datensätzen abzugleichen. Wenn kein passender Kunde gefunden wird, können Sie einen Kunden aus der Dropdown-Liste auswählen oder auf klicken, um einen neuen Quickbooks-Kundenzu erstellen.
- Klicken Sie auf Weiter.
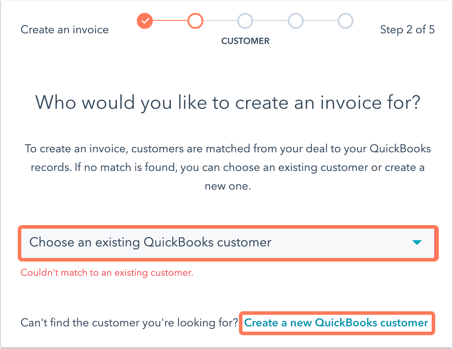
- Klicken Sie auf +Hinzufügen von Produkten aus QuickBooks um Vorhandene Produkte aus QuickBooks auszuwählen, die Sie Ihrer Rechnung hinzufügen möchten. Wenn Sie Ihre Produkte hinzugefügt haben, klicken Sie auf Weiter.
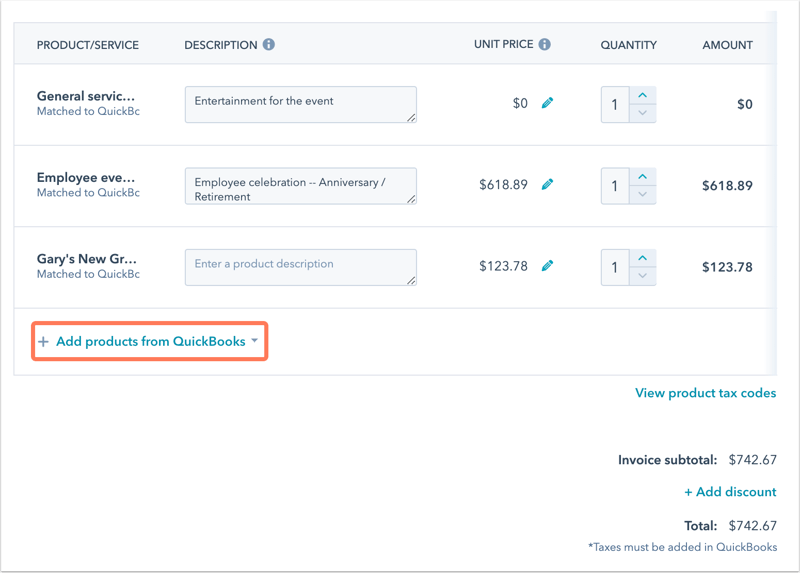
- Wenn Sie eine Rechnung für einen Kunden außerhalb der USA erstellen, sind für jede Artikel Steuerkennzeichen erforderlich. So fügen Sie ein Steuerkennzeichen hinzu:
- Klicken Sie auf „Produktsteuerkennzeichen anzeigen“.
- Wählen Sie im Bereich das Steuerkennzeichen für den jeweiligen Artikel aus.
- Wählen Sie die Zahlungsbedingungen, Erstellungsdatum der Rechnung und Fälligkeitsdatum der Rechnung für Ihre Rechnung.
- Schreiben Sie im Bereich eine Nachricht an Ihren Kunden den Text, der auf der Rechnung Ihres Kunden erscheinen soll, und klicken Sie dann auf Weiter.
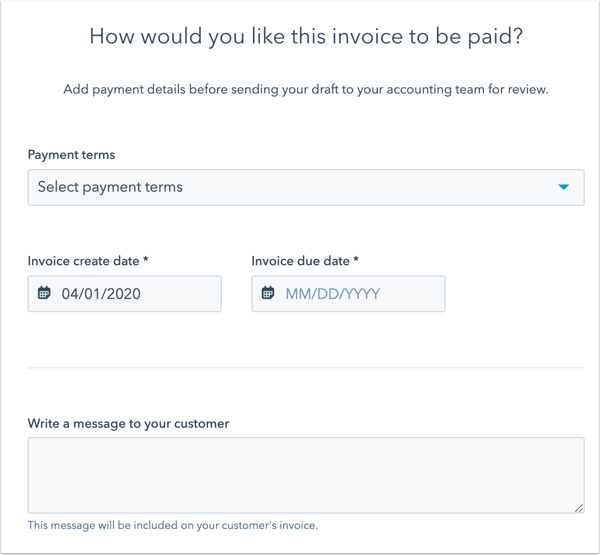
- Überprüfen Sie Ihre Rechnungsdetails. Klicken Sie auf „Zurück“, um zurückzugehen und Ihre Rechnungsdetails zu bearbeiten.
- Um Ihre Rechnung in QuickBooks zu erstellen, klicken Sie auf „Rechnungsentwurf erstellen“.
- Klicken Sie im Abschnitt „Rechnungen“ auf den Namen der Rechnung, um eine Vorschau Ihrer Rechnung anzuzeigen.
- Ihre Rechnung kann nun von Ihrem Quickbooks-Konto aus versendet werden.
Sobald Ihre Rechnung erstellt ist, wird sie mit einer der folgenden Phasen gekennzeichnet:
- Zum Versenden bereit: Die Rechnung wurde noch nicht an den Kunden gesendet.
- An Kunden gesendet: Die Rechnung ging bereits an den Kunden.
- Teilzahlung: Die Rechnung wurde teilweise bezahlt.
- Vollständig bezahlt: Die Rechnung wurde vollständig bezahlt.
- Überfällig: Das Zahlungsdatum der Rechnung ist verstrichen und sie ist jetzt überfällig.
Die folgenden Eigenschaften werden aktualisiert, wenn eine Rechnung über die Quickbooks-Integration mit einem Deal verknüpft wird:
- Fälliger Rechnungsbetrag
- Rechnungsempfänger
- Rechnungsnummer
- Rechnungsstatus
- Fälligkeitsdatum der Rechnung
Bitte beachten:
- HubSpot kann keine Rechnung in QuickBooks erstellen, wenn benutzerdefinierte Transaktionsnummern in QuickBooks aktiviert sind. Dies muss für HubSpot deaktiviert werden, um Rechnungen in QuickBooks erstellen zu können.
- Nur in HubSpot erstellte Rechnungen werden automatisch in Ihrem HubSpot-Account angezeigt. Um in Ihrem QuickBooks-Konto erstellte Rechnungen anzuzeigen, müssen sie zu HubSpot hinzugefügt werden.
Eine vorhandene Rechnung hinzufügen
- Navigieren Sie in Ihrem HubSpot Account zu Kontakte, Unternehmen oder Deals.
- Klicken Sie auf den Namen eines Datensatzes.
- Klicken Sie im rechten Bereich im Abschnitt Integration Rechnungen auf Vorhandenen Rechnung hinzufügen.
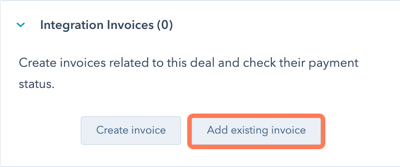
Bitte beachten Sie: die Integration Rechnungen Sidebar Karte wurde in der neuen QuickBooks Online Integrationentfernt. Erfahren Sie mehr über diese Änderung auf HubSpot's Community.
- Wenn Sie mehrere Konten haben, wählen Sie im Dropdown-Menü ein QuickBooks-Konto aus und klicken Sie auf „Weiter“.
- Aktivieren Sie das Kontrollkästchen links neben der Rechnung. Klicken Sie auf Hinzufügen.
- Die mit dem Datensatz verknüpften Rechnungen werden im Abschnitt Integration Rechnungen des Datensatzes aufgeführt.
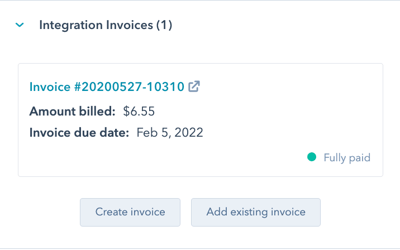
Workflows auslösen und benutzerdefinierte Berichte erstellen
Bitte beachten Sie: Wenn Sie auf die neue QuickBooks Online-Integration migrieren, beachten Sie bitte den folgenden Unterschied im Verhalten der Workflow-Aktionen:
- Ältere Integration: HubSpot nimmt Folgendes vor: Neue Kontakte werden in QuickBooks Online neu erstellt, unabhängig davon, ob der Kontakt synchronisiert ist. Dies bedeutet, dass bei Verwendung der Aktion Eine QuickBooks-Rechnung erstellen ein Kontakt, der nicht synchronisiert wird, in QuickBooks Online zusammen mit der Rechnung erstellt wird.
- Neue Integration: HubSpot nimmt Folgendes vor: nicht neue Kontakte in QuickBooks erstellen, wenn sie nicht den von Ihnen eingerichteten Kriterien für die Datensynchronisation entsprechen. Dies bedeutet, dass HubSpot bei der Verwendung von Workflow-Aktionen in QuickBooks Online die Workflow-Aktion fehlschlägt, wenn der Kontakt nicht zur Synchronisation mit QuickBooks Online berechtigt ist. Um sicherzustellen, dass Ihre Workflows wie erwartet funktionieren, sollten Sie die Anmeldekriterien aktualisieren, damit sie mit Ihren Filtern für die Synchronisation der Daten übereinstimmen.
Wenn die QuickBooks Online-Integration installiert ist, können Sie unter Workflows erstellen und dabei die unten aufgeführten neuen Deal-Eigenschaften von Rechnungen verwenden. Erstellen Sie beispielsweise einen Workflow, über den eine Follow-up-E-Mail an Kunden gesendet wird, die ihre Rechnung nicht fristgerecht bezahlt haben. Oder erstellen Sie einen Workflow, mit dem bei jedem Zahlungseinzug eine Slack-Nachricht an Ihr Team gesendet wird.
Die neuen Deal-Eigenschaften umfassen:
- Fälliger Rechnungsbetrag
- Rechnungsempfänger
- Rechnungsnummer
- Rechnungsstatus
- Fälligkeitsdatum der Rechnung
Verwenden Sie die neuen Deal-Eigenschaften für Rechnungen, um benutzerdefinierte Berichte zu erstellen, um einen vollständigen Überblick über die Einnahmen zu bekommen, die Ihr Team für das Unternehmen generiert.
Bitte beachten: Wenn Sie mehrere Rechnungen mit dem gleichen Deal-Datensatz in HubSpot synchronisieren, werden die Eigenschaften oben mit der zuletzt aktualisierten Rechnung in Quickbooks aktualisiert.
Kontaktsynchronisierung aktivieren
- Klicken Sie in Ihrem HubSpot-Account in der Hauptnavigationsleiste auf das settings Zahnradsymbol, um die Einstellungen aufzurufen.
- Gehen Sie im linken Bereich zu „Integrationen“ > „Verknüpfte Apps“ und klicken Sie dann auf „QuickBooks Online“.
- Klicken Sie auf die Registerkarte „Kontakte“.
- Um QuickBooks-Kunden mit Ihren HubSpot-Kontakten synchronisieren zu können, klicken Sie auf den Schalter, um ihn zu aktivieren.
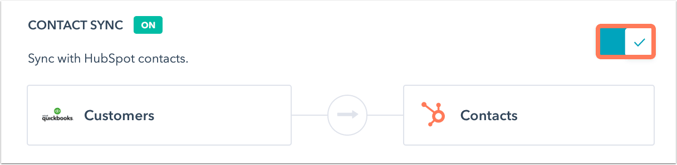
- Legen Sie im Abschnitt „Erstellen und Aktualisieren von Kontakten“ über das Dropdown-Menü fest, was passiert, wenn zugehörigen Kontakte in QuickBooks erstellt und aktualisiert werden.
- Legen Sie im Abschnitt „Löschen von Kontakten“ über das Dropdown-Menü fest, was passiert, wenn zugehörigen Kontakte in QuickBooks gelöscht werden.
Bitte beachten: Nur neu erstellte und kürzlich aktualisierte Kontakte werden mit HubSpot synchronisiert.
Produktsynchronisierung aktivieren
- Klicken Sie in Ihrem HubSpot-Account in der Hauptnavigationsleiste auf das settings Zahnradsymbol, um die Einstellungen aufzurufen.
- Gehen Sie im linken Bereich zu „Integrationen“ > „Verknüpfte Apps“ und klicken Sie dann auf „QuickBooks Online“.
- Klicken Sie auf die Registerkarte „Produkte“.
- Um die QuickBooks-Produkte mit Ihren HubSpot-Produkten zu synchronisieren, klicken Sie auf den Schalter, um ihn zu aktivieren.
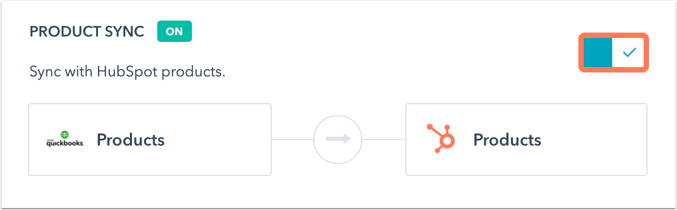
- Legen Sie im Abschnitt „Erstellen und Aktualisieren von Produkten“ über das Dropdown-Menü fest, was passiert, wenn zugehörigen Datensätze in QuickBooks erstellt und aktualisiert werden.
- Legen Sie im Abschnitt „Löschen von Produkten“ über das Dropdown-Menü fest, was passiert, wenn zugehörigen Kontakte in QuickBooks gelöscht werden.
Bitte beachten: nur neu erstellte und kürzlich aktualisierte Produkte werden mit HubSpot synchronisiert.
- Gehen Sie zur Registerkarte „Produkteigenschaftszuordnungen“, um den Status der Eigenschaften anzuzeigen, die zwischen QuickBooks und HubSpot synchronisiert werden.
Feldzuordnungen bearbeiten
Bitte beachten Sie:ein Operations Hub Starter, Professional oder Enterprise ist erforderlich, um benutzerdefinierte Feldzuordnungen in derneuen QuickBooks Online Integrationeinzurichten.
- Klicken Sie in Ihrem HubSpot-Account in der Hauptnavigationsleiste auf das settings Zahnradsymbol, um die Einstellungen aufzurufen.
- Gehen Sie im linken Bereich zu „Integrationen“ > „Verknüpfte Apps“ und klicken Sie dann auf „QuickBooks Online“.
- Klicken Sie entweder auf die Registerkarte „Kontakte“ oder „Produkte“.
- Klicken Sie auf „Kontaktfeldzuordnungen“ oder „Produktfeldzuordnungen“, um die Zuordnungen zwischen Eigenschaften in HubSpot und Feldern in Quickbooks Online anzuzeigen.
- Klicken Sie zum Hinzufügen einer neuen Feldzuordnung auf „Neue Zuordnung hinzufügen“.
- Klicken Sie auf die Dropdown-Menüs, um die HubSpot-Eigenschafter und Quickbooks Online-Felder auszuwählen, die Sie einander zuordnen möchten.
- Klicken Sie auf Speichern.
- Um eine Feldzuordnung zu bearbeiten, klicken Sie neben der Zuordnung auf „Aktionen“ und dann auf „Bearbeiten“.
- Wenn Sie eine Feldzuordnung löschen möchten, klicken Sie neben der Zuordnung auf „Aktionen“ und dann auf „Löschen“.
QuickBooks Advanced-Funktionen verwenden
Wenn Sie Ihr QuickBooks Advanced-Konto mit HubSpot integriert haben, können Sie außerdem Ihre Rechnung direkt an den QuickBooks-Task-Manager senden, QuickBooks-Workflows erstellen und zusätzliche Berichte aufrufen.
Rechnungen an den QuickBooks-Task-Manager senden
Wenn ein Benutzer eine Rechnung erstellt und sie im Voraus an QuickBooks sendet, werden die Daten von dem Angebot oder Deal an den QuickBooks-Task-Manager gesendet. So greifen Sie in Ihrem QuickBooks-Konto auf den Task-Manager zu:
- Melden Sie sich unter bei Ihrem QuickBooks Online Account an.
- Klicken Sie im linken Bereich auf „HubSpot“.
- Klicken Sie im Abschnitt „To-Dos“ auf „Aufgaben anzeigen“.

Hier können Sie Rechnungsentwürfe genehmigen oder neue Aufgaben erstellen.
Workflows in QuickBooks einrichten, um Aufgaben zu automatisieren
Im Abschnitt „Task-Manager“ können Sie Workflows so einrichten, dass automatisch Aufgaben erstellt werden, wenn eine Aktion abgeschlossen werden muss. Sie können aus vier Standard-Workflows wählen:
- Erinnerung für fällige Zahlung
- Erinnerung für die Entrichtung einer Zahlung an den Anbieter
- Erinnerung für Banküberweisungen
- Erinnerung für nicht gesendete Rechnungen
Sie können Ihre Workflows in Ihrem QuickBooks-Konto anpassen, bevor Sie sie aktivieren.
Erfahren Sie mehr über das Verknüpfen von HubSpot und QuickBooks Online Advanced.
Rechnungen von QuickBooks mit HubSpot synchronisieren
So richten Sie eine unidrektionale Synchronisierung von Rechnungen von QuickBooks mit HubSpot ein:
- Klicken Sie in Ihrem HubSpot-Account in der Hauptnavigationsleiste auf das settings Zahnradsymbol, um die Einstellungen aufzurufen.
- Gehen Sie im linken Bereich zu „Integrationen“ > „Verknüpfte Apps“ und klicken Sie dann auf „QuickBooks Online“.
- Klicken Sie auf die Registerkarte „Rechnungen“.
- Um Quickbooks-Rechnungen mit Ihren HubSpot-Rechnungen zu synchronisieren, klicken Sie auf den Schalter, um ihn zu aktivieren.

- Legen Sie im Abschnitt „Erstellen und Aktualisieren von Rechnungen“ über das Dropdown-Menü fest, was in HubSpot passiert, wenn Rechnungen in QuickBooks erstellt und aktualisiert werden.
- Legen Sie im Abschnitt „Löschen von Rechnungen“ über das Dropdown-Menü fest, was passiert, wenn Rechnungen in QuickBooks gelöscht werden.
- Gehen Sie zur Registerkarte für die Eigenschaftszuordnungen für Rechnungen, um den Status der Eigenschaften anzuzeigen, die zwischen QuickBooks und HubSpot synchronisiert werden.
Das Rechnungsobjekt anzeigen
Rechnungen, die mit QuickBooks synchronisiert oder manuell zu HubSpot hinzugefügt wurden, können im Rechnungsobjekt von HubSpot angezeigt werden. Außerdem können Sie benutzerdefinierte Rechnungsobjekteigenschaften erstellen. So zeigen Sie das Rechnungsobjekt an:
- Klicken Sie in Ihrem HubSpot-Account auf CRM und dann auf Kontakte.
- Klicken Sie oben links auf „Kontakte“. Wählen Sie im angezeigten Dropdown-Menü „Rechnungen“ aus. Dadurch gelangen Sie zu Ihrer Indexseite für Rechnungen.
So erstellen Sie benutzerdefinierte Rechnungsobjekteigenschaften:
- Klicken Sie in Ihrem HubSpot-Account in der Hauptnavigationsleiste auf das settings Zahnradsymbol, um die Einstellungen aufzurufen.
- Klicken Sie auf „Eigenschaften“.
- Klicken Sie auf das Dropdown-Menü „Objekt auswählen“ und wählen Sie „Rechnungseigenschaften“ aus.
- Dann erstellen Sie unter Ihre Eigenschaften.
Das Rechnungsobjekt kann verwendet werden, um Kontakte zu segmentieren, Workflows auszulösen und benutzerdefinierte Berichte zu erstellen.
