HubSpot-Datensynchronisierung verknüpfen und verwenden
Zuletzt aktualisiert am: März 28, 2024
Mit einem der folgenden Abonnements verfügbar (außer in den angegebenen Fällen):
|
|
Mit der HubSpot-Datensynchronisierung können Sie einen einseitigen oder beidseitigen Datenaustausch zwischen HubSpot und Ihren anderen Apps erstellen, um all Ihre Kundendaten auf einer Plattform zu vereinen. Je nach App können Sie Kontakte, Unternehmen, Deals, Produkte, Rechnungen, Aktivitäten und Kundenaufträge per Datensynchronisierung synchronisieren.
Überprüfen Sie hier, welche Apps die Datensynchronisierung verwenden.
Vor dem Start
- Sie müssen ein Super-Admin sein oder über Berechtigungen für den App Marketplace in Ihrem HubSpot-Account verfügen.
- Möglicherweise sind für die spezifische App, die Sie mit Ihrem HubSpot-Account verknüpfen möchten, noch weitere Berechtigungen erforderlich.
Integration verknüpfen
- Klicken Sie in Ihrem HubSpot-Account in der Hauptnavigationsleiste auf das Marketplace-Symbol marketplace und wählen Sie dann App Marketplace aus.
- Geben Sie in der Suchleiste den App-Namen ein und klicken Sie dann auf das Suchergebnis.
- Klicken Sie oben rechts auf App installieren.
- Klicken Sie im Dialogfeld auf Weiter und melden Sie dann bei Ihrem App-Konto an.
- Überprüfen Sie die angeforderten Zugriffsberechtigungen und klicken Sie dann auf Zulassen. Sie werden dann zurück zur App-Seite in Ihren HubSpot-Einstellungen geleitet.
Es ist möglich, mehr als eine Instanz der gleichen Drittanbieter-App mit HubSpot zu verknüpfen. Wenn Sie beispielsweise zwei Microsoft Dynamics-Konten verwalten, können Sie beide Konten mit einem HubSpot-Account verknüpfen und Daten synchronisieren. So verknüpfen Sie ein zusätzliches Konto:
- Navigieren Sie in Ihrem HubSpot Account zu Berichterstattung & Daten > Integrationen.
- Klicken Sie auf den Namen der App.
- Klicken Sie auf Aktionen > Konten verwalten.
- Klicken Sie im rechten Bereich auf Weiteres Konto verknüpfen.
- Fahren Sie mit den Schritten fort, um die App mit HubSpot zu verknüpfen.
Datensynchronisierung aktivieren
Nach dem Verknüpfen der App müssen Sie Ihre App-Einstellungen konfigurieren und die Synchronisierung aktivieren, um die Daten zwischen den beiden Integrationen zu synchronisieren.
- Navigieren Sie in Ihrem HubSpot Account zu Berichterstattung & Daten > Integrationen.
- Klicken Sie auf die App.
- Klicken Sie auf Synchronisierung einrichten.
- Wählen Sie auf der Seite Objekt für die Synchronisierung auswählen das Objekt aus, das Sie synchronisieren möchten, und klicken Sie dann auf Weiter. Erfahren Sie mehr über das Synchronisieren von Kontakten und Leads mit anderen Apps.
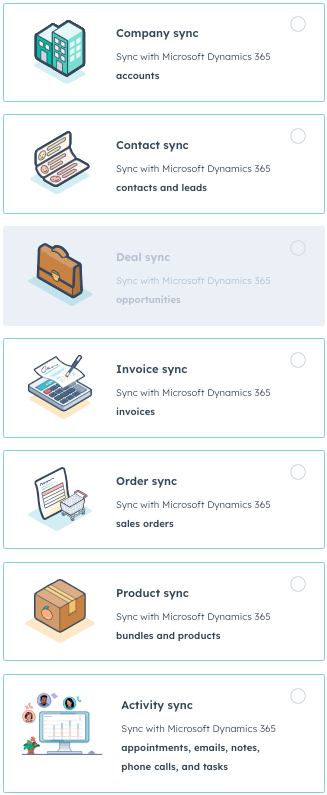
- Klicken Sie auf Weiter.
Synchronisierungsrichtung konfigurieren
Wählen Sie im Bildschirm Konfigurieren die Synchronisierungsrichtung aus und ordnen Sie die Felder der Drittanbieter-App HubSpot-Eigenschaften zu.
Legen Sie im Abschnitt Synchronisierungsrichtung auswählen fest, wie Sie die Daten von HubSpot mit der Drittanbieter-App synchronisieren möchten und umgekehrt. Sie können zwischen drei Optionen wählen:
- Daten werden zwischen Apps synchronisiert: Alle neuen und aktualisierten Objektinformationen werden zwischen den beiden Apps ausgetauscht. Bei Datensätzen, die bereits in beiden Plattformen vorhanden sind, werden deren Eigenschaften zusammengeführt.
- Daten werden nur von Ihrer Drittanbieter-App mit HubSpot synchronisiert.
- Daten werden nur von HubSpot mit Ihrer Drittanbieter-App synchronisiert
Klicken Sie im Abschnitt Datenkonflikte lösen auf das Dropdown-Menü und wählen Sie die Standard-App aus, die bei Datenunstimmigkeiten die andere überschreiben soll. Wenn es in der Standard-App keinen Feldwert gibt, werden in der Drittanbieter-App keine Daten geändert. Diese Einstellung hat keinen Einfluss auf die im Abschnitt Synchronisierungsrichtung auswählen ausgewählte Synchronisierungsrichtung.

Feldzuordnungen überprüfen
Überprüfen Sie im Abschnitt Ihre Felder zuordnen die standardmäßigen Eigenschaftszuordnungen und wie Informationen zwischen HubSpot und Ihrer Drittanbieter-App synchronisiert werden. Wenn Sie ein kostenpflichtiges Operations Hub-Abonnement haben, können Sie benutzerdefinierte Zuordnungen für Eigenschaften einrichten.
Erforderliche Felder werden in der Tabelle der Feldzuordnungen mit einem Sternchen (*) angezeigt.
Um eine Zuordnung zu deaktivieren, klicken Sie auf den Schalter, um ihn auszuschalten.

So richten Sie eine benutzerdefinierte Feldzuordnung ein:
- Klicken Sie auf Eine Zuordnung hinzufügen.
- Verwenden Sie die Dropdown-Menüs, um die Drittanbieter-App und die HubSpot-Eigenschaft auszuwählen, die Sie zuordnen möchten.
- Klicken Sie auf success Aktualisieren.

- Um benutzerdefinierte Zuordnungen zu deaktivieren, klicken Sie auf den Schalter, um ihn auszuschalten.
Erfahren Sie mehr über spezifische Regeln und Überlegungen für Feldzuordnungen für die Datensynchronisierung.
Synchronisierungsregeln einrichten
Konfigurieren Sie im Bildschirm Einschränken, wie Sie Datensätze von HubSpot mit Ihrer Drittanbieter-App synchronisieren möchten und umgekehrt.
HubSpot synchronisiert standardmäßig nur Kontakte, die eine gültige E-Mail-Adresse haben. Um dies zu ändern, deaktivieren Sie im Abschnitt Wahrscheinlichkeit von Duplikaten reduzieren das Kontrollkästchen Nur Kontakte mit einer E-Mail-Adresse synchronisieren.
Bei der ersten Synchronisierung vergleicht HubSpot beide Datenbanken. Wenn eine Übereinstimmung erkannt wird, werden vorhandene Datensätze aktualisiert. Bei der Datensynchronisierung werden Kontaktdatensätze abgeglichen, indem die E-Mail-Adressen der Kontakte und dann die E-Mail-Adresse, der Name und die Domains des Unternehmens miteinander verglichen werden.
Bei Unternehmensdatensätzen gleicht die Datensynchronisierung die Unternehmensdatensätze in jeder App entweder anhand des Unternehmensnamens oder des Unternehmensdomain-Namens ab. Bei einigen Konnektoren kann der Konnektor nur den Namen als Haupt-ID verwenden, da einige Apps kein Domain-Feld haben. Die HubSpot-Eigenschaft „Domain-Name des Unternehmens“ muss als Standardfeldzuordnung definiert werden, um als ID für Deduplizierung verwendet zu werden. Die HubSpot-Eigenschaft Website-URL kann nicht für die Deduplizierung verwendet werden.
Bitte beachten: Wenn eine App sowohl ein Feld für den Unternehmensnamen als auch für die Unternehmensdomain hat, gleicht HubSpot zwei Datensätze ab, wenn sie denselben Unternehmensnamen, aber eine andere Domain haben, und umgekehrt.
Wählen Sie im Abschnitt Einschränken, welche Datensätze synchronisiert werden sollen Kriterien aus, um einzuschränken, welche Datensätze von HubSpot mit Ihrer Drittanbieter-App synchronisiert werden sollen und umgekehrt.
- Klicken Sie auf Bearbeiten.
- Wählen Sie im rechten Bereich die Eigenschaft aus, um die Synchronisierung von Datensätzen von HubSpot mit Ihrer Drittanbieter-App einzuschränken und umgekehrt.
- Klicken Sie auf Fertig.
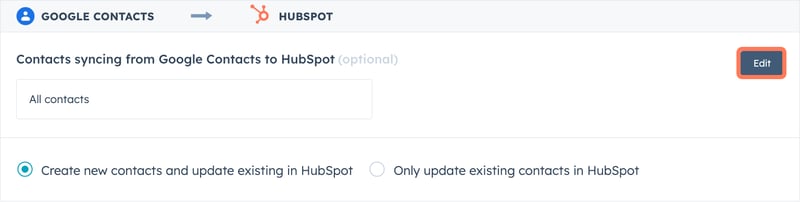
Bitte beachten: Der Abschnitt Einschränken, welche Datensätze synchronisiert werden sollen schränkt nur ein, welche Datensätze am Anfang zwischen HubSpot und der Drittanbieter-App synchronisiert werden. Sobald die Datensätze synchronisiert sind, werden sie auf der Grundlage der eingerichteten Zuordnung der Eigenschaften weiterhin hin und her synchronisiert.
Datensätze verknüpfen
HubSpot versucht beim Synchronisieren mit der ursprünglichen App, die Sie verknüpft haben, möglichst die gleichen Zuordnungen zwischen Datensätzen (z. B. Unternehmen, die Kontakten zugeordnet sind, oder Deals, die Unternehmen zugeordnet sind) beizubehalten.
So zeigen Sie Datensätze an, die Kontakten zugeordnet sind, die von Ihrer anderen App synchronisiert werden:
- Klicken Sie bei einer beliebigen Ihrer Objektsynchronisierungen auf das Dropdown-Menu Aktionen und wählen Sie dann Synchronisierungseinstellungen bearbeiten aus.
- Klicken Sie auf Konfigurieren.
- Klicken Sie im Abschnitt Ihre Felder zuordnen auf das Dropdown-Menü Alle Zuordnungen und wählen Sie Verknüpfungszuordnungen aus.
- Sie sehen den Datensatz, der von der Drittanbieter-App synchronisiert wird, und seine Verknüpfung mit dem Objekt.
Verknüpfte Datensätze werden nur erstellt, wenn eine Synchronisierung für dasselbe Objekt ausgeführt wird. Wenn Sie zum Beispiel nur eine Kontaktsynchronisierung, aber keine Unternehmenssynchronisierung haben, wird das verknüpfte Unternehmen nicht synchronisiert.
Wenn ein Datensatz mehrere Unternehmenszuordnungen hat, wird nur das primäre Unternehmen synchronisiert.
Bitte beachten: In den meisten Fällen kann Datensynchronisierung nur Rechnungen automatisch Kontakten zuordnen. Rechnungen müssen manuell Unternehmensdatensätzen in HubSpot zugeordnet werden.
Regeln überprüfen und die Synchronisierung starten
Sehen Sie sich im Bildschirm Überprüfen die von Ihnen konfigurierten Regeln an und klicken Sie dann auf Speichern und synchronisieren. Die erste Synchronisierung beginnt dann mit der Verarbeitung.
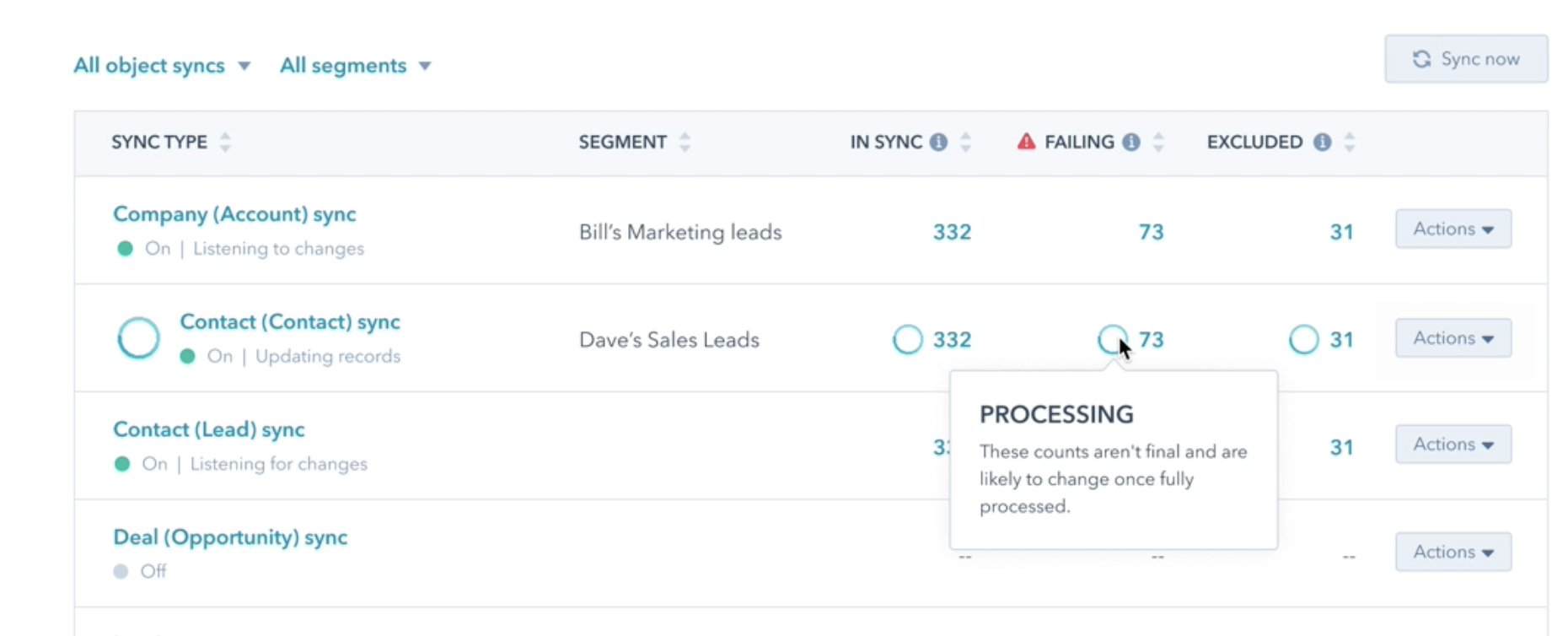
Nach Abschluss der ersten Synchronisierung werden die Datensätze innerhalb von 10 Minuten nach einer Änderung synchronisiert.
Gelöschte Datensätze erneut synchronisieren
Wenn Sie Datensätze entweder in HubSpot oder in Ihrer Drittanbieter-App gelöscht haben, können Sie gelöschte Datensätze erneut synchronisieren, um sie in einer der beiden Apps wiederherzustellen:
- Navigieren Sie in Ihrem HubSpot Account zu Berichterstattung & Daten > Integrationen.
- Klicken Sie auf die App.
- Klicken Sie in der Spalte Fehlschlagend auf die Anzahl der Datensätze, die nicht synchronisiert werden können.
- Klicken Sie im rechten Bereich auf Aktionen.
- Wählen Sie entweder Gelöschte Datensätze in HubSpot erneut synchronisieren oder Gelöschte Datensätze in [Drittanbieter-App] erneut synchronisieren aus.
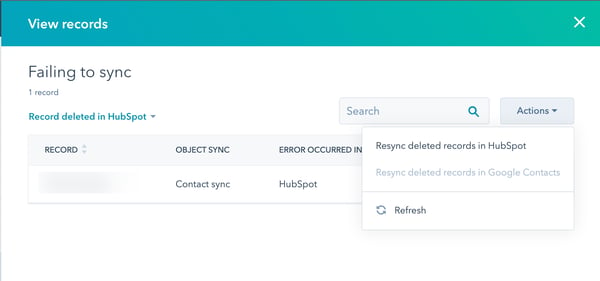
- Klicken Sie auf Alle erneut synchronisieren.
Datensynchronisierung deaktivieren
Sie können die Datensynchronisierung deaktivieren, um zu verhindern, dass Datensätze von der App mit HubSpot synchronisiert werden und umgekehrt.- Navigieren Sie in Ihrem HubSpot Account zu Berichterstattung & Daten > Integrationen.
- Klicken Sie auf die App.
- Klicken Sie auf das Dropdown-Menü Aktionen und wählen Sie Synchronisierung deaktivieren aus.
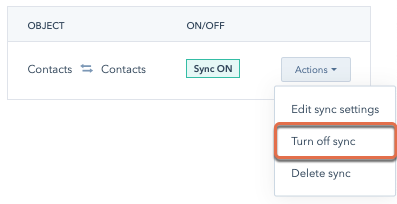
- Klicken Sie im Pop-up-Feld auf Synchronisierung deaktivieren.
Wenn die Synchronisierung deaktiviert ist, können Sie sie wieder einschalten, indem Sie auf Synchronisierungseinstellungen bearbeiten klicken oder die Synchronisierung löschen.
Synchronisierungszustand überprüfen
Nach dem Verknüpfen einer App können Sie sich einen Überblick über die Datensätze verschaffen, die zwischen HubSpot und Ihrer Drittanbieter-App synchronisiert werden.
- Navigieren Sie in Ihrem HubSpot Account zu Berichterstattung & Daten > Integrationen.
- Klicken Sie auf die App.
- Klicken Sie auf der Registerkarte Synchronisierungsübersicht auf Objektansicht, um den Synchronisierungsstatus nach Objekten anzuzeigen.
- Klicken Sie in der Spalte Synchronisiert auf die Anzahl der Datensätze, um alle Datensätze anzuzeigen, die zwischen HubSpot und der App synchronisiert werden.
- Klicken Sie in der Spalte Fehlgeschlagen auf die Anzahl der Datensätze, um alle Datensätze anzuzeigen, der Synchronisierung zwischen HubSpot und der App fehlgeschlagen ist.
- Überprüfen Sie in der Spalte Fehlerkategorie den Grund für den Fehler.
- Bewegen Sie den Mauszeiger über den Tooltip, um die Schritte zur Fehlerbehebung anzuzeigen.
- Klicken Sie auf Datensatzansicht, um alle Datensätze anzuzeigen, die zwischen HubSpot und der App synchronisiert werden.
- Verwenden Sie die Dropdown-Menüs, um die Datensätze nach Objekttyp, Synchronisierungsstatus oder einem bestimmten Zeitraum zu filtern.
