Google Analytics mit HubSpot-Inhalten integrieren
Zuletzt aktualisiert am: April 12, 2024
Mit einem der folgenden Abonnements verfügbar (außer in den angegebenen Fällen):
|
|
Wenn Sie Google Analytics in HubSpot integrieren, sammelt Ihr Google Analytics-Konto Daten zu den Besuchern Ihrer HubSpot-Website. Es gibt zwei Möglichkeiten, Google Analytics in HubSpot zu integrieren:
- Sie können die Integration mit von HubSpot gehosteten Inhalten vornehmen, indem Sie eine Google Analytics-Mess-ID zu Ihren HubSpot-Einstellungen hinzufügen. Benutzer mit einem Marketing Hub Starter Abonnement und keinem Content Hub Abonnement können nur mit einer Measurement IDintegrieren.
- Sie können Ihr Google Analytics-Tracking-Code-Snippet in den Site-Header-HTML für Ihre Domain einfügen. Sie können diese Methode auch verwenden, um nur einen bestimmten Blog oder eine bestimmte Seite nachzuverfolgen.
Bitte beachten: Ab dem 1. Juli 2023 wird Google Universal Analytics durch Google Analytics 4 ersetzen. Um einen Verlust von mit HubSpot synchronisierten Daten zu vermeiden, müssen Sie vor der Umstellung zu Google Analytics 4 wechseln.
Google Analytics mithilfe einer Mess-ID integrieren
Sie können eine Tracking-ID direkt zu Ihren HubSpot-Einstellungen hinzufügen, um Website-Besucher in Google Analytics nachzuverfolgen. Sie können Google Analytics entweder in einzelne Domains oder in alle Domains integrieren.
Durch die Integration von Google Analytics mit dieser Methode wird auch automatisch Tracking auf der Checkout-Seite des Payments-Tools hinzugefügt, wodurch die Zahlungen sowohl für Zahlungslinks als auch für Angebote erleichtert werden. Sie können dieses Tracking in Ihren Einstellungen für das Payments-Tool deaktivieren.
Bitte beachten Sie: wenn Sie Datenschutzfunktionen oder ein Cookie Einwilligung Banner verwenden, das die Zustimmung des Besuchers erfordert, wird das Google Analytics Skript nur für Besucher ausgeführt, die der Verfolgung zustimmen. Wenn sich ein Besucher abmeldet, wird das Google Analytics-Skript nicht ausgeführt und die Daten des Besuchers werden nicht nachverfolgt.
So integrieren Sie Google Analytics in eine oder alle von HubSpot gehosteten Domains:
- Klicken Sie in Ihrem HubSpot-Account in der Hauptnavigationsleiste auf das settings Zahnradsymbol, um die Einstellungen aufzurufen.
- Navigieren Sie im Menü der linken Seitenleiste zu Inhalt > Seiten.
- Klicken Sie auf das Dropdown-Menü „Domain auswählen, um ihre Einstellungen zu bearbeiten:“ und wählen Sie eine Domain aus. Um Tracking auf alle von HubSpot gehosteten Inhalte anzuwenden, wählen Sie „Standardeinstellungen für alle Domains“ aus. Im Falle eines Konflikts haben die spezifischen Einstellungen einer Domain Vorrang vor den allgemeinen Standardeinstellungen.
- Klicken Sie auf die Registerkarte „Integrationen“.
- Aktivieren Sie im Bereich „Tracking-Integrationen“ das Kontrollkästchen „Integrieren mit Google Analytics 4“. Deaktivieren Sie das Kontrollkästchen, um die Integration stattdessen zu trennen.
- Geben Sie im Feld eine Google Analytics-Mess-ID ein. Sie können stattdessen auch den Google Analytics-Tracking-Code in den Header-HTML Ihrer Website einfügen.
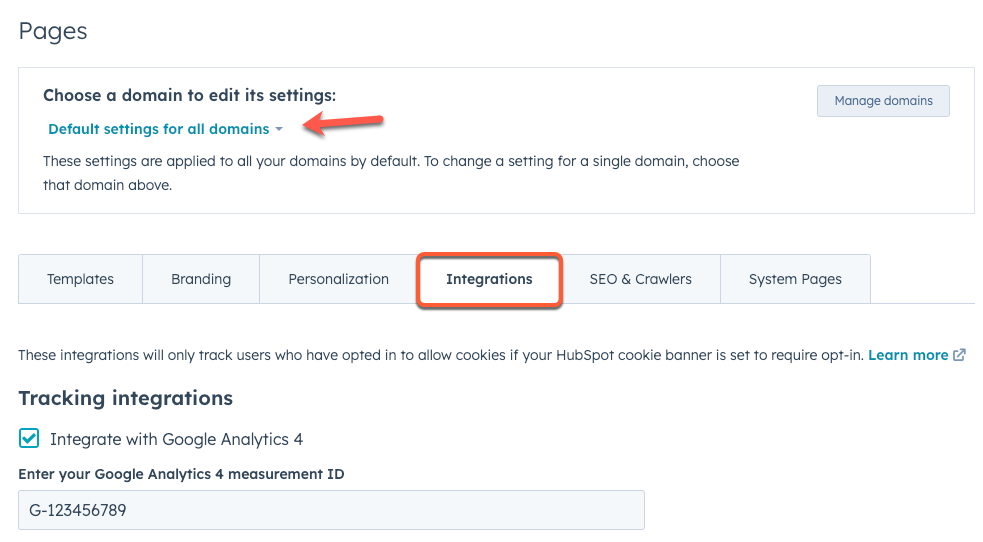
- Klicken Sie unten links auf Speichern.
Google Analytics-Tracking-Code zum Header-HTML einer Domain, eines Blogs oder einer Seite hinzufügen
Google Analytics auf den Website-Header-HTML einer Domain anwenden (Marketing Hub Professional und Enterprise)
Sie können den Google Analytics-Tracking-Code in den Einstellungen zum Header-HTML Ihrer Domains hinzufügen. Dies wird auch empfohlen, wenn Sie ein angepasstes Google Analytics-Skript verwenden.
Durch die Integration von Google Analytics mit dieser Methode wird auch automatisch Tracking auf der Checkout-Seite des Payments-Tools hinzugefügt, wodurch die Zahlungen sowohl für Zahlungslinks als auch für Angebote erleichtert werden. Sie können dieses Tracking in Ihren Einstellungen für das Payments-Tool deaktivieren.
Bitte beachten Sie: Ein über Header-HTML hinzugefügter Google Analytics-Tracking-Code kann nicht durch das HubSpot-Zustimmungsbannergesteuert werden . Das bedeutet, dass Daten standardmäßig Daten zu Besuchern unabhängig von ihrem Opt-in-Status erfasst werden. Sie können dieses Verhalten in Google mithilfe der entsprechenden Entwicklerdokumentation anpassen. Wenden Sie sich insbesondere an Ihre Rechtsabteilung und Ihr Entwicklerteam, um sicherzustellen, dass bei Ihrer Nutzung des Google Analytics-Skripts auf Ihrer Website geltende Datenschutzgesetze eingehalten werden.
- Klicken Sie in Ihrem HubSpot-Account in der Hauptnavigationsleiste auf das settings Zahnradsymbol, um die Einstellungen aufzurufen.
- Navigieren Sie im Menü der linken Seitenleiste zu Inhalt > Seiten.
- Klicken Sie auf das Dropdown-Menü „Domain auswählen, um ihre Einstellungen zu bearbeiten:“ und wählen Sie eine Domain aus. Um den Tracking-Code zu allen Ihren von HubSpot gehosteten Domains hinzuzufügen, wählen Sie „Standardeinstellungen für alle Domains“ aus. Im Falle eines Konflikts haben die spezifischen Einstellungen einer Domain Vorrang vor den allgemeinen Standardeinstellungen.
- Geben Sie im Feld „Website-Header-HTML“ Ihren Google Analytics-Tracking-Code ein. Erfahren Sie mehr darüber, wie Sie Ihren Google Analytics-Tracking-Code bei Google finden.
![]()
- Klicken Sie unten links auf Speichern.
Google Analytics auf einen Blog anwenden
Wenn Sie eine Mess-ID oder den Google Analytics-Tracking-Code zu einer Domain hinzugefügt haben, wird jeder Blog, der auf dieser Domain gehostet wird, automatisch nachverfolgt. Um einen einzelnen Blog und nicht den gesamten Inhalt einer Domain nachzuverfolgen, können Sie den Google Analytics-Tracking-Code in den Header-HTML des Blogs einfügen.
- Klicken Sie in Ihrem HubSpot-Account in der Hauptnavigationsleiste auf das settings Zahnradsymbol, um die Einstellungen aufzurufen.
- Navigieren Sie im Menü der linken Seitenleiste zu Content > Blog.
- Klicken Sie auf das Dropdown-Menü „Blog zum Ändern auswählen“ und wählen Sie einen Blog aus.
- Klicken Sie auf die Registerkarte „Vorlagen“.
- Geben Sie im Feld „Header-HTML für Blog-Listing-Seiten“ den Google Analytics-Tracking-Code ein. Erfahren Sie mehr darüber, wie Sie Ihren Google Analytics-Tracking-Code bei Google finden.
- Standardmäßig wird der Tracking-Code sowohl auf die Listing-Seite als auch auf die Beiträge des Blogs angewendet. Sie können stattdessen auch nur die Listing-Seite oder nur die Beiträge nachverfolgen:
- Um den Tracking-Code nur zur Blog-Beitragsvorlage hinzuzufügen, klicken Sie auf „Benutzerdefinierten Header-HTML für Blog-Beiträge verwenden“. Geben Sie dann den Google Analytics-Tracking-Code im Feld „Header-HTML für Blog-Beiträge“ ein.
- Um den Tracking-Code nur zur Vorlage für Blog-Listing-Seiten hinzuzufügen, klicken Sie auf „Benutzerdefinierten Header-HTML für Blog-Beiträge verwenden“, lassen jedoch das Feld „Header-HTML für Blog-Beiträge“ leer.
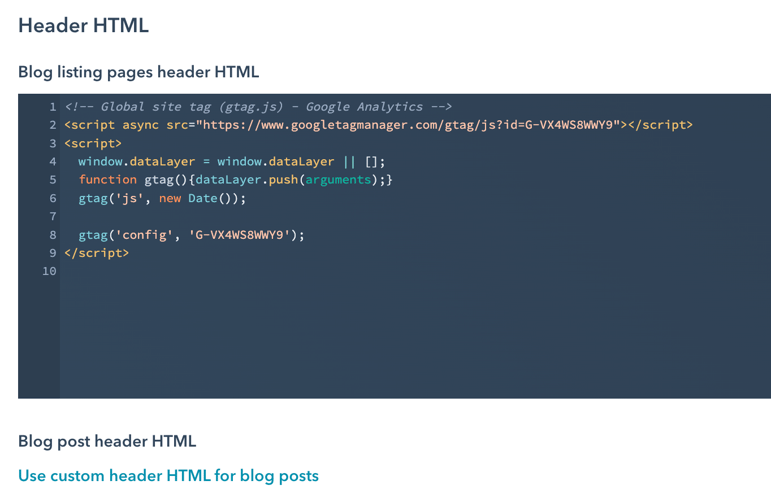
- Klicken Sie unten links auf „Speichern“.
Google Analytics auf eine bestimmte Seite anwenden
Wenn Sie eine Mess-ID oder den Google Analytics-Tracking-Code zu einer Domain hinzugefügt haben, wird jede Seite, die auf dieser Domain gehostet wird, automatisch nachverfolgt.
Um eine einzelne Seite und nicht den gesamten Inhalt einer Domain nachzuverfolgen, können Sie den Google Analytics-Tracking-Code in den Header-HTML der Seite einfügen. Diese Funktion ist nur in Marketing Hub Professional und Enterprise und Content Hub Accounts verfügbar.
-
Gehen Sie zu Ihrem Content:
- Website-Seiten: Gehen Sie in Ihrem HubSpot-Account zu Content > Website-Seiten.
- Landingpages: Gehen Sie in Ihrem HubSpot-Account zu Content > Landingpages.
- Bewegen Sie den Mauszeiger über eine Seite und klicken Sie auf „Bearbeiten“.
- Klicken Sie im Content Editor auf das Menü Einstellungen und wählen Sie Erweitert.
- Geben Sie im Abschnitt Additional Code Snippets des Dialogfelds den Google Analytics-Tracking-Code in das Feld Head HTML ein. Erfahren Sie mehr darüber, wie Sie Ihren Google Analytics-Tracking-Code bei Google finden.
![]()
- Um Ihre Änderungen live zu schalten, klicken Sie oben rechts auf Veröffentlichen oder Aktualisieren.
