Configurar y personalizar pipelines y etapas de negocios
Última actualización: abril 19, 2024
Disponible con cualquiera de las siguientes suscripciones, a no ser que se indique de otro modo:
|
|
Las pipelines de negocios permiten visualizar el proceso de ventas y se pueden usar para hacer previsiones de ingresos e identificar obstáculos en el proceso de ventas. Las etapas del negocio son los pasos en la pipeline que le indican al equipo de ventas que hay una oportunidad de avanzar hacia el cierre.
Si tienes acceso a Editar la configuración de las propiedades, puedes crear y editar pipelines y etapas de negocios según las necesidades de tu equipo.
Para ver un resumen sobre cómo configurar tu pipeline de negocios, echa un vistazo al video a continuación:
Crear una pipeline de negocios nueva
Si tu cuenta tiene más de un proceso de ventas, puedes crear varias pipelines. Solo se recomienda tener distintas pipelines si cada proceso de ventas tiene etapas únicas que requieren una pipeline diferente. De lo contrario, puedes utilizar la misma pipeline con varios usuarios y equipos y gestionar el acceso mediante permisos de usuario. Por ejemplo:
- Si tu empresa tiene un proceso de ventas directas online al consumidor con pocas etapas, como En el carrito, Cierre ganado, y Cierre perdido, pero también tiene un proceso de ventas al por mayor que requiere más etapas, como la concertación de citas y la negociación del contrato, será necesario crear pipelines separadas.
- Si tu empresa comercializa varias marcas y tu cuenta de HubSpot tiene un equipo para cada marca, pero el proceso de ventas es el mismo para todas y se pueden utilizar las mismas etapas para todas las ventas, entonces, no es recomendable crear pipelines separadas. En su lugar, puedes utilizar la misma pipeline y establecer permisos para solo el equipo para que cada uno sólo pueda acceder a las ofertas de su marca (solo para las versiones Pro y Enterprise).
Nota: solo se pueden crear pipelines adicionales con las cuentas de Sales Hub Starter Pro o Enterprise. En esta página encontrarás más información sobre el número máximo de pipelines que puedes crear en tu cuenta de HubSpot dependiendo de tu suscripción.
Haz lo siguiente para crear una nueva pipeline de negocios:
- En tu cuenta de HubSpot, haz clic en el icono de settings Configuración en la barra de navegación superior.
- En el menú de la barra lateral izquierda, haz clic en Objetos > Negocios.
- Haz clic en la pestaña Pipelines.
- Haz clic en el menú desplegable Seleccionar una pipeline y luego selecciona Crear pipeline.
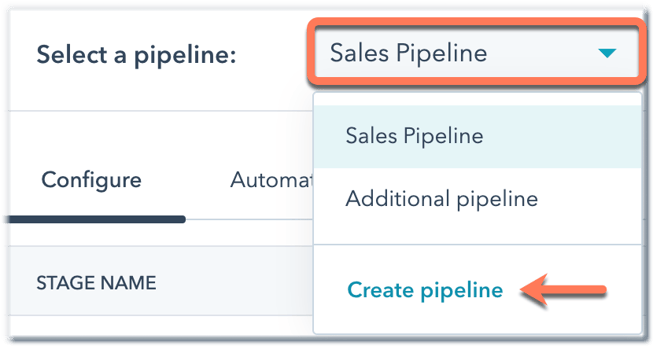
- En el cuadro de diálogo, escribe el nombre de la pipeline y haz clic en Crear pipeline.
Una vez que hayas agregado negocios a tu pipeline, obtén más información sobre cómo editar los negocios en un pipeline.
Modificar o eliminar pipelines de negocios
También puedes cambiar el nombre, reordenar, o eliminar pipelines de negocios y administrar el acceso.
Nota: si conectas una integración de comercio electrónico a HubSpot, se agregará automáticamente otro pipeline que no puedes modificar.
- En tu cuenta de HubSpot, haz clic en el icono de settings Configuración en la barra de navegación superior.
- En el menú de la barra lateral izquierda, haz clic en Objetos > Negocios.
- Haz clic en la pestaña Pipelines.
- Haz clic en el menú desplegable Seleccionar pipeline y selecciona una pipeline.
- Haz clic en el code ícono de código para ver el nombre interno de la pipeline. El nombre interno lo utilizan las integraciones y la API.
- Haz clic en el menú desplegable Acciones a la derecha y selecciona una de las siguientes opciones:
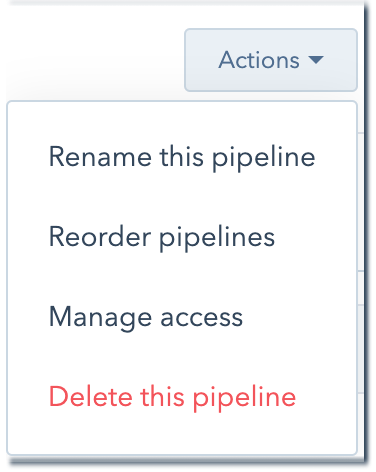
-
- Cambiar el nombre de la pipeline: modifica el nombre de la pipeline. En el cuadro de diálogo, escribe el nuevo nombre y luego haz clic en Cambiar nombre.
- Reordenar pipelines: cambia el orden de las pipelines. En el cuadro de diálogo emergente, arrastra las pipelines para moverlas a una nueva posición y luego haz clic en Guardar.
- Gestionar acceso: administra qué usuarios pueden ver y modificar el pipeline.
- Eliminar esta pipeline: elimina la pipeline. En el cuadro de diálogo, haz clic en Eliminar pipeline para confirmar. No puedes eliminar una pipeline si contiene negocios. Tendrás que eliminar o mover los negocios a otra pipeline antes de eliminarla.
- Haz clic en Personaliza la vista de tablero y tarjetas para seleccionar las propiedades que se muestran en el tablero y las tarjetas del pipeline.
- Haz clic en Personaliza las etiquetas de negocio para crear y gestionar las etiquetas codificadas por colores que categorizan los negocios (solo Sales Hub Starter, Pro y Enterprise).
- Para personalizar la configuración de automatización para el pipeline, haz clic en la pestaña Automatizar.
- Para configurar reglas para el pipeline, haz clic en la pestaña Reglas del pipeline (solo Sales Hub Pro y Enterprise).
Agregar, editar o eliminar etapas de negocio en una pipeline
Puedes usar las etapas de negocio para categorizar y hacer seguimiento al progreso de tus negocios activos en HubSpot. Cada etapa del negocio tiene una probabilidad asociada que indica la posibilidad de cerrar un negocio con respecto a esa etapa. La probabilidad de etapa se utiliza para determinar el valor ponderado que se muestra en la vista de tablero, y se calcula multiplicando el valor total de cada etapa por su probabilidad.
De manera predeterminada, HubSpot incluye una pipeline de ventas con siete etapas de negocio: Cita programada (20%), Calificado para comprar (40%), Presentación programada (60%), Propuesta aceptada (80%), Contrato enviado (90%), Cierre ganado (100% Ganado) y Cierre perdido (0% Perdido). Si tienes una cuenta de proveedor del mercado de materiales, también habrá una pipeline de transacciones para el mercado, con una etapa de transacciones y otra de reembolsos.
También puedes agregar tus propias etapas o modificar y eliminar etapas existentes. Haz lo siguiente para personalizar las etapas de una pipeline:- En tu cuenta de HubSpot, haz clic en el icono de settings Configuración en la barra de navegación superior.
- En el menú de la barra lateral izquierda, haz clic en Objetos > Negocios.
- Haz clic en la pestaña Pipelines.
- Haz clic en el menú desplegable Seleccionar pipeline y luego selecciona la pipeline que editarás.
-
Para agregar una etapa del negocio nueva:
-
Debajo de las etapas de negocio existentes, haz clic en + Agregar etapa.
-
Introduce el nombre de la etapa, luego haz clic en el menú desplegable de la columna Probabilidad del negocio y selecciona o introduce un valor.
-
Nota: para garantizar que todos los informes de ventas, los negocios personalizados o los informes de ingresos, y las herramientas de analíticas de ventas procesen tus negocios correctamente, asegúrate de que, como mínimo, haya etapas del negocio para Ganado y Perdido en Probabilidad del negocio.
- Para cambiar el nombre de una etapa existente, haz clic en el nombre de la etapa y, a continuación, introduce el nombre nuevo en el cuadro de texto.
-
Para reordenar las etapas, haz clic en la etapa y arrástrala a una nueva posición.
- Para ver el nombre interno de una etapa de negocio, pasa el cursor sobre la etapa y haz clic en el code ícono de código. El nombre interno lo utilizan las integraciones y la API.
-
Para eliminar una etapa, pasa el cursor sobre la etapa y haz clic en Eliminar. Si hay negocios en la etapa del negocio que estás eliminando, tendrás que mover estos negocios a otra etapa. Para hacerlo en masa, ve a la página de índice de negocios y, en la vista de lista, edita en masa la propiedad Etapa del negocio.
- Para establecer quién puede editar negocios en una etapa específica, en la columna Acceso para editar, haz clic en el menú desplegable y selecciona si deseas otorgar permisos de edición a todos los usuarios con acceso a los negocios o solo a los superadministradores (solo en las versiones Pro y Enterprise).
- Para editar las propiedades que se muestran cuando un negocio pasa a una determinada etapa, pasa el cursor sobre la columna Actualizar propiedades de la etapa y haz clic en Editar propiedades.
- Cuando hayas terminado de editar, haz clic en Guardar en la parte inferior izquierda.
También puedes automatizar tareas en las etapas de negocio al modificar o crear un pipeline de ventas.
Personalizar las propiedades mostradas en cada etapa del negocio
También puedes personalizar qué propiedades de negocios se presentan a los usuarios cuando un negocio se pasa manualmente a una etapa específica. Es necesario tener permisos para Editar la configuración de las propiedades si quieres personalizar las propiedades de las etapas del negocio.
- Busca la pipeline que quieres modificar.
-
En la fila de una etapa, pasa el cursor sobre la columna Propiedades de la etapa condicional y haz clic en Editar propiedades.
-
En el cuadro de diálogo, selecciona las casillas de verificación de las propiedades nuevas que quieres que aparezcan.
Nota: las propiedades con valores de solo lectura (es decir, que no son establecidas por los usuarios, como las propiedades de puntuación o cálculo) no se pueden utilizar como propiedades de etapa de negocio, y no aparecerán como opciones para seleccionar. Aprende a incluir estas propiedades en la sección Acerca de este negocio de un registro en su lugar.
-
Para que el valor de una propiedad sea obligatorio, selecciona la casilla de verificación de la columna Obligatorio (solo en las versiones Starter, Pro o Enterprise). Cuando una propiedad es obligatoria, no se podrá crear un negocio en esa etapa a menos que se introduzca un valor para esa propiedad.
-
Para reordenar las propiedades, arrástralas a una nueva posición.
- Para eliminar una propiedad seleccionada, haz clic en la X de esa propiedad en la columna Propiedades seleccionadas.
-
Una vez que hayas seleccionado las propiedades que quieres, haz clic en Siguiente. Las propiedades que hayas seleccionado aparecerán automáticamente al crear manualmente un negocio nuevo en esa etapa o al mover un negocio existente a esa etapa.
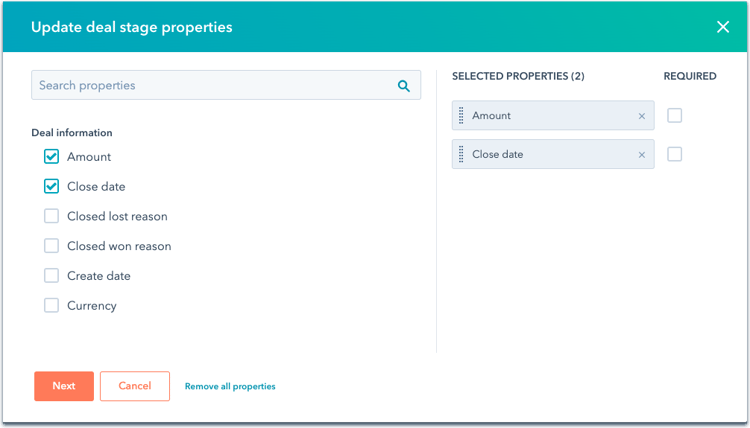
- Cuando hayas terminado de editar, haz clic en Guardar en la parte inferior izquierda.
Administrar el acceso a los negocios por equipo o etapa (sólo en las versiones Pro y Enterprise)
Sin importar el tipo de tu suscripción a HubSpot, puedes cambiar el acceso de cada usuario a los negocios. Pero si tienes una suscripción a Sales Hub Pro o Enterprise, también puedes cambiar los permisos en función del equipo de un usuario y restringir los permisos de edición para etapas del negocio específicas.
Asignar acceso a los negocios en función de la pertenencia al equipo
Si tu pipeline tiene negocios asignados a varios equipos, puedes configurar los permisos para que los miembros de un equipo sólo puedan acceder a los negocios que tienen asignados o que estén asignados a otros miembros del mismo equipo. Esto significa que varios equipos pueden compartir una pipeline sin afectar los negocios asignados a otros equipos.
- En tu cuenta de HubSpot, haz clic en el icono de settings Configuración en la barra de navegación superior.
- En el panel izquierdo, haz clic en Usuarios y equipos.
- Para cambiar los permisos de un usuario, haz clic en su nombre en el equipo correspondiente. Para cambiar los permisos de varios usuarios, selecciona las casillas de verificación situadas junto a los nombres de cada uno. Si aún no están en un equipo, obtén más información sobre cómo crear y agregar usuarios a un equipo.
- Haz clic en Editar permisos.
- En el panel derecho, busca la pestaña CRM.
- En la fila Negocios, establece los permisos del usuario para ver en Solo del equipo, luego desactiva la casilla Sin asignar. Esto modificará automáticamente los permisos de edición y eliminación.
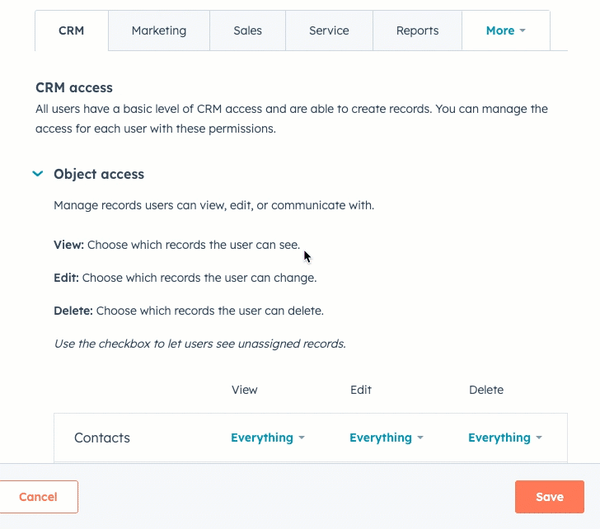
- Haz clic en Guardar. Los usuarios deben cerrar y volver a abrir la sesión para que los permisos surtan efecto.
Con los permisos, los usuarios ahora sólo pueden ver, editar o eliminar los negocios que tengan asignados o que estén asignados a su equipo. Si un usuario está en varios equipos, podrá acceder a los negocios asignados a cualquiera de los equipos a los que pertenece.
Obtén más información sobre la modificación de permisos de usuario.
Restringir los permisos de edición para etapas específicas
Los superadministradores pueden establecer si todos los usuarios con acceso a negocios, usuarios o equipos específicos o solo los usuarios con permisos de superadministrador pueden modificar los negocios en etapas específicas.
Si una etapa está limitada a superadministradores o a usuarios o equipos específicos, una vez que un negocio entra en esa etapa, solo esos usuarios podrán modificar el negocio o moverlo a una etapa diferente. Los usuarios con acceso a negocios pueden ver los registros de los negocios en esa etapa, pero no podrán cambiar nada hasta que un superadministrador los mueva a una etapa en la que puedan editar.
Dependiendo de los permisos del usuario para los negocios, la configuración más restrictiva tendrá prioridad para decidir si el usuario puede editar los negocios en cada etapa. Por ejemplo:
- Si la opción Permisos de edición para negocios de un usuario está configurado para todos los negocios, pero no tiene permiso para editar negocios en una etapa, no podrá editar negocios en la etapa.
- Si un usuario puede editar negocios en una etapa, pero su opción Permisos de edición para negocios está establecido en ninguno, no podrá editar negocios en esa etapa.
- Si un usuario puede editar negocios en una etapa y su Permisos de edición para negocios está configurado como sólo propiedad o sólo equipo, puede editar negocios en la etapa que él o su equipo poseen, pero no puede editar otros negocios en esa etapa.
Nota: incluso si una etapa está limitada a superadministradores, se espera que los negocios tengan las siguientes funciones:
- Los negocios en la etapa todavía pueden editarse a través de workflows, de la herramienta de previsión , y de solicitudes de API pasadas sin un ID de usuario asociado.
- Se pueden modificar las asociaciones de los negocios en esa etapa si un usuario tiene acceso a otros objetos (por ejemplo, si agrega el negocio como asociación en un registro de contacto, lo que agrega el contacto asociado al negocio).
Para evitar que usuarios específicos editen negocios usando estos métodos, cambia sus permisos para usar esas herramientas u objetos.
- En tu cuenta de HubSpot, haz clic en el icono de settings Configuración en la barra de navegación superior.
- En el menú de la barra lateral izquierda, haz clic en Objetos > Negocios.
- Haz clic en la pestaña Pipelines.
- Haz clic en el menú desplegable Seleccionar pipeline y luego selecciona la pipeline que editarás.
- Haz clic en la pestaña Reglas del pipeline.
- En la fila Control de acceso a la edición de negocios, haz clic para activar el interruptor para aplicar la regla.
- En el panel derecho, selecciona las etapas que tendrán acceso de edición limitado y luego selecciona quién debe tener acceso: Sólo superadministradores o Usuarios y equipos específicos.
- Si seleccionaste Usuarios y equipos específicos, haz clic en el menú desplegable Agregar un usuario o equipo y luego selecciona las casillas de verificación de los usuarios y equipos a los que permitirá editar negocios en las etapas seleccionadas.
- Haz clic en Guardar para confirmar.
