Criar ou registar atividades em um registo
Ultima atualização: Abril 12, 2024
Disponível com qualquer uma das seguintes assinaturas, salvo menção ao contrário:
|
|
No HubSpot, certas atividades são registradas automaticamente, mas você também pode criar manualmente novas chamadas, e-mails, reuniões e mensagens ou registrar atividades que ocorreram fora do HubSpot (por exemplo, uma reunião com um cliente que não estava marcada ou uma mensagem enviada via LinkedIn).
As atividades incluem:
- Chamadas
- E-mails
- Reuniões
- Observações
- Mensagens do LinkedIn
- Mensagens do WhatsApp
- Mensagens SMS
- Correio postal
Você também pode importar para criar novas atividades e associá-las a registos em massa.
Observação: o número de atividades que você pode inserir em um registro depende do objeto, do tipo de atividade e da sua assinatura da HubSpot.
Criar ou registar atividades no desktop
- Acesse os registros:
- Contatos: Na sua conta HubSpot, acesse CRM > Contatos.
- Empresas: Na sua conta HubSpot, acesse CRM > Empresas.
- Negócios: Na sua conta HubSpot, acesse CRM > Negócios.
- Tickets: Na sua conta HubSpot, acesse CRM > Tickets.
- Objetos personalizados: Na sua conta HubSpot, acesse CRMe selecione objeto personalizado.
- Para registrar uma atividade durante a visualização do registro, clique no nome do registro. Para registrar rapidamente uma atividade em uma visualização do registro, passe o cursor do mouse sobre um registro e clique em Visualizar.
- Clique no ícone da atividade que deseja criar ou registrar. Os ícones exibidos podem variar caso você tenha personalizado a ordem dos ícones. Se um ícone específico não for exibido no painel esquerdo, clique em Mais e selecione a atividade no menu suspenso.
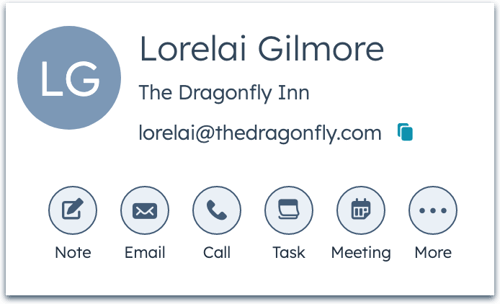
-
- Para criar uma nota, clique no description ícone Nota.
- Para criar um e-mail, clique no email ícone E-mail. O editor de e-mails será aberto para redigir e enviar um e-mail.
-
- Para fazer uma chamada telefônica, clique no calling ícone Chamada. A ferramenta de chamadas será aberta para você fazer uma chamada.
- Para agendar uma reunião, clique no meetings ícone Reunião O agendador de reuniões será aberto para agendar uma reunião no seu calendário.
- Para criar uma tarefa, clique no tasks ícone Tarefa. Saiba mais sobre como criar tarefas.
- Para criar uma mensagem do WhatsApp, clique no socialWhatsapp ícone WhatsApp. O editor de mensagens será aberto para redigir e enviar a sua mensagem. Esta opção é exibida somente se você tiver conectado a sua conta ao WhatsApp e o contato tiver um valor para a propriedade do número do WhatsApp.
- Para registrar um e-mail enviado, clique no logEmail ícone Registrar e-mail.
- Para registrar uma chamada efetuada, clique no logCall ícone Registrar chamada.
- Para registrar uma reunião participada, clique no logMeeting ícone Registrar reunião.
-
- Para registrar uma mensagem do LinkedIn enviada, clique no logLinkedInMessage ícone Registrar LinkedIn.
- Para registrar uma mensagem do WhatsApp enviada, clique no logWhatsAppMessage ícone Registrar WhatsApp.
- Para registrar uma mensagem SMS enviada, clique no logSMS ícone Registrar SMS.
- Para registrar o correio postal enviado, clique no logPostalMail ícone Registrar correio postal.
- Para atualizar a data e a hora da atividade, clique nos menus suspensos Data e Hora.
- Clique nos ícones para formatar seu texto ou insira um snippet, link ou imagem.
- Marque a caixa de seleção Criar uma tarefa para acompanhamento para criar uma nova tarefa relacionada à atividade.
- Clique no menu suspenso Associado com para pesquisar e selecionar registros que você gostaria de associar à atividade ou desmarque os registros para dissociá-los da atividade. A atividade será exibida na linha do tempo dos registros selecionados.
- Existem etapas adicionais ao registrar uma chamada ou reunião:
- Quando registrar uma chamada:
- Para categorizar o resultado da chamada, clique no menu suspenso Resultado da chamada.
- Para categorizar o objetivo da chamada, clique no menu suspenso Tipo. Saiba como criar tipos de chamada (somente para Sales Hub Professional e Enterprise).
- Para indicar se era uma chamada recebida ou efetuada, clique no menu suspenso Direção. Saiba mais sobre como usar um número de telefone fornecido pela HubSpot para receber chamadas encaminhadas para seu dispositivo pessoal, ou como efetuar chamadas do HubSpot.
- Quando registrar uma chamada:
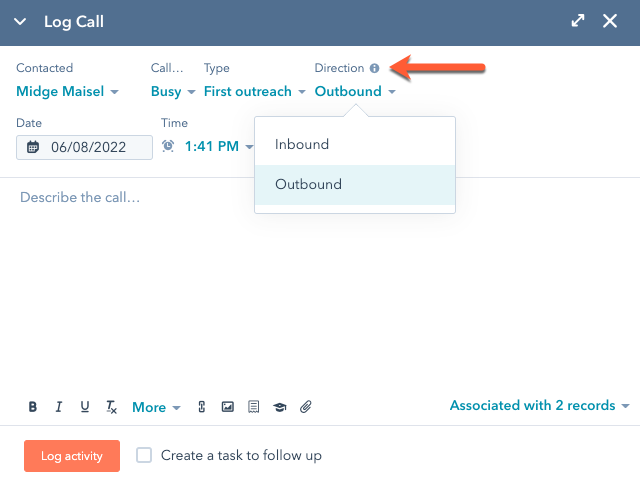
-
- Quando registrar uma reunião:
- Para adicionar outra pessoa à reunião, clique no menu suspenso Participantes e selecione o contato. Pode ser exibido um máximo de 50 participantes em uma reunião registrada. Se você adicionar mais de 50 participantes, alguns contatos não serão exibidos na reunião, mas a reunião será registrada no registro dos contatos.
- Para categorizar o resultado da reunião, clique no menu suspenso Resultado e selecione o resultado.
- Para categorizar a meta da reunião, clique no menu suspenso Tipo e selecione o tipo. Saiba como criar tipos de reunião (somente paraSales Hub Professional e Enterprise).
- Quando registrar uma reunião:
- Depois de preencher sua atividade ou observação, clique em Registrar atividade ou Salvar observação. A atividade agora aparecerá na linha do tempo do registro.
Criar ou registrar atividades no aplicativo para dispositivos móveis da HubSpot
- Abra o aplicativo HubSpot no seu dispositivo iOS ou Android.
- Para registrar uma atividade em um registro, acesse o objeto para o qual deseja registrar uma nota, atividade ou tarefa:
- Contatos: toque em Menu e, em seguida, toque em Contatos na barra lateral esquerda.
- Empresas: toque em Menu e, em seguida, toque em Empresas na barra lateral esquerda.
- Negócios: toque em Menu e, em seguida, toque em Negócios na barra lateral esquerda.
- Tickets: toque em Menu e, em seguida, toque em Tickets na barra lateral esquerda.
- Objetos personalizados: toque em Menu e, em seguida, toque em objeto personalizado na barra lateral esquerda.
- Toque no nome do registro.
- Toque em Adicionar observação, Criar tarefa ou Registrar atividade. Se você tocou em Registrar atividade, selecione uma das Chamadas, E-mails, Reuniões, SMS, WhatsApp,Mensagem do LinkedIn ou Correio postal.
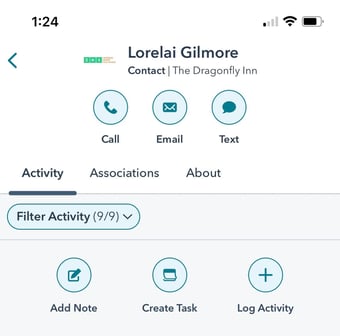
- Inserir as informações da sua nota, atividade ou tarefa. Se estiver usando o app para dispositivos móveis em um dispositivo Android, você poderá usar snippets para inserir rapidamente um bloco curto e reutilizável para os detalhes da atividade.
- Clique para ativar o botão Acompanhar tarefa para criar uma nova tarefa como uma ação de acompanhamento da sua atividade.
- Se estiver registrando uma chamada ou reunião, você poderá selecionar o resultado e o tipo de chamada ou reunião. Você deve ter configurado resultados e tipos no aplicativo de desktop antes de poder selecioná-los no dispositivo móvel.
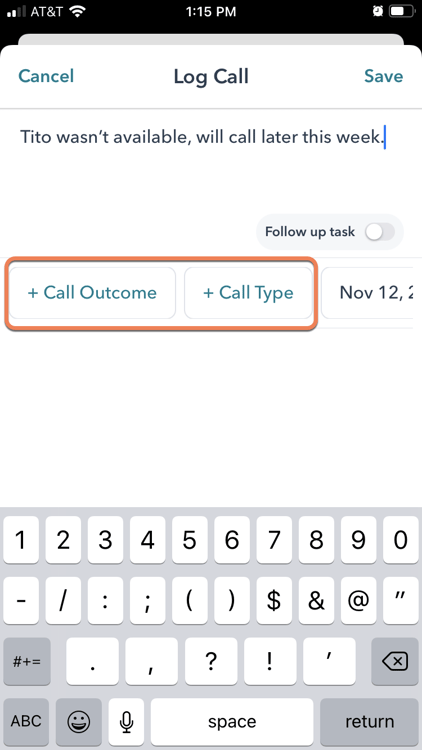
- Toque em Salvar. A nota, a atividade ou a tarefa agora aparecerá na linha do tempo do registro.
Saiba como editar atividades em registros no aplicativo móvel.
