Configurar e personalizar pipelines e status de tickets
Ultima atualização: Abril 12, 2024
Disponível com qualquer uma das seguintes assinaturas, salvo menção ao contrário:
|
|
Com os tickets, você pode acompanhar as interações do cliente à medida que progridem ao longo do tempo. A ferramenta de tickets inclui um pipeline de Suporte padrão que você pode usar para gerenciar seus status de ticket.
Se sua conta tiver uma assinatura do Service Hub Starter, Professional, ou Enterprise, você poderá criar pipelines e status de tickets personalizados para definir seus próprios processos de negócios, bem como automatizar os status e ações de tickets.
Criar um novo pipeline de ticket
Se sua conta tiver mais de um processo de suporte exclusivo, você poderá criar pipelines adicionais. Pipelines separados somente são recomendados se seus processos tiverem status exclusivos que exijam pipelines diferentes. Caso contrário, você poderá usar o mesmo pipeline para vários usuários e equipes e gerenciar o acesso por meio de permissões de usuário. Por exemplo:
- Sua empresa tem um processo de ticket de suporte on-line para clientes existentes com alguns status, como Aguardando por nós, Aguardando o cliente e Resolvido. Você também tem um processo de suporte no local que requer mais status, como o agendamento de um serviço e uma comunicação de acompanhamento. Nesse cenário, você deve criar pipelines separados.
- Sua empresa tem várias marcas e sua conta da HubSpot tem uma equipe para cada marca. O processo de ajuda com produtos para cada marca é o mesmo e você pode usar os mesmos status para todos os tickets de suporte. Nesse cenário, não é recomendado criar pipelines separados. Em vez disso, você pode usar o mesmo pipeline e definir permissões de usuário para Apenas equipe, para que cada equipe possa acessar apenas os tickets de sua marca (somente para Professional e Enterprise).
Observação: somente usuários em contas com assinaturas do Service Hub Starter, Professional ou Enterprise podem criar pipelines de tickets adicionais. Saiba mais sobre o número máximo de pipelines de tickets disponíveis para sua assinatura.
Para criar um novo pipeline de ticket:
- Na sua conta HubSpot, clique no ícone de configurações settings icon na barra de navegação superior.
- No menu da barra lateral esquerda, acesse Objetos > Tickets.
- Clique na guia Pipelines.
- Clique no menu suspenso Selecionar um pipeline, em seguida, selecione Criar pipeline.
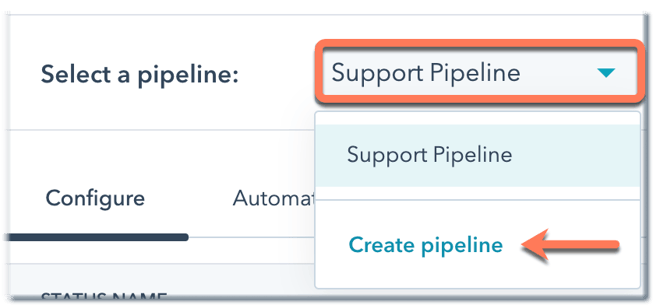
- Na caixa de diálogo, insira um nome de Pipeline e clique em Criar.
Editar ou excluir pipelines de ticket
Você pode renomear seu pipeline ou, se tiver vários pipelines de tickets, poderá reordená-los e excluí-los. Os usuários em contas com uma assinatura do Service Hub Professional ou Enterprise também podem gerenciar quem tem acesso a um pipeline.
- Na sua conta HubSpot, clique no ícone de configurações settings icon na barra de navegação superior.
- No menu da barra lateral esquerda, acesse Objetos > Tickets.
- Clique na guia Pipelines.
- Clique no menu suspenso Selecionar um pipeline e selecione umpipeline.
- À direita, clique no menu suspenso Ações e selecione uma das seguintes opções:
- Renomear este pipeline: alterar o nome do pipeline. Na caixa de diálogo, insira o novo nome e clique em Renomear.
- Reordenar pipelines: alterar a ordem dos seus pipelines. Na caixa pop-up, clique em um pipeline e arraste-o para uma nova posição. Quando todos os pipelines estiverem na ordem desejada, clique em Salvar.
- Gerenciar acesso: se você for um superadministrador, gerencie quais usuários podem visualizar e editar o pipeline (somente para Service Hub Professional ou Enterprise).
- Excluir este pipeline: exclua o pipeline. Não é possível excluir um pipeline se ele contiver tickets. Você precisará excluir ou mover os tickets para outro pipeline antes de excluí-lo.
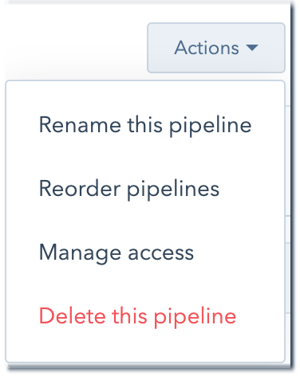
- Clique em Personalizar cartões de ticket para selecionar as propriedades que são exibidas nos cartões do painel para o pipeline.
- Para personalizar as configurações de automação para o pipeline, clique na guia Automatizar.
Adicionar, editar ou excluir os status dos tickets em um pipeline
Você pode utilizar os status para acompanhar o progresso dos tickets dentro de um pipeline. Por padrão, o HubSpot inclui um pipeline de suporte com quatro status de ticket: Novo, Aguardando contato, Aguardando por nós e Fechado. Você também pode adicionar seus próprios status ou editar e excluir status existentes. Para personalizar os status em um pipeline:
-
Na sua conta HubSpot, clique no ícone de configurações settings icon na barra de navegação superior.
-
No menu da barra lateral esquerda, acesse Objetos > Tickets.
-
Clique na guia Pipelines.
-
Clique no menu suspenso Selecionar um pipeline e selecione umpipeline para editar.
-
Para adicionar um novo status de ticket:
-
Nos status dos tickets existentes, clicar + Adicionar status.
-
Insira um nome de status para o ticket, clique no menu suspenso na coluna Aberto ou fechado e selecione se o status do ticket deve definir um ticket como Aberto ou Fechado. Deve haver pelo menos um status Aberto e um Fechado.
-
- Para alterar o nome do status de um ticket existente, clique no nome do status e insira um novo nome na caixa de texto.
-
Para reordenar um status de ticket, clique no status e arraste-o para uma nova posição.
- Para ver o nome interno de um status de ticket, passe o cursor do mouse sobre o status e clique no code ícone de código. O nome interno é usado pelas integrações e pela API.
-
Para excluir um status de ticket, passe o cursor do mouse sobre um status e clique em Excluir. Se houver tickets no status que você está excluindo, será necessário movê-los para outro status. Para fazer isso em massa, acesse a página de índice de tickets e, em exibição de lista, edite em massa a propriedade Status do ticket.
- Para editar as propriedades mostradas quando um ticket avança para um determinado status, passe o cursor sobre a coluna Atualizar propriedades do status e clique em Editar propriedades.
- Quando concluir a edição do status, no canto inferior esquerdo, clique em Salvar.
Personalizar as propriedades mostradas em cada status de ticket
Você também pode personalizar quais propriedades do ticket são apresentadas aos usuários ao mover manualmente um ticket para um status específico. Os usuários devem ter permissões paraEditar as configurações de propriedade para personalizar as propriedades de status do ticket.
- Navegue até o pipeline que deseja editar.
-
Na linha de um status, passe o cursor do mouse sobre a coluna Propriedades de fase condicional e clique em Editar propriedades.
-
Na caixa de diálogo, marque as caixas de seleção ao lado de quaisquer novas propriedades que queira exibir.
Observação: as propriedades com valores somente leitura (ou seja, que não são definidas pelos usuários, como as propriedades de pontuação ou cálculo) não podem ser usadas como propriedades de status de ticket e não aparecerão como opções para seleção. Saiba como incluir essas propriedades na seção Sobre este ticket em um registro.
-
Para exigir um valor para uma propriedade, marque a caixa de seleção na coluna Obrigatório (somente para Starter, Professional ou Enterprise). Quando uma propriedade é obrigatória, os usuários não poderão criar um ticket com esse status sem inserir um valor para a propriedade.
-
Para reordenar as propriedades, clique nelas e arraste-as para uma nova posição.
- Para remover uma propriedade selecionada, clique no X ao lado dessa propriedade na coluna Propriedades selecionadas.
- Depois de selecionar suas propriedades, clique em Avançar. As propriedades selecionadas serão exibidas automaticamente ao criar manualmente um novo ticket com esse status ou ao mover um ticket existente para esse status.
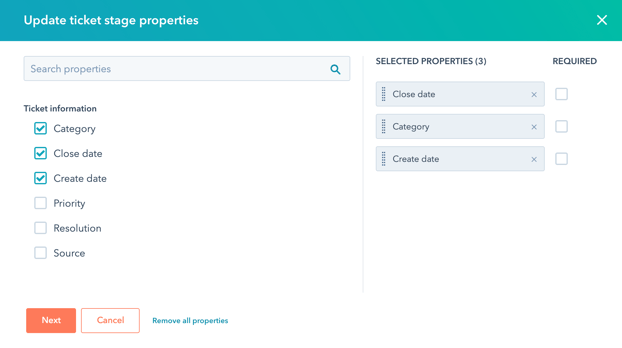
- Quando terminar, no canto inferior esquerdo, clique em Salvar.
Saiba como personalizar as propriedades exibidas nos cartões de tickets na exibição de quadro.
Atribuir acesso a tickets com base na associação à equipe (somente para Professional e Enterprise)
Independentemente da sua assinatura do HubSpot, você pode atualizar o acesso de um usuário individual aos tickets. No entanto, se a sua conta tiver uma assinatura do Professional ou Enterprise e o seu pipeline incluir tickets atribuídos a várias equipes, você poderá configurar o acesso aos tickets para que os usuários só possam acessar os tickets atribuídos a eles próprios ou aos membros da equipe. Isso significa que várias equipes podem compartilhar um pipeline sem afetar os tickets atribuídos a outras equipes.
- Na sua conta HubSpot, clique no ícone de configurações settings icon na barra de navegação superior.
- Na barra lateral esquerda, acesse Usuários e equipes.
- Para editar as permissões de um usuário, clique no nome do usuário na equipe desejada. Para editar as permissões de vários usuários, marque as caixas de seleção ao lado dos nomes dos usuários. Se os usuários ainda não estiverem em uma equipe, saiba como criar e adicionar usuários a uma equipe.
- Clique em Editar permissões.
- No painel direito, acesse a seção CRM.
- Na linha Tickets, defina as permissões de exibição do usuário como Apenas equipe e desmarque a caixa de seleção Não atribuído. Isso atualizará automaticamente as permissões de edição e exclusão.
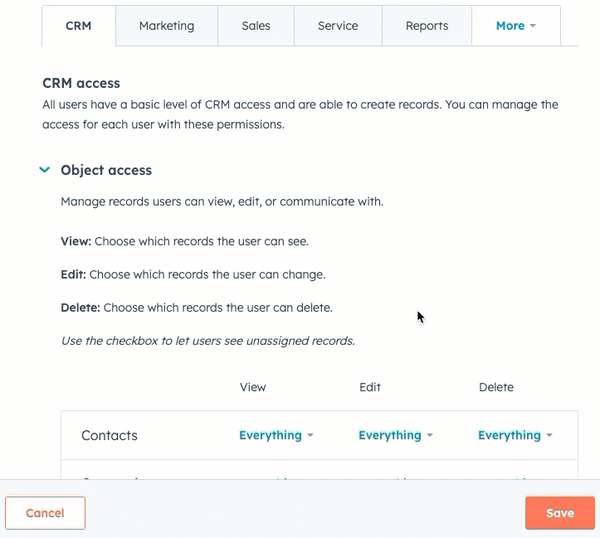
- Clique em Salvar. O(s) usuário(s) deve(m) sair e entrar novamente para que as permissões entrem em vigor.
Com essas permissões, os usuários agora só podem exibir, editar ou excluir tickets dos quais eles ou outro usuário de sua equipe sejam os proprietários. Se um usuário fizer parte de várias equipes, ele poderá acessar os tickets atribuídos a qualquer uma delas.
Saiba mais sobre como editar as permissões do usuário.
