Set up form submission notifications
Last updated: June 28, 2023
Available with any of the following subscriptions, except where noted:
|
|
In HubSpot, you can set up a form that sends notifications to HubSpot users when a contact submits one of your HubSpot forms. If a contact has previously submitted any other form on your website, the submission notification will indicate a contact reconversion. You can then identify contacts who are repeatedly engaging with your content.
If you have a Professional or Enterprise subscription, you can also use form submissions as an enrollment trigger to send custom notifications or notifications through integrations such as Slack.
Set default recipients
To set default recipients for your form:- In your HubSpot account, navigate to Marketing > Forms.
- Hover over the form name and click Edit or Create a new form.
- Click the Options tab.
- Click the Send submission notifications to dropdown menu. Then, select the checkboxes next to the HubSpot users and teams to receive the notifications. Only HubSpot users in the account can be set as recipients of form submission notifications.
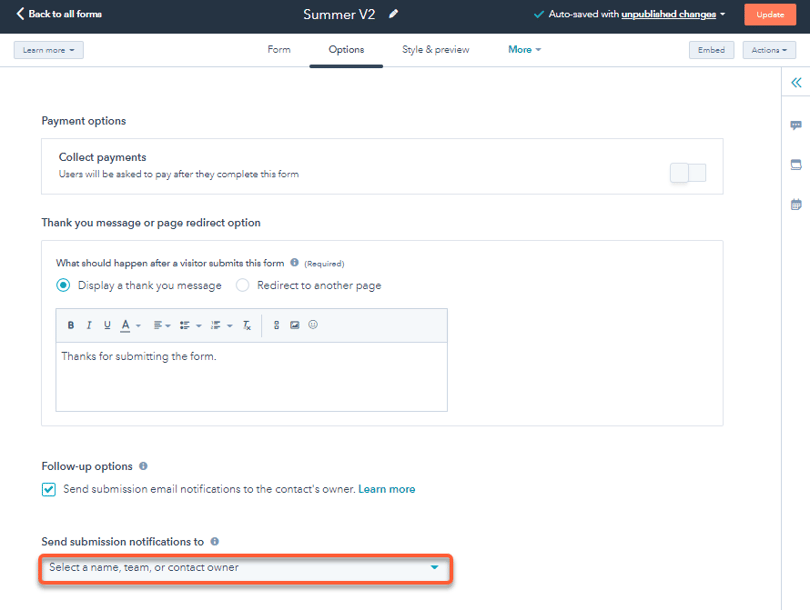
Customize recipients on individual HubSpot pages (Marketing Hub Legacy Basic, Professional, or Enterprise only)
If your form appears on a HubSpot page, you can override the form default recipients and set specific recipients for submissions per page. For example, this can be useful when using one contact form on multiple pages, such as a sales page and a marketing blog page.
Please note: if you choose to override the form default recipients, they will not receive notifications for form submissions on the page unless you manually add them in the form module setting on the page.
- In your HubSpot account, navigate to your landing pages or website pages.
- Hover over the page name and click Edit.
- In the content editor, click the form module.
- In the left panel, scroll down and select the Send form notifications to specified email addresses instead of the form defaults checkbox.
- Click the Email Addresses dropdown menu and select the checkboxes next to the HubSpot user's email address.
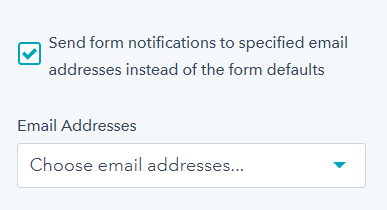
Subscribe to form submission notifications
To receive form submission notifications, you must subscribe to notifications in your Profile & Preferences.
- In your HubSpot account, click your account name in the top right corner, then click Profile & Preferences.
- In the left sidebar menu, navigate to Notifications.
- Click the Email, Desktop, and Other apps tabs to configure your notification by device type.
- In the Form Submissions section, select the checkbox next to the notification you want to allow.
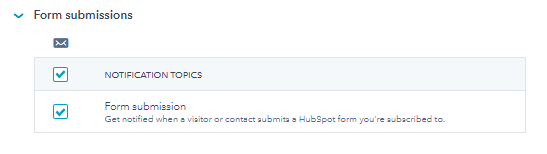
Not receiving form submission notifications
The following are common reasons why you may not be receiving form submission notifications:
- Only HubSpot users in the account can be set as recipients of form submission notifications. If you would like to send the notification to a new email address, you can add the email address as a new user first.
- If you're subscribed to form submission notifications and your email address has been added as a notification recipient, but you're not receiving notifications:
- Check your spam/junk folder and any mail filters you have set up.
- Add noreply@hubspot.com and success@hubspot.com to your email address book or as contacts in your email client.
- If you're using a distribution list (such as sales@company.com) as the notification address, it's possible that one of the members of that list unsubscribed from a form notification email. When one of the list's members unsubscribes from form notification emails, it will unsubscribe all members of that list. In order for notifications to be delivered to that list again, you will need to resubscribe to email notifications from a past notification email.
Please note: form submission notification emails will not be sent if a visitor does not provide an email address in the default Email form field and does not have associated tracking cookies.
