Import Salesforce records
Last updated: April 4, 2024
Available with any of the following subscriptions, except where noted:
|
|
|
|
|
|
|
|
|
|
After connecting HubSpot and Salesforce, you can import Salesforce objects to bring all your data into HubSpot.
- In your HubSpot account, navigate to CRM > Contacts.
- In the upper right, click Import.
- Click Start an import.
- Select Import objects from apps, then click Next.
- Select Salesforce records, then click Next.
- Select the object type, then click Next.
- Standard objects: choose the object you want to import. You can import leads, contacts, accounts, opportunities, tasks, a campaign, cases, and events into HubSpot.
- Custom objects: select the custom object you want to import.
- Click Review.
Please note: to import a campaign, it must be set to Active in Salesforce.
Filter the import
You can filter the import to only import in objects from Salesforce based on their create or update date properties. To do so:
- In the Filter by create or update date section, click Add.
- In the slide-in panel, select the Filter type and click Apply filter.
- Select a property operators and click Done.
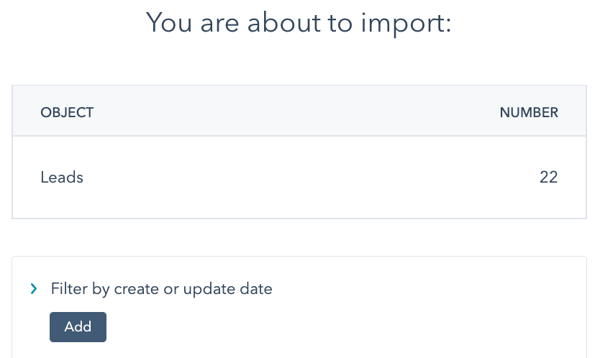
Review the import
On the Confirm screen, review your Salesforce import:
- If you select Everything, note that large imports may take several hours in order to make the best use of your Salesforce API calls.
- If you select Leads, Contacts, Leads & Contacts, Accounts, Opportunities, or Tasks, review the number of records that will be imported from Salesforce into HubSpot.
- If you select A campaign, click the Choose a campaign dropdown menu and select the Salesforce campaign to import into HubSpot, then click Review.
- If you select Leads, Contacts or Leads & Contacts, toggle the Selective Sync switch on to add these records to your inclusion list.
- Click Begin import.
- You'll be redirected back to the Imports screen. When your import is complete, it will appear in the import table.
- Click View import errors to view any errors for your Salesforce import.
Please note: if you are importing leads and/or contacts from Salesforce, only the lead/contact's email address will be synced over from Salesforce at the time of import. In accounts with no inclusion list, or for contacts in an inclusion list, a sync is automatically triggered after the import, which will sync over the remaining Salesforce field values. For contacts not in the inclusion list, all other contact properties will remain blank.

