Search within your HubSpot account
Last updated: April 21, 2024
Available with any of the following subscriptions, except where noted:
|
|
You can use the global search bar in the top right of your HubSpot account to search for assets, including CRM records, activities, blog posts, website pages, marketing emails, lists, dashboards, workflows, and campaigns. You can also search for and navigate to HubSpot tools, learning resources, and settings.
If you're searching the table on an object index page instead, learn more about the CRM search.
Search your HubSpot account
To search within your HubSpot account:
- In the top left, click the search bar, then enter text to search for a specific asset or tool. If you want to find a company record, you can search by owner, industry, or address field.
- To filter your search results, below the search bar, click an object name or tool name to include them in your search (e.g., click Contacts and Tasks to include only contacts and tasks in your search). A filter will only appear if there is a matching result in that category. Click the x to remove a filter, or click Back to all search results to view all objects and tools in the search results.
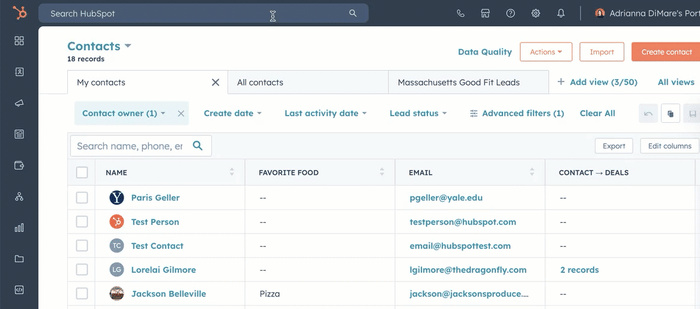
- Click the name of a returned asset to navigate to the record or tool.
- For certain tools, you can complete quick actions from your search results:
- To log a new call, email, or note on a record, hover over the record, click Actions, then select Call, Email, or Add note.
- To view or edit a website page or blog post, hover over the content, click Actions, then click View or Edit.
- To access the recipients of a sent marketing email, hover over the email, click Actions, then select View recipients.
- To analyze the performance of a list, hover over the list, click Actions, then select View performance.
- To test or edit a workflow, hover over the workflow, click Actions, then select Test or Change settings.
- If there are more than five returned results in a section, click See more to view the full list of results.
- If you're searching for a contact or company that isn't in your account, at the bottom of the search results, click Create a new [contact/company] for [search term] to create a new record.
Results will only appear if you search for values in searchable properties. Learn more about what data can be used to search for certain tools.
Keyboard shortcuts
These shortcuts allow you to quickly access, search, and navigate between results:
- Open and close Global Search
- macOS: Cmd+K
- Windows: Ctrl+K
Please note:
- You can also close Global Search by clicking the Esc key.
- To move to the first result after typing your search, tap the Down arrow key, and the first result will be automatically selected.
- Move between results (macOS and Windows): Up arrow key and Down arrow key
- Move between result sections (macOS and Windows): shift+Up arrow key and shift+Down arrow key
Searchable properties
When using the global search bar, there are specific properties that are searched to match your search terms with records or assets. Searching for values of properties other than those listed below will not yield results.
CRM records and activities
- All records can by searched by:
- Record name (including First name and Last name for contacts)
- Notes
- Email subject
- Associated tasks
- Call logs
- Meeting logs
- Contacts can also be searched by:
- Primary email address
-
- The default Phone number property
- Mobile phone number
- Companies can also be searched by:
- Company domain name
- Address
- City
- Custom object records that are single-line text, multi-line text, or number properties can be searched.
- Recorded calls can be searched by title, call notes, or terms included in the call transcript.
- Emails, meetings, tasks, and notes can be searched by title.
When searching for contacts, companies, deals, tickets, or custom objects, HubSpot's search will return a maximum of 100 results. If you have a large number of records in your account, filter your records in a view to refine your search results.
Lists
Lists can be searched by the list's name.
Marketing emails
Marketing emails can be searched by title or subject.
Website pages, landing pages, and blog posts
Blog posts, landing pages, and website pages can be searched by title or URL.
Dashboards
Dashboards can be searched by the dashboard's name.
Settings
HubSpot settings can be searched by the following terms:
- Setting name
- Setting description
- Setting keywords
HubSpot apps
HubSpot tools can be searched by the tool's name (e.g., Blog, Reports, etc.).
Resources
HubSpot Knowledge Base articles and HubSpot Academy courses and lessons can be searched by title and resource keywords. In the search results, these are listed under the Knowledge Document, Academy Lessons, and Academy Courses sections.
Workflows (Professional and Enterprise only)
Workflows can be searched by the workflow's name.
Campaigns (Marketing Hub Professional and Enterprise only)
Campaigns can be searched by campaign name.
