Create and send sales templates
Last updated: April 15, 2024
Available with any of the following subscriptions, except where noted:
|
|
With templates, you can save repetitive email content as an email template. Before sending a template, you can personalize and tailor the content to your recipients. You can access sales templates from the CRM or when sending an email from your inbox.
Sales email templates are used when sending one-to-one emails. For bulk emails, learn how to save marketing email templates.
Please note: users with Templates permissions can create, edit, and delete templates. Free users can access the first five templates created in the account. This means that if a free user is added to an account where five or more templates have already been created, that free user will be able to view and use only those first five templates. If there are no templates in the account, the free user can create up to five templates total.
You can view the total number of templates that have already been created in your account in the top right corner on the templates dashboard. Learn more about these limits in HubSpot's Product & Services catalog.
Create a template
You can create a template in your HubSpot account, or if you use the HubSpot Sales Chrome extension, you can create templates within your Gmail inbox. You can also use HubSpot's AI assistant to generate sales templates.
- In your HubSpot account, navigate to Library > Templates.
- Click New template, then select From scratch.
- Enter a name and subject for your template.
Please note: there is 256 character limit applied to template subject lines. To ensure that your recipients can read the entire subject line, it is recommended to keep the subject line under 45 characters. Learn more about email subject line best practices on HubSpot's User Blog.
- To make the template private so only you can view and use the template, click the Shared with everyone dropdown menu and select Private. You can also change who the template is shared with on the templates dashboard.
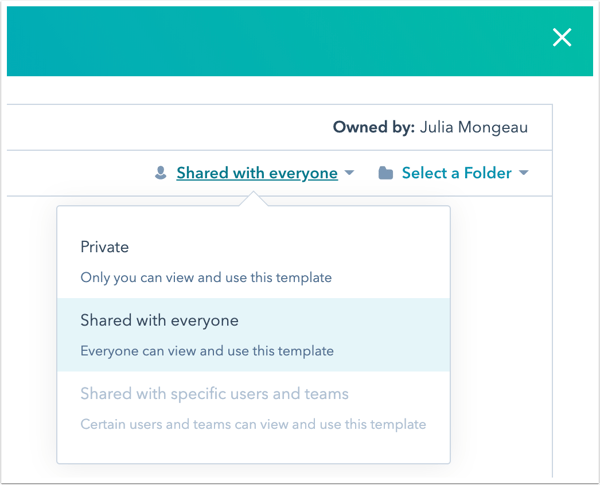
- To add the template to a folder, click the Select a folder dropdown menu.
- Enter the body of your email.
- Use the formatting options at the bottom of the editing window to modify the text.
- To edit the font style and size, or edit the text alignment, click the More dropdown menu.
- To add hyperlinked text, click the link icon link.
- To insert an image, click the image icon insertImage.
- To include personalization tokens in your email template, click the Personalization dropdown menu. Learn more about adding personalization tokens to your sales email templates.
- To insert a snippets, sales document, scheduling link, or video, click the Insert dropdown menu.
Please note: templates must include text. Templates with images only will not attach successfully to your email in HubSpot or your email client. It is not recommended to copy and paste content from another text editor, as this can cause formatting issues in the HubSpot template editor. If you do need to paste content, make sure to paste only the text itself and not any previously applied styling.
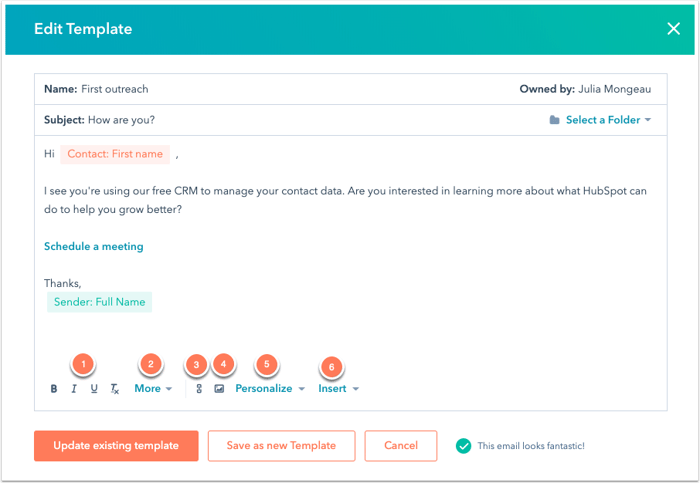
- When you've finished creating your template, click Save template.
You can now send template emails from the CRM and your email inbox using the sales extension, or add template emails to your sequences.
Please note: curly brackets in templates cause issues with HubSpot's template rendering service. You can use a placeholder token instead to prompt users to enter the missing information before sending the email.
Send a template
After creating your email template, you can use it to send emails from the CRM.
- Navigate to your records:
- Contacts: In your HubSpot account, navigate to CRM > Contacts.
- Companies: In your HubSpot account, navigate to CRM > Companies.
- Deals: In your HubSpot account, navigate to CRM > Deals.
- Tickets: In your HubSpot account, navigate to CRM > Tickets.
- Click the name of a record
- In the left panel, click the Email icon email.
- In the pop-up box, click Templates.
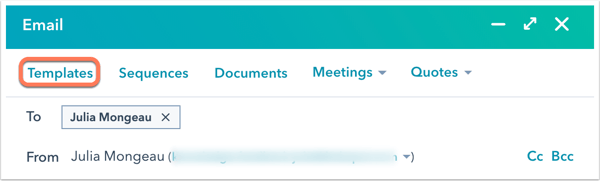
- In the dialog box, hover over the template you want to send and click Select.
- Customize the content, then click Send. If you used any placeholder tokens in the template, update the placeholder text before sending.
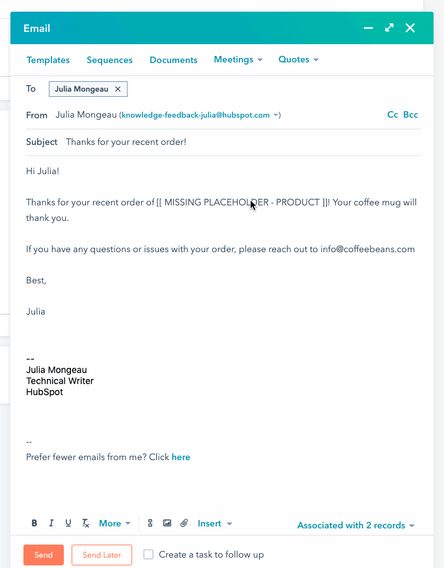
- The email will be tracked automatically, and the information will be added to your template report data.
Learn how to send templates from your inbox using the HubSpot Sales Chrome extension, the Outlook desktop add-in, or the Office 365 add-in.
Necessary disclosure: if you opt to use HubSpot's sales email templates in addition to connecting your email to HubSpot, HubSpot will scan the content of your sent emails to identify possible templates for use by users in your HubSpot account.
Delete templates
- In your HubSpot account, navigate to Library > Templates.
- To delete an individual template, hover over the template, click Actions, then select Delete. To delete multiple templates, select the checkboxes next to the templates you want to delete, then click Delete at the top of the table.
- In the dialog box, click Delete template(s).
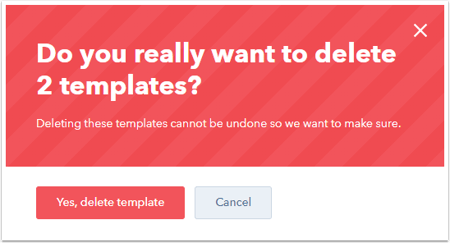
Please note: private templates can only be deleted by the user who created them or a super admin with a paid seat.
