CTAs (legacy) | Frequently Asked Questions
Last updated: May 22, 2023
Available with any of the following subscriptions, except where noted:
|
|
|
|
| Legacy Marketing Hub Basic |
How do I link my CTA (legacy) to a PDF?
You can upload your PDF to the files tool then add it directly to your CTA:
- In your HubSpot account, navigate to Library > Files.
- Locate and click the name of your PDF.
- Set your PDF's File URL visibility to Public or Public - noindex.
- After you've uploaded your PDF, navigate to Marketing > Lead Capture > Button CTAs.
- Hover over a CTA and click the Actions dropdown menu, then select Edit.
- In the right panel, click Next > to access your CTA options.
- Click the URL redirect type dropdown menu and select File Link.
- Click Browse files, then select your file from the right panel.
- Click Save, then click Finish.
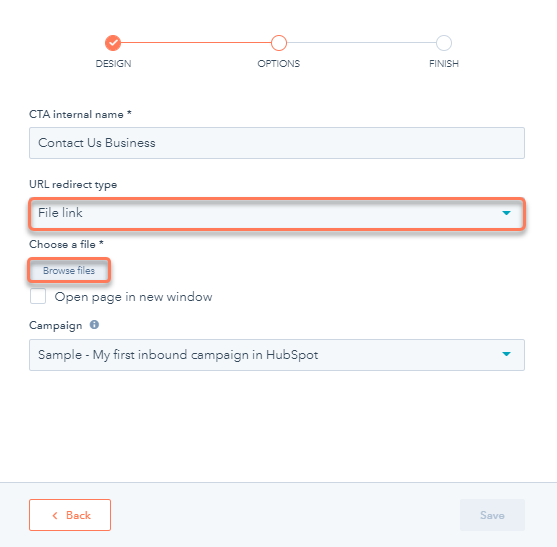
Why is there no data for the CTA (legacy) embedded on a WordPress page?
If you're using embedded legacy CTAs on a WordPress site and no CTA data is appearing in HubSpot, compare the source code of your site with the embed code to make sure that the code was not altered by Wordpress.
If the code has been significantly altered, try re-embedding the CTA. XHTML Wordpress themes will add <![CDATA[ ]]> tags around the Javascript, which should not affect CTA tracking.
If WordPress is altering the embed code, you could use a third-party plugin such as Insert HTML Snippet or Shortcoder to add the button CTA to the page/post in the form of a shortcode, which will preserve the script tags.
Why is my smart CTA (legacy) not showing the right variation?
The contact may not meet the criteria of the contact list you've chosen in your smart CTA rule. Check that the contact meets the list criteria to ensure that they will see the right variation. This can also happen if the visitor is not tracked .What are click tracking domains for CTAs (legacy)?
CTA clicks are tracked by directing visitors to an initial URL, which associates the click with the CTA, before redirecting them to the final page. This initial URL is the click tracking URL.
On HubSpot-hosted pages, this click tracking domain is tied to the URL of the page where the CTA is embedded. When a button CTA is placed on an external page:
- If you've connected your primary website domain in HubSpot, this will be used as the click tracking URL's domain.
- If not, the primary landing page domain will be set as the click tracking URL's domain.
Why don't my CTA (legacy) clicks match the page views of my page?
Sometimes the data in the CTA (legacy) tool doesn't match up with the view/click data from the landing pages tool. There are a few reasons why this might occur:
- The landing page existed before the CTA was added. As a result, it would have more views than the CTA tool and therefore different CTR percentages.
- The HubSpot tracking code is missing from the page or isn't firing properly.
- The CTA was not correctly embedded. When this happens, a fallback image CTA is loaded. This fallback is stripped of the necessary JavaScript tags that measure interactions and will not track clicks.
Can I use an anchor ID in the URL of a CTA (legacy)?
Yes, you can use an anchor ID in the URL of a button CTA:
- In your HubSpot account, navigate to Marketing > Lead Capture > Button CTAs.
- Hover over a button CTA and click the Actions dropdown menu, then select Edit. Or, in the upper right, click Create CTA.
- In the right panel, set up your CTA's design.
- Click Next.
- On the Options screen, click the URL redirect type dropdown menu and select External website URL.
- In the Enter URL field, enter your link with the anchor ID included.
- Click Save, then click Finish.
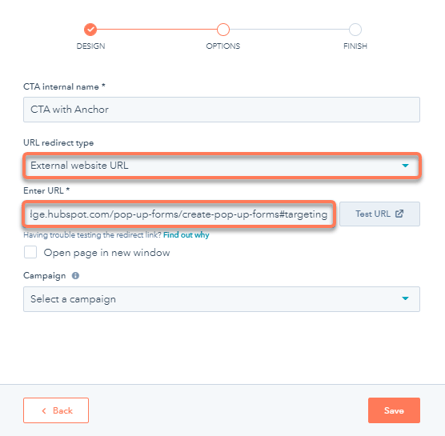
Please note: when using an anchor ID in the URL of a CTA, the page will reload before scrolling to the anchor. This is because CTA click tracking requires the page to load and redirect. If you would rather the page not reload, use an anchor link instead.
Why is the landing page URL so long after I click on a CTA (legacy)?
After clicking a CTA, the URL in the address bar will look much longer due to extra tracking parameters that HubSpot appends to the original landing page URL. These parameters are necessary to register views, submissions, and clicks for your CTA.
These tracking parameters include the following:
__hssc
__hstc
__hsfp
hsCtaTracking
The __hssc, __hstc, and __hsfp parameters are used for cookie tracking while the hsCtaTracking parameter is specific to CTA tracking. Learn more about how each of these tracking parameters work.
Why is my CTA text appearing below the button?
In the Design step of CTA (legacy) tool, users have two options when editing the size of a specific CTA (legacy). You can opt to size the button automatically by selecting the Fit to text checkbox or you can enter a custom button width and button height under Enter your own dimensions.
If you enter your own button dimensions and the text area of your CTA exceeds the width or height you entered, the CTA background won’t adjust to fit the text. You can avoid this by reducing the size of the text on the CTA or by selecting Fit to text instead.
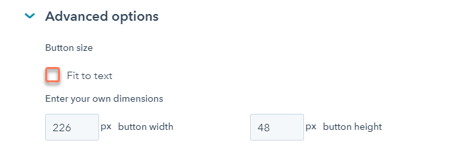
Can I create a CTA (legacy) outside of HubSpot?
While you can create buttons outside of HubSpot's CTA (legacy) tool, it is not recommended. The advantages of using HubSpot's CTA (legacy) tool include access to analytics data, click data, form submissions data, A/B testing (Marketing Hub Professional and Enterprise only), and an embed code that keeps your existing CTAs up to date.
Can I put multiple CTAs (legacy) on the same page?
Yes, there is no limit to the number of CTAs (legacy) that can be used on a page.
Why is my CTA (legacy) displaying twice on my HubSpot page?
This is caused by an additional anchor tag surrounding the CTA token within the source code. In order to resolve this issue, you will need to remove the anchor tag surrounding the CTA, leaving only the CTA token.
- In your HubSpot account, navigate to website pages, landing pages, or blogs.
- Locate the rich text module where the CTA is included and click into the module.
- Click the embed embed icon to access the source code.
- If the CTA token is wrapped in an anchor tag, remove the anchor tag so only the button CTA token remains, as shown below:
{{cta('e76830f3-d29c-455d-a918-f079802751b3')}} 