Create custom analytics views
Last updated: April 24, 2024
Available with any of the following subscriptions, except where noted:
|
|
|
|
Analytics views are filters that you can apply on the Sources tab and the Pages tab in the traffic analytics tool to filter the data for easier analysis. Analytics views can be customized by your domains, visitor country, and more. By default, an analytics view will be created for each primary domain when you connect the domain or set an existing domain as primary.
Depending on your subscription, there is a limit to the number of custom analytics views that can be created in an account.
Please note: only users with the Edit website settings permission can create and edit analytics views.
Before you get started
When creating an analytics view, keep the following in mind:
- An analytics view will start tracking data the day it's created and will not include historical data. If you update an existing view, the existing data will not update to match your changes.
- Sessions will only be tracked in an analytics view if the session starts on the location specified in the view. For example, if you create a view for the www subdomain and landing-page/form URL path, sessions will only count when they start at landing-page/form.
Create and manage analytics views
To create and manage custom analytics views:
- In your HubSpot account, click the settings settings icon in the top navigation bar.
- In the left sidebar menu, navigate to Tracking & analytics > Tracking Code.
- Click the Analytics views tab. You can see your existing custom analytics views in the Custom analytics views table.
- To create a new view, click + Add another view.
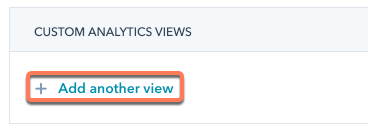
- In the right sidebar, enter a view Name.
- Click the filter options to segment your data by:
- Country: the visitor's country based on their IP address.
- Subdomain: the subdomain of the page being viewed.
- You only need to include the subdomain of your target domain, such as www or blog.
- If you want to create an analytics view that consists only of the root domain (e.g., pages on root.com and not pages on www.root.com), select Exclude all subdomains.
- Brand domain (Marketing Hub or Content Hub Enterprise): your brand domains. Learn more about brand domains in HubSpot.
Please note: the domain must be connected to HubSpot and also requires the Domains Limit Increase.
- Top-level domain: the end of the domain that comes after the brand domain. (e.g., "com" is the top-level domain for "www.hubspot.com").
- URL path starts: the starting characters of the URL path of the page being viewed.
- URL path contains: text contained in the URL path of the page being viewed.
- Click Apply filter.
- Click and to add any additional properties, then click Save.
- To edit an existing view, hover over the view and click Edit.
- To delete a view, hover over the view and click Delete.
