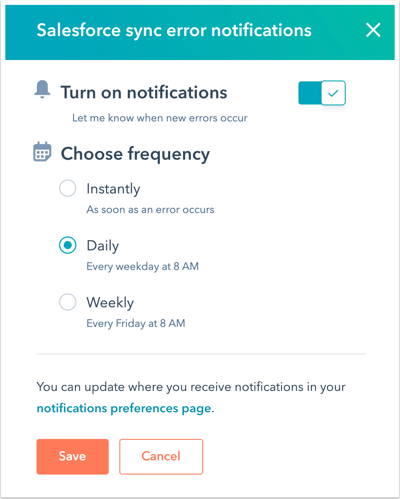Manage Salesforce integration API calls and sync errors
Last updated: June 28, 2023
Available with any of the following subscriptions, except where noted:
|
|
|
|
|
|
|
|
|
|
The HubSpot-Salesforce integration may encounter sync errors which prevent data from syncing. You can identify and resolve these sync errors in your Salesforce integration settings.
Adjust API call limit
- In your HubSpot account, navigate to Reporting & Data > Integrations.
- In the list of connected apps, click Salesforce.
- Click the Sync Health tab.
- In the API call use section, you'll see how many API calls you've used in the last 24 hours. The Limited by Salesforce number is the amount of API calls you can make based on your Salesforce settings. To adjust how many of those calls can be allocated to HubSpot, edit the Allocated to HubSpot field.
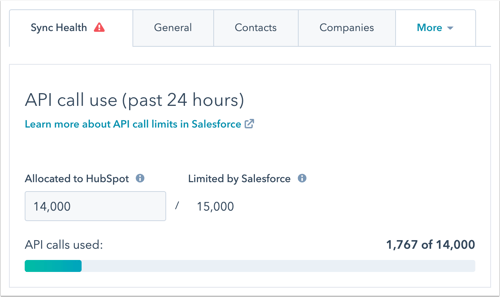
Resolve sync errors
- In your HubSpot account, navigate to Reporting & Data > Integrations.
- In the list of connected apps, click Salesforce.
- Click the Sync Health tab.
- Under Sync errors, you'll see cards for each error type, with the number of current errors and impacted records for each. Click an error type card to see details of the errors in the right panel. See below for more information about and resolution steps for each error type.
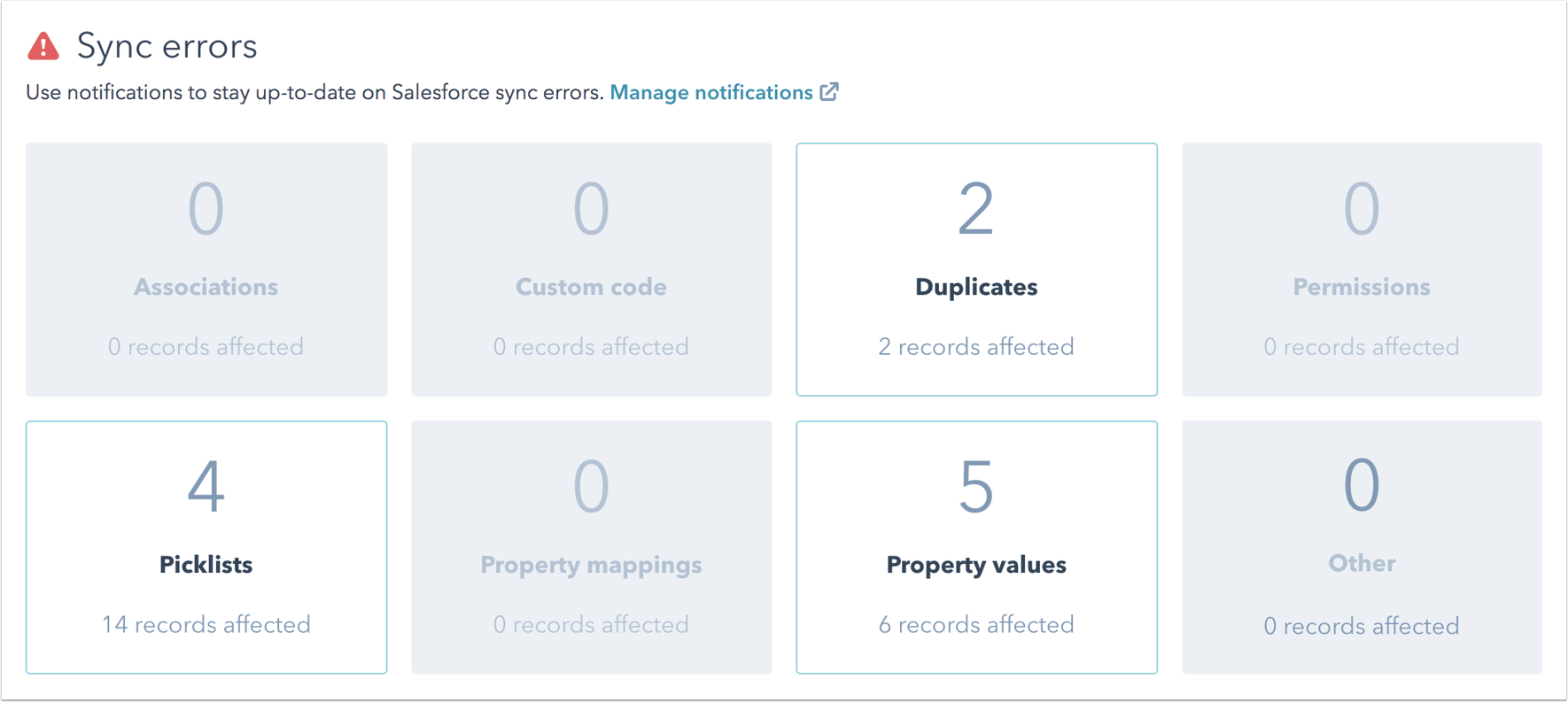
Associations
Records are not syncing because they are associated with records that have not yet synced to HubSpot, or because they are associated with records that have hit HubSpot's record association limit. In the Affected Records column, you'll find all of the records that are failing to sync due to association with the record in the Record column on the left.
- To see details and resolution steps for an error, click the info icon info in the Error Type column.
- To take action on individual records, click [#] records in the Affected Records column, then click Create view to create a filtered view of the impacted records.
- Once you have resolved the errors, return to the Associations errors list. Select the checkbox to the left of any resolved errors and click Resync.
- To export your errors, click Export errors in the top right.
Custom code
Records are not syncing due to an issue caused by automation, flows, or validation rules in your Salesforce account. Information about the cause of the error will appear in the Error details column.
- To see details and resolution steps for an error, click the info icon info in the Error Type column.
- Depending on the details of the error, you may need to update the impacted records or make changes to your Salesforce settings. To take action on individual records in HubSpot, click [#] records in the Affected Records column, then click Create view to create a filtered view of the impacted records.
- Once you have resolved the errors, return to the Custom code errors list. Select the checkbox to the left of any resolved errors and click Resync.
- To export your errors, click Export errors in the top right.
Duplicates
Records cannot be created because a duplicate record or value already exists. You'll see the HubSpot and Salesforce records that are impacted by the error, along with the duplicate value.
- To see details and resolution steps for an error, click the info icon info in the Error Type column.
- Click HubSpot or Salesforce in the View record in column to access the record and make changes.
- Once you have resolved the errors, return to the Duplicates errors list. Select the checkbox to the left of any resolved errors and click Resync.
- To export your errors, click Export errors in the top right.
Permissions
Changes made in HubSpot cannot sync to Salesforce because the connected user does not have access to the necessary field or object in Salesforce.
- To see specific details and resolution steps for an error, click the info icon info in the Error Type column.
- Review and update the permissions for the connected user in your Salesforce settings.
- Once you have resolved the errors, return to the Permissions errors list. Select the checkbox to the left of any resolved errors and click Resync.
- To export your errors, click Export errors in the top right.
Picklists
Records aren't syncing due to a discrepancy between picklist field values in HubSpot and Salesforce. This can happen when a picklist value in one system does not match any current values in the other, if the picklist has hit a limit of values, or if the value passed is not valid. You'll see the HubSpot property and Salesforce field causing the error, along with the number of impacted records for each error.
- To see details and resolution steps for an error, click the info icon info in the Error Type column.
- Depending on the details of the error, you may need to update values for the impacted records or make changes to the property or field. To take action on individual records in HubSpot, click [#] records in the Affected Records column, then click Create view to create a filtered view of the impacted records.
- Once you have resolved the errors, return to the Picklists errors list. Select the checkbox to the left of any resolved errors and click Resync.
- To export your errors, click Export errors in the top right.
Property mappings
Records aren't syncing because of a discrepancy in the mapping between the HubSpot property and the Salesforce field. This can mean that the property and field types are not compatible, that the property or field no longer exists, or that a Salesforce reference field mapping needs to be created.
- To see details and resolution steps for an error, click the info icon info in the Error Type column.
- Update your property mappings.
- Once you have resolved the errors, return to the Property mappings errors list. Select the checkbox to the left of any resolved errors and click Resync.
- To export your errors, click Export errors in the top right.
Property values
Records aren't syncing between HubSpot and Salesforce because they include property values that are not valid. These errors typically require that the individual affected records are updated to correct the error.
- To see additional information and resolution steps, click the info icon info in the Error Type column.
- Update the invalid values on the record in HubSpot or Salesforce. To see a list of impacted records in HubSpot, click [#] records in the Affected Records column, then click Create view to create a filtered view.
- Once you've resolved the errors, return to the Property values errors list. Select the checkbox to the left of any resolved errors and click Resync.
- To export your errors, click Export errors in the top right.
Other
Records aren't syncing due to an unknown error. Please contact HubSpot Support for further assistance with these errors.
Please note: it is possible to bulk resync 100 Salesforce errors at a time. To sync more than 100 errors, import the records from Salesforce or update a mapped property.
Set up sync error notifications
- In your HubSpot account, navigate to Reporting & Data > Integrations.
- In the list of connected apps, click Salesforce.
- Click the Sync Health tab.
- Under Sync errors, click Manage notifications.
- In the dialog box, click to toggle the Turn on notifications switch on.
- Select the radio button next to Instantly, Daily, or Weekly to set the frequency of your notifications.
- Click Save.