Use target accounts
Last updated: April 3, 2024
Available with any of the following subscriptions, except where noted:
|
|
|
|
If you have an account-based marketing strategy, your target accounts index page is the command center for marketing and sales teams to monitor account progress. It enables you to keep track of the accounts you or your team want to work on and quickly filter through these accounts to identify next steps.
The first time you access it, you'll need to set it up by selecting a few target accounts to view in the index page. You can always add more target accounts later.
Add target accounts
When you add a target account, you can monitor and analyze the companies' data in your target accounts index page. You can mark companies as target accounts in bulk through updating the Target account property of the company records in the company index page, through a company import, or via a company workflow to True.
Otherwise, you can do it manually within your target accounts index page. To manually add target accounts:
- In your HubSpot account, navigate to CRM > Companies, then click See Target Accounts.
- In the upper right, click Choose target accounts.
- In the right panel, search for a company you want to target and select the checkbox for the company. You can select as many companies as you want.
Please note: these companies must have been created, before you can select them as target accounts.
- Once done, click Choose target accounts. The selected accounts will be added to your view. These company records will now have a Target Account property value of True.
In future, if you want to remove a target account, update their Target Account property to False in their record directly, in the relevant index pages, through an import, or via a workflow.
View target account metrics
Once you've added your target accounts, you can view high level metrics at the top of your target accounts index page.
- Target accounts: the number of target accounts your HubSpot account has.
- Accounts with open deals: the number of target accounts associated to deals that are not in closed-won or closed-lost deal stages.
- Open deal value: the sum of the Amount property values in the open deals associated to your target accounts.
- Missing any buying role: the number of target accounts where all associated contacts do not have a value in their Buying role property. Once an associated contact has a buyer role, the target account will not be in the count.
- Missing decision makers: the number of target accounts where none of its associated contacts have the value Decision maker in their Buying role property.
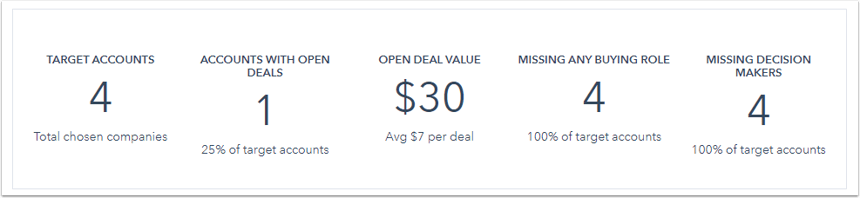
In the table, you can view:
- Contacts: the number of contacts associated with the target account.
- Open deals: the number of deals associated with the target account that are not in closed-won or closed-lost deal stages.
- Open deal value: the sum of the Amount property values in the open deals associated to your target accounts.
- Last touch: the period of time since a user in your HubSpot account last engaged with a contact associated with the target account. These are activities that initiated by the HubSpot user, including 1:1 emails sent by a HubSpot user, calls, and meetings.
- Last engagement: the period of time since a contact associated with the target account engaged with your business. These are sales activities generally initiated by the contact, such as submitting a form, viewing a document shared through the documents tool, and viewing your website.
- Scheduled: the next scheduled activity associated with the target account. This includes scheduled meetings, tasks and sequence emails.
Please note: if you have data privacy settings turned on in your account, the last engagement column will not include any engagements from contacts that do not have a legal basis for processing their data.
Identify potential accounts
To identify potential accounts in your target accounts index page:
- In the left sidebar menu, click Prospects to look at potential prospects.
- In the left sidebar menu, click Recommendations to view HubSpot's recommended accounts to target, based on the data in your HubSpot account.
- Hover over a recommended account and click Choose as target account to add them as a target account.
- Click Dismiss to remove the recommendation.
You can also identify potential accounts among your company records by creating a score property for your companies or a workflow that helps you mark suitable companies as target accounts based on their property values.
Filter and view your target accounts
- In your HubSpot account, navigate to CRM > Companies, then click See Target Accounts.
- At the top of the page, click the All owners or Select teams dropdown menus to filter the target accounts to a specific company owner or team.
- In the left sidebar menu, click a category to filter the target accounts for a better high-level overview:
- All: this shows you all your target accounts.
- No open tasks: this shows you all target accounts that do not have any open tasks to complete.
- No logged calls: this shows you all target accounts that never had a logged call.
- No meetings: this shows you all target accounts that never had a logged meeting.
- No open deals: this shows you all target accounts without any open deals (i.e., deals that are not closed-lost or closed won). Learn more about deal pipelines.
- No decision maker: this shows you all target accounts that are not associated with a contact whose Buying role property value is Decision maker.
- Blockers: this shows you all target accounts that are associated to contacts whose Buying role property value is Blocker.
View a target account's overview
All users can see the Account overview on a high level in the right panel of a company record. If you're a user with a Sales Hub Professional or Enterprise seat, you can access the full Account overview.
- In your HubSpot account, navigate to CRM > Companies, then click See Target Accounts.
- If you don't have a Sales Hub Professional or Enterprise seat, click the name to be directed to its company record in a new tab.
- If you have a Sales Hub Professional or Enterprise seat, click the name to view the Account overview in the right panel. This includes:
- activities associated with the company;
- associated contacts for which the company is their primary company association;
Please note: if there's a discrepancy between the number of contacts shown on the target accounts index page compared to a company's Account overview, it's because the Contacts column displays all associated contacts, while the Account overview panel displays contacts only if the company is set as their primary company.
-
- internal stakeholders, which are HubSpot users who have created or been part of activities associated to the company;
- deals associated with the company; and
- tracked page views from associated contacts.
Work with a target account
- To work on a target account, hover over the target account and click the Actions dropdown menu:
- Create task: select to create a task for the target account in its company record in a new tab.
- Create note: select to create a note for the target account in its company record in a new tab.
- View company record: select to open the company record in a new tab.
- Remove account: select to remove the company as a target account. In the dialog box, click Remove to confirm.
