Set your conversations routing rules
Last updated: January 29, 2024
Available with any of the following subscriptions, except where noted:
|
|
By default, incoming conversations are left unassigned in your inbox for your team to triage. If you're assigned to a Sales Hub or Service Hub paid seat, you can set routing rules so that incoming conversations are automatically routed to specific users and teams in your account.
Triage unassigned conversations
You can manually assign conversations to yourself from the Unassigned view in the inbox.
- In your HubSpot account, navigate to CRM > Inbox.
- In the left sidebar menu, select the Unassigned view, then click an unassigned conversation to open it.
- In the upper left, click the Owner dropdown menu and select your name. Or, enter your response in the reply editor, then click Send to automatically assign the conversation to yourself.
- If you want to reassign a conversation to another user or team, open a conversation that is assigned to you. In the top left, click the Owner dropdown menu and select a user or team.
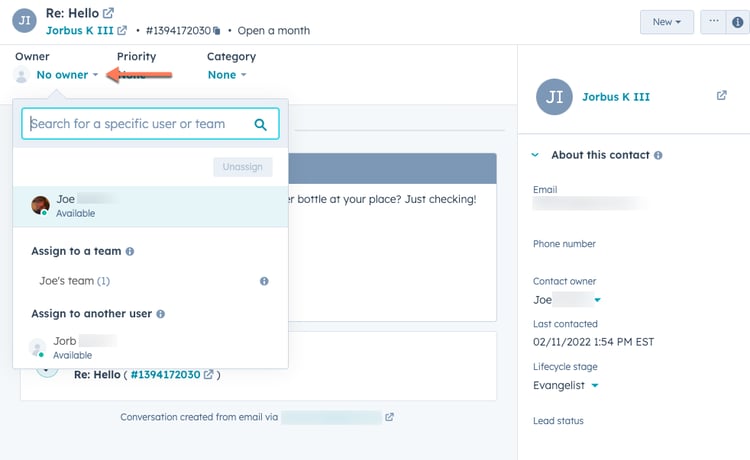
Please note: if only specific teams have access to the inbox, you can only manually reassign conversations to the main or extra team members of the associated teams.
Automatically assign conversations
Requirements for automatic routing
- The user must have an assigned Sales Hub or Service Hub paid seat. If the user does not have access to a paid seat, you cannot include them in your routing rules.
- The user must have access to the inbox where the chatflow is set up.
- The user must be selected under the Assign To dropdown menu when configuring the Send to team member action for your chatflow.
- If you select specific teams in your routing rules, incoming conversations can only be automatically routed to main team members.
Set up automatic routing rules
- To route the conversation to specific users and team members, navigate to your routing settings for the specific channel.
- To edit your chatflow with live chat's routing rules, navigate to the chatflow's Build tab.
- To edit your team email channel's routing rules, navigate to the team email channel settings in your inbox.
- To edit your connected form's routing rules, navigate to the form's channel settings in your inbox.
- Click to toggle the Automatically assign conversations switch on.
- Click the Assign To dropdown menu and select a routing option:
- Specific users and teams: route incoming conversations to the users or teams selected. Select the users or team names from the Specific users and teams dropdown menu.
-
-
- For messages sent to your team email channel or submissions to your connected form, if more than one user is selected, emails will be assigned randomly to the agents specified.
- For messages sent to a live chat, bot, or Facebook Messenger account, if more than one user is selected, new conversations will be routed to the least busy available user. If the specified users and teams are unavailable, the incoming conversation will be left in the Unassigned view for your team to triage.
-
-
- Contact owner: route incoming conversations to a contact's owner. The contact must have an owner assigned to their record and be tracked with a cookie. If the owner is offline, the message will be emailed to the visitor's owner. When setting routing rules for chatflows with live chat, you can route messages from unowned contacts to a default user. Click the If there is no contact owner, assign to dropdown menu and select a user. The user you select must have an assigned Sales Hub or Service Hub paid seat.
- By default, incoming conversations will only be assigned to agents that are available. If no agents are available, the email conversation will be unassigned. You can clear the Assign to available users only checkbox to turn off assignment based on agent availability.
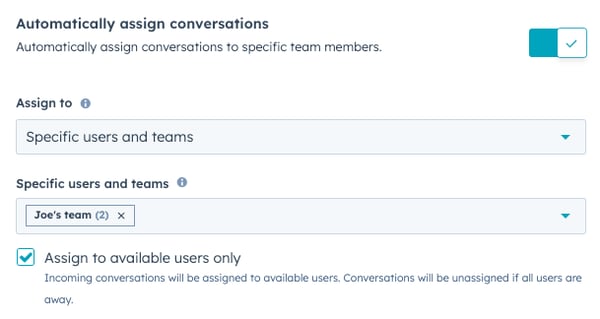
- Click Save.
Please note: the least busy available user is the user with the fewest chats assigned. When two or more users are tied for least busy, the chat will be assigned to the user who was assigned a chat less recently.
To set routing rules for chatflows with bots, learn how to use the Send to team member bot action.
