Export your records
Last updated: March 14, 2024
Available with any of the following subscriptions, except where noted:
|
|
You can export your records (e.g., contact records) in your HubSpot account. You can also view a list of your account's past exports.
Activities on records, such as notes or emails, cannot be exported. To retrieve activities, you can export certain activity reports or use the engagements API.
Export records
- Navigate to your records:
- Calls: In your HubSpot account, navigate to CRM > Calls.
- Contacts: In your HubSpot account, navigate to CRM > Contacts.
- Companies: In your HubSpot account, navigate to CRM > Companies.
- Deals: In your HubSpot account, navigate to CRM > Deals.
- Payments: In your HubSpot account, navigate to Commerce > Payments.
- Tickets: In your HubSpot account, navigate to CRM > Tickets.
- Custom objects: In your HubSpot account, navigate to CRM, then select the custom object.
- To open the view you want to export:
- In listViewlist view, click the view's tab, or click + Add view then select the view from the dropdown menu. To export all records of that object, open the All [records] view.
- In grid board view (deals, tickets, or custom objects only), click pipeline dropdown menu and select the pipeline with the view you want to export, then click the view dropdown menu and select the view. To export all records in the pipeline, open the All [records] view.
- To export the records:
- In listView list view, in the top right of the table, click Export.

-
- In grid board view, in the top right of the board, click Board options, then select Export view.
- In the dialog box, click the File format dropdown menu and select the format for your export file.
- Select either to Include only properties in the view or to include All properties on records. The order of the columns in the export file depends on the option you select:
- If you export only properties in the view, the columns are displayed in the same property order set for the view.
- If you export all properties, the columns are displayed in alphabetical order, with the exceptions of Record ID and associated records. Record ID will be the first column in the file, while associations are included at the end.
- If you're exporting contact records, select the Include all email addresses checkbox to include all email addresses for contacts with multiple emails in the export file.
- If you're exporting company records, select the Include all domains checkbox to include all domain names for companies with multiple domains in the export file.
- Click the dropdown menu to select in which language you'd like your column headers to appear within the exported file. By default, the dropdown menu will show the default language you've selected in your settings. The column headers of default properties will be translated, but the property values within each column will not be translated to the selected language.
- Click Export. You'll receive an email with a download link to your export file. Download links to export files will expire after 30 days.
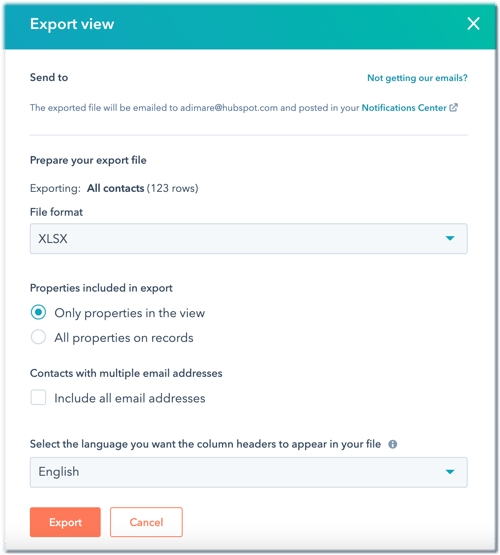
If the records you export have associated records, each associated object will have its own column within the file. Depending on the object you're exporting, you can export information about associated contacts, companies, deals, tickets, custom object records, line items, subscriptions, or payments. For each associated object, the exported file contains the following headers and information:
- Associated [Object] IDs: the IDs of the associated records. Multiple ID values are separated by semi-colons.
- Associated [Object]: the associated record's name (e.g., contact name, company name, etc.). Multiple record names are separated by semi-colons.
Set up a large export warning notification
If you're a super admin, you can set up a large export warning notification to know when users are taking record data out of your account. Each super admin can customize their notification to their own needs.
- In your HubSpot account, click the settings settings icon in the top navigation bar.
- In the left sidebar menu, navigate to Import & Export.
- Under Export, type or use the arrows to adjust the number. Any record exports equal to or greater than the number specified will cause you to receive a notification.
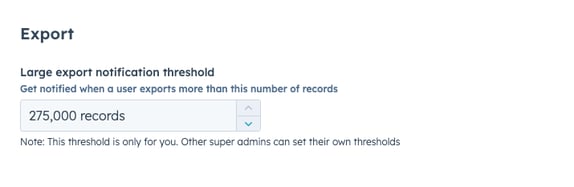
Technical limits
The following is expected when completing record exports:
- You can complete up to 300 exports within a rolling 24 hour window, and up to three exports at the same time. Any additional exports will be queued until one of the three concurrent exports is completed.
- If you're completing a large export, it may take a few hours to complete the export and you may receive multiple files delivered in a zip file. Multiple files are expected when exporting more than 1,000,000 rows in a CSV or XLSX format, or more than 65,535 rows in XLS format.
