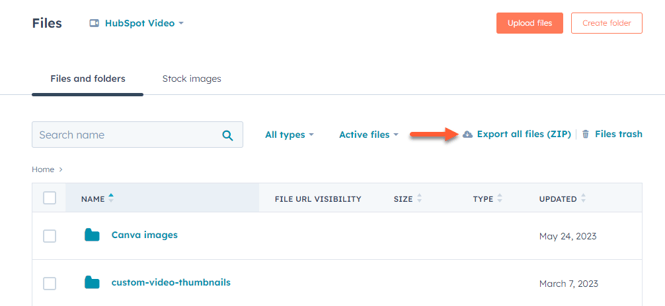Ihre Inhalte und Daten exportieren
Zuletzt aktualisiert am: April 16, 2024
Mit einem der folgenden Abonnements verfügbar (außer in den angegebenen Fällen):
|
|
Erfahren Sie, wie Sie HubSpot-Inhalte und -Daten aus Ihrem Account exportieren, z. B. Seiten, Kontakte und Dateien.
Bitte beachten: Es gibt keine Möglichkeit, alle Daten zwischen HubSpot-Accounts zusammenzuführen. Um Ressourcen zwischen Accounts zu verschieben, exportieren Sie am besten Ihre Daten aus einem HubSpot Account und importieren dann die Objekte und/oder erstellen bestimmte Daten im anderen Account neu.
Website-Content
Seiten, Beiträge und Vorlagen
Sie können die HTML-Dateien Ihrer Seiten und Blog-Beiträge sowie alle Code-Dateien vom Design-Manager aus exportieren. Dies wird empfohlen, wenn Sie Inhalte auf eine andere Plattform importieren möchten.
-
Gehen Sie zu Ihrem Content:
- Website-Seiten: Gehen Sie in Ihrem HubSpot-Account zu Content > Website-Seiten.
- Landingpages: Gehen Sie in Ihrem HubSpot-Account zu Content > Landingpages.
- Klicken Sie oben rechts auf „Aktionen“ > „Alle Seiten und Blog-Beiträge exportieren (HTML)“.
- Klicken Sie im Dialogfeld auf „Exportieren“. Sobald der Export verarbeitet ist, erhalten Sie einen Download-Link per E-Mail und in Ihrem Feed.
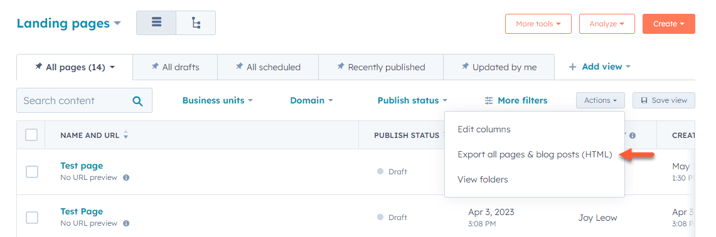
So exportieren Sie eine Tabelle mit Blog-Beitragsdaten:
- Gehen Sie in Ihrem HubSpot-Account zu Content > Blog..
- Klicken Sie auf Aktionen > Blog-Beiträge exportieren. Damit werden alle Blog-Beiträge unabhängig von den verwendeten Filtern exportiert.
- Klicken Sie im Dialogfeld auf das Dropdown-Menü „Dateiformat“ und wählen Sie ein Dateiformat aus. Wenn Sie einen Filter angewendet haben, werden beim Export standardmäßig nur diese Blogs berücksichtigt.
- Klicken Sie auf Exportieren. Sobald der Export verarbeitet ist, erhalten Sie einen Download-Link per E-Mail und im Feed.
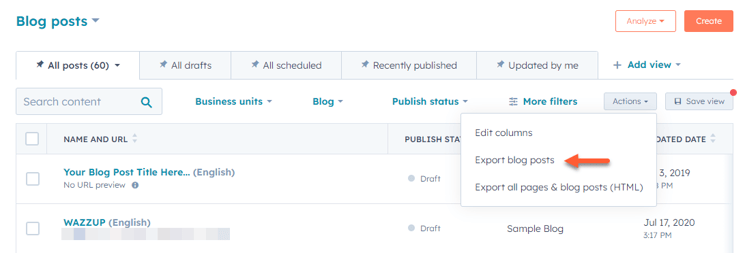
So exportieren Sie eine Tabelle mit Seitendaten:
- Klicken Sie auf Traffic-Analytics.
- Klicken Sie oben auf der Seite auf die Registerkarte „Seiten“.
- Klicken Sie oben rechts auf „Exportieren“.
- Geben Sie im Dialogfeld einen Namen für den Export ein.
- Klicken Sie auf das Dropdown-Menü „Dateiformat“ und wählen Sie ein Dateiformat aus.
- Klicken Sie auf Exportieren. Sobald der Export verarbeitet ist, erhalten Sie einen Download-Link per E-Mail und im Feed.
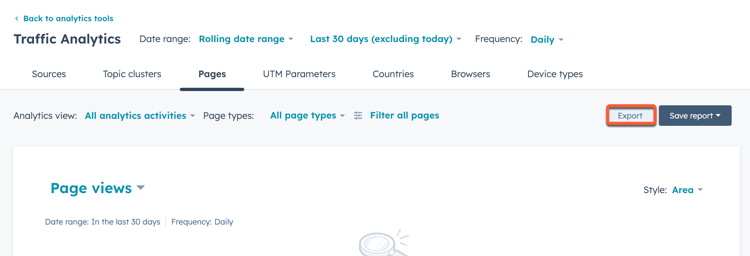
Dateien-Tool
So exportieren Sie eine ZIP-Datei mit allen Dateien in das Dateien-Tool:
- Navigieren Sie in Ihrem HubSpot Account zu Bibliothek > Datei-Manager.
- Klicken Sie auf „Alle Dateien exportieren (ZIP)“.
- Klicken Sie im Dialogfeld auf das Dropdown-Menü „E-Mail auswählen“ und wählen Sie eine E-Mail-Adresse aus (bzw. fügen Sie eine hinzu), an die ein Download-Link gesendet werden soll.
- Klicken Sie auf Exportieren. Sobald der Export verarbeitet ist, erhalten Sie einen Download-Link per E-Mail und im Feed.
URL-Weiterleitungen
So exportieren Sie eine CSV-Datei mit allen URL-Weiterleitungen:
- Klicken Sie in Ihrem HubSpot-Account in der Hauptnavigationsleiste auf das settings Zahnradsymbol, um die Einstellungen aufzurufen.
- Navigieren Sie im Menü der linken Seitenleiste zu Inhalt > Domains und URLs.
- Klicken Sie auf die Registerkarte URL-Weiterleitungen.
- Klicken Sie oben rechts auf „Exportieren“. Die Datei wird automatisch heruntergeladen.
Sitemap
So exportieren Sie Ihre Sitemap:
- Klicken Sie in Ihrem HubSpot-Account in der Hauptnavigationsleiste auf das settings Zahnradsymbol, um die Einstellungen aufzurufen.
- Navigieren Sie im Menü der linken Seitenleiste zu Inhalt > Domains und URLs.
- Klicken Sie auf die Registerkarte „Sitemap“.
- Klicken Sie auf das Dropdown-Menü „Domain“ und wählen Sie eine Domain aus.
- Klicken Sie oben rechts auf „XML-Datei anzeigen“, um die Sitemap in einer neuen Registerkarte zu öffnen.
- Kopieren Sie die Sitemap und fügen Sie sie in ein Textdokument auf Ihrem Gerät ein. Sie können die Seite auch als XML-Dokument in Ihrem Browser speichern.
Wissensdatenbank
So exportieren Sie Ihre Wissensdatenbankartikel als CSV-, XLS- oder XLSX-Datei:
- Gehen Sie in Ihrem HubSpot-Account zu Content > Wissensdatenbank.
- Klicken Sie in der linken Seitenleiste auf „Weitere Tools“ > „Wissensdatenbankartikel exportieren“.
- Klicken Sie im Dialogfeld auf das Dropdown-Menü „Dateiformat“ und wählen Sie ein Dateiformat aus.
- Klicken Sie auf Exportieren. Sobald der Export verarbeitet ist, erhalten Sie einen Download-Link per E-Mail und im Feed.
Analytics
Analytics-Tools
So exportieren Sie Traffic Analytics:
- Navigieren Sie in Ihrem HubSpot Account zu Reporting > Reports > Traffic.
- Verwenden Sie die oben angeordneten Filter, um einen Datumsbereich und die Häufigkeit für die Daten anzugeben.
- Klicken Sie oben rechts auf Exportieren.
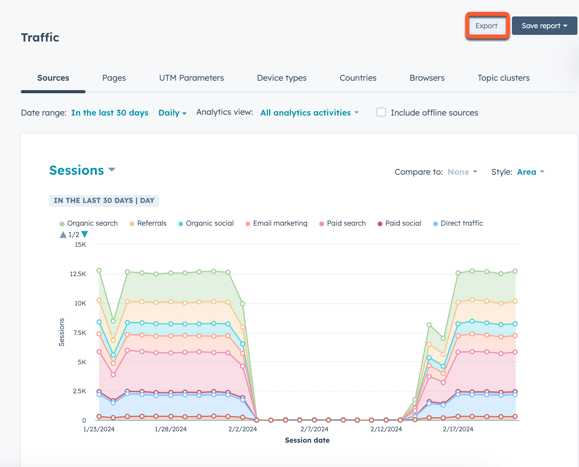
- Geben Sie im angezeigten Dialogfeld im Feld „Name“ einen Betreff für die Export-E-Mail ein. Klicken Sie auf das Dropdown-Menü „Dateiformat“, um ein Dateiformat für den Export auszuwählen.
- Klicken Sie auf Exportieren. Sobald der Export verarbeitet ist, erhalten Sie einen Download-Link per E-Mail und in Ihrem Feed.
Potenzielle Kunden
So exportieren Sie die Daten zu Ihren potenziellen Kunden:
- Geben Sie in der globalen Suchleiste Ihres HubSpot Accounts Website-Besucheein.
- Klicken Sie auf Website-Besuche.
- Klicken Sie im Menü der Seitenleiste links auf das Dropdown-Menü „Optionen“ und wählen Sie „Exportieren“ aus.
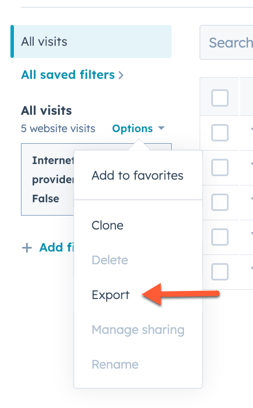
- Klicken Sie im Dialogfeld auf das Dropdown-Menü „Dateiformat“, um das Dateiformat für den Export auszuwählen.
- Klicken Sie auf Exportieren. Sobald der Export verarbeitet ist, erhalten Sie einen Download-Link per E-Mail und in Ihrem Feed.
Workflows
Sie können eine Tabelle mit Informationen zu allen Ihren Workflows exportieren, und Sie können Bilder von einzelnen Workflows exportieren.
Workflow-Tabellenexporte enthalten Informationen wie:
- Der Name des Workflows.
- Ob der Workflow derzeit aktiv ist oder nicht.
- Aufnahmen insgesamt und die Anzahl der derzeit aufgenommenen Datensätze.
- Die Gesamtzahl der Datensätze, die der Zielliste des Workflows hinzugefügt hat, und die Gesamtumwandlungsrate.
- Erstellungsdatum und der Benutzer, der den Workflow erstellt hat.
- Datum der letzten Änderung und der Benutzer, der ihn geändert hat.
- Der Workflow-Typ.
Bitte beachten: Workflows-Exporte enthalten keine Performance-Daten oder den Verlauf des Workflows. Darüber hinaus enthalten Workflow-Exporte keine Daten aus E-Mails, die im Workflow verwendet werden. Marketing-E-Mail-Exporte enthalten eine Spalte „Zugehörige Workflows“, die die Workflows identifiziert, in denen eine E-Mail verwendet wird. Erfahren Sie mehr über das Exportieren Ihrer Marketing-E-Mail-Daten.
So exportieren Sie eine Tabelle mit allen Workflows, die sich nicht in Ordnern befinden:
- Gehen Sie in Ihrem HubSpot-Account zu Automatisierungen > Workflows.
- Klicken Sie oben rechts auf das Dropdown-Menü „Tabellenaktionen“ und wählen Sie „Ansicht exportieren“ aus. Die Datei wird automatisch heruntergeladen.
So exportieren Sie eine Tabelle mit allen Workflows in einen Ordner:
- Gehen Sie in Ihrem HubSpot-Account zu Automatisierungen > Workflows.
- Klicken Sie auf den Namen des Ordners.
- Klicken Sie oben rechts auf das Dropdown-Menü „Tabellenaktionen“ und wählen Sie „Ansicht exportieren“ aus. Die Datei wird automatisch heruntergeladen.
So exportieren Sie ein Bild eines einzelnen Workflows:
- Gehen Sie in Ihrem HubSpot-Account zu Automatisierungen > Workflows.
- Klicken Sie auf den Namen eines Workflows.
- Klicken Sie oben rechts auf „Mehr“ > „Exportieren“. Der Export wird verarbeitet und dann als PNG-Datei heruntergeladen.
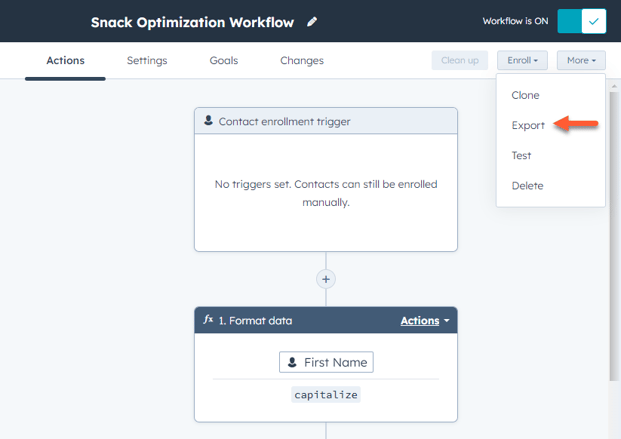
Erforderliche Offenlegung:
HubSpot speichert die Daten der Workflow-Aktionsprotokolle innerhalb der folgenden Zeiträume:
- 180 Tage: Alle Workflow-Aktionsprotokolldaten werden gespeichert.
- 180 Tage - 2 Jahre: Aktionsprotokolldaten auf hoher Ebene wie Objekt-ID (welcher Kontakt, welches Unternehmen, welcher Deal usw.), Ereignistyp (Anmeldung, Abmeldung usw.) und Aktionstyp werden gespeichert.
- 2 Jahre und länger: Historische Daten von Aufnahmen werden in unserem System gespeichert, um workflow-basierte Filter zu ermöglichen.
Berichte und Dashboards
In HubSpot gibt es mehrere Möglichkeiten, Ihre Berichte zu exportieren:
- Bei einzelnen Berichten können Sie den Bericht als CSV- oder Excel-Datei exportieren oder eine E-Mail mit einem Link zu dem Bericht in HubSpot senden. E-Mails können einmalig oder täglich, wöchentlich bzw. monatlich verschickt werden.
- Bei Dashboards können Sie eine E-Mail senden, die einen Link zu einem Dashboard in HubSpot enthält. E-Mails können einmalig oder täglich, wöchentlich bzw. monatlich verschickt werden.
- Mit der Slack-Integration können Sie ein Dashboard für einen bestimmten Slack-Kanal freigeben.
Erfahren Sie, wie Sie Ihre Berichte und Dashboards exportieren.
Bitte beachten: Ein Trichterbericht zeigt Objekte an, bei denen sich im ausgewählten Datumsbereich die Phasen geändert haben. Wenn Sie aber einen Trichterbericht exportieren, enthält die Exportdatei die Objekte, die in diesem Datumsbereich erstellt wurden. Die Exportdatei entspricht daher nicht den Berichtsdaten.
Marketing-E-Mail-Analytics
Erfahren Sie, wie Sie:- exportieren Sie Ihre Marketing-E-Mail-Leistungsdaten.
- empfängerdaten für eine einzelne Marketing-E-Mail exportieren.
- export von Hard Bounces und Abmeldungen.
Calls-to-Action (CTA) (alt)-Analytics
Erfahren Sie, wie Sie Ihre CTA-Analytics (alt) herunterladen.
Bitte beachten: Nach dem Deaktivieren Ihres Accounts funktionieren Ihre HubSpot-CTAs (alt) nicht mehr. Wenn Sie Ihren HubSpot-Account löschen, entfernen Sie sie aus allen externen Seiten.
Seiten- und Blog-Analytics
Erfahren Sie, wie Sie Ihre Seiten- und Blog-Analytics herunterladen können.
CRM-Content
Listen
Erfahren Sie, wie Sie Ihre Listenherunterladen können.
Kontakte, Unternehmen, Deals und Tickets
Erfahren Sie, wie Sie unter Ihre Kontakte, Unternehmen, Deals und Tickets herunterladen können.
Bitte beachten: Beim Exportieren aller Ihrer Kontakte werden auch Abmeldungen eingeschlossen. Um sie auszuschließen, fügen Sie Kontakteigenschaft | Von allen E-Mails abgemeldet | ist nicht gleich | Wahr zu Ihrem Filter hinzu.
Aufgaben
Erfahren Sie, wie Sie Ihre Aufgaben exportieren.
Eigenschaften
Erfahren Sie, wie Sie Eigenschaften für Ihre Objekte exportieren.
Sales-Daten
Angebote
So exportieren Sie Ihre Angebote:
- Klicken Sie in Ihrem HubSpot-Account in der Hauptnavigationsleiste auf das settings Zahnradsymbol, um die Einstellungen aufzurufen.
- Gehen Sie im Menü der linken Seitenleiste zu Objekte > Angebote.
- Klicken Sie auf der Registerkarte „Setup“ im Abschnitt „Alle Angebote herunterladen“ auf „Herunterladen“.
- Sobald der Export verarbeitet ist, erhalten Sie einen Download-Link per E-Mail und in Ihrem Feed.
Vertriebsdokumente
So exportieren Sie ein einzelnes Vertriebsdokument:
- Navigieren Sie in Ihrem HubSpot Account zu Bibliothek > Dokumente.
- Bewegen Sie den Mauszeiger über das Dokument, das Sie herunterladen möchten, klicken Sie auf das Dropdown-Menü „Aktionen“ und wählen Sie „Herunterladen“ aus. Das Dokument wird automatisch heruntergeladen.
Verkaufstätigkeit
Sie können Daten zu Vertriebsaktivitäten (Aufrufe, Conversations, Meetings usw.) exportieren, indem Sie Berichte mit dem benutzerdefinierten Report Builder erstellen oder HubSpot's Engagements APIverwenden.
Produkte
Erfahren Sie, wie Sie Ihre Produkte exportieren können.
Bitte beachten: Bei der Deaktivierung Ihres Accounts gehen die kostenpflichtigen Funktionen für alle HubSpot-Formulare verloren. Falls Sie Ihren Account löschen, sollten Sie erwägen, Ihre eingebetteten Formulare zu ersetzen.
Marketing-Content
Sie können die folgenden Marketingelemente und ihre Daten exportieren. Sie sollten außerdem sich die Arten von Marketing-Berichtsdaten ansehen, die Sie exportieren können.
- Anzeigenkampagnendaten
- Veröffentlichte soziale Posts
- Daten zur Einreichung des Formulars
- Keine Daten zur Kampagne
Bitte beachten: Bei der Deaktivierung Ihres Accounts gehen die kostenpflichtigen Funktionen für alle HubSpot-Formulare verloren. Falls Sie Ihren Account löschen, sollten Sie erwägen, Ihre eingebetteten Formulare zu ersetzen.
Kundenfeedback
So exportieren Sie Daten von Kunden-Feedback-Umfragen:
- Gehen Sie in Ihrem HubSpot-Account zu Automatisierungen > Umfragen.
- Klicken Sie auf den Namen Ihrer Umfrage.
- Klicken Sie auf der Registerkarte „Antworten“ oben rechts auf „Einsendungen exportieren“.
- Klicken Sie im Dialogfeld auf das Dropdown-Menü „Dateiformat“ und wählen Sie das Format der Exportdatei aus.
- Sobald der Export verarbeitet ist, erhalten Sie einen Download-Link per E-Mail und in Ihrem Feed.
Datensynchronisierung
So exportieren Sie mithilfe der Datensynchronisierung von HubSpot Synchronisierungsstatusdaten von einer Ihrer verknüpften Apps:
- Navigieren Sie in Ihrem HubSpot Account zu Berichterstattung & Daten > Integrationen.
- Klicken Sie auf die App.
- Klicken Sie auf der Registerkarte „Synchronisierungsübersicht“ auf die Zahl in der Spalte „Synchronisiert“, „Fehlgeschlagen“ oder „Ausgeschlossen“.
- Klicken Sie im rechten Bereich auf „Liste exportieren“.
- Klicken Sie im Dialogfeld auf das Dropdown-Menü „Dateiformat“, wählen Sie ein Format aus und klicken Sie dann auf „Exportieren“.
- Klicken Sie auf Exportieren.
Sobald der Export verarbeitet wurde, erhalten Sie einen Download-Link per E-Mail und in Ihren -Benachrichtigungen.
Account-Daten
Sie können die folgenden account-bezogenen Informationen exportieren: