Zwei-Faktor-Authentifizierung (2FA) für Ihre HubSpot-Anmeldung einrichten
Zuletzt aktualisiert am: Januar 29, 2024
Mit einem der folgenden Abonnements verfügbar (außer in den angegebenen Fällen):
|
|
In der Regel sind zur Anmeldung bei HubSpot nur Ihr Benutzername und Ihr Passwort notwendig. Wenn Zwei-Faktor-Authentifizierung (2FA) aktiviert ist, wird für die Anmeldung eine Verifizierung mit einem separaten Gerät, z. B. Ihrem Mobilgerät, verlangt. Da bei der Anmeldung mit 2FA Zugriff auf ein physisches Gerät verlangt wird, ist das Risiko, dass ein potenzieller Eindringling Zugriff auf Ihren Account erlangt, erheblich geringer.
HubSpot bietet primäre und sekundäre Methoden der Zwei-Faktor-Authentifizierung, um zu verhindern, dass der Zugriff auf Ihren Account durch den Verlust eines 2FA-Geräts verloren geht. Wenn Sie Ihr 2FA-Gerät verlieren und keine sekundäre 2FA-Methode haben, können Sie Ihre 2FA zurücksetzen. Die Wartezeit zum Zurücksetzen Ihrer 2FA beträgt mindestens 48 bis 72 Stunden.
2FA kann beim Anmelden über Ihren HubSpot-Account oder über die Anmeldung mit Google durchgeführt werden. 2FA kann als SMS-Textnachricht aktiviert werden, oder mit einer Authenticator-App wie Google Authenticator, Microsoft Authenticator oder Duo. Sie können 2FA auch über die HubSpot Mobile-App einrichten. Wenn Sie bereits 2FA von HubSpot mit Google Authenticator eingerichtet haben, aber zu einem neuen Android-Telefon gewechselt sind, können Sie Authenticator-Codes auf Ihr neues Gerät übermitteln.
2FA ist für alle HubSpot Starter-, Professional- und Enterprise-Accounts erforderlich. Wenn Sie möchten, dass sich Benutzer mit der Zwei-Faktor-Authentifizierung anmelden, müssen Sie für kostenlose Tools-Konten ein Super-Admin sein oder die Berechtigung haben, die Account-Standardeinstellungen zu bearbeiten. Erfahren Sie mehr über 2FA.
Bitte beachten:
- Die beste Vorgehensweise, um sicherzustellen, dass Sie den Zugriff auf Ihren HubSpot-Account behalten, besteht darin, sowohl primäre als auch sekundäre Methoden für Ihr 2FA-Protokoll einzurichten. Wenn Sie 2FA einrichten, werden Ihnen Backup-Codes bereitgestellt, die Sie als PDF herunterladen und auf Ihrem Gerät speichern können. Der Dateiname lautet <your userId>_<download timestamp>.pdf. Die Kombination aus einer primären und sekundären 2FA-Methode sowie aus gespeicherten Backup-Codes für die Wiederherstellung ist die sicherste und zuverlässigste Zwei-Faktor-Authentifizierung für Ihren HubSpot-Account.
- Je nach Land oder Region gibt es unterschiedliche 2FA-Methoden.
- Bei der Anmeldung mit der Office-365 Add-in-Integration können Sie nicht die 2FA-Methode Mit Google anmelden verwenden. Sie müssen Ihre HubSpot-E-Mail-Adresse und Ihr Passwort verwenden.
Zwei-Faktor-Authentifizierung für Ihre Anmeldung aktivieren
So richten Sie die Zwei-Faktor-Authentifizierung in HubSpot ein:
- Klicken Sie in Ihrem HubSpot-Account in der Hauptnavigationsleiste auf das settings Zahnradsymbol, um die Einstellungen aufzurufen.
- Navigieren Sie im Menü der linken Seitenleiste zu Allgemein > Sicherheit.
- Klicken Sie im Abschnitt Zwei-Faktor-Authentifizierung auf Zwei-Faktor-Authentifizierung (2FA) einrichten.
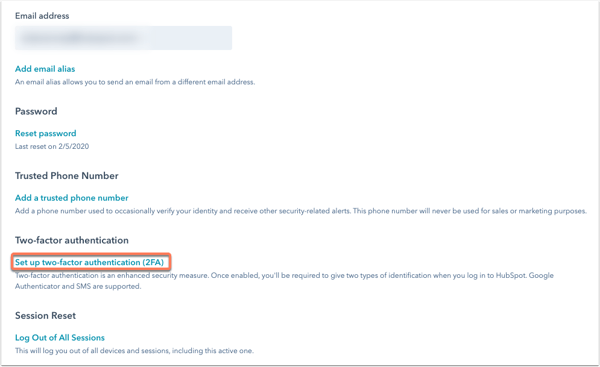
- Wenn Sie eine Sicherheits-App eines Drittanbieters verwenden oder einen Code aus einer Textnachricht eingeben möchten, um Ihre Anmeldung zu sichern, wählen Sie die entsprechende Option aus und folgen Sie den Anweisungen auf dem Bildschirm. Wenn Sie die HubSpot Mobile-App auf einem Android- oder iOS-Gerät für 2FA verwenden möchten, klicken Sie auf HubSpot Mobile-App:
- Wenn Sie die Mobile-App noch nicht installiert haben, können Sie den QR-Code mit der Kamera-App Ihres Telefons scannen und die neueste Version der App herunterladen.
- Schließen Sie auf Ihrem Gerät die Einrichtung von 2FA ab:
- Sie werden mit einer Benachrichtigung aufgefordert, die 2FA-Einrichtung fortzusetzen. Tippen Sie auf die Benachrichtigung, um fortzufahren.
- Tippen Sie auf „Weiter“.
- Tippen Sie auf „Bestätigen“.
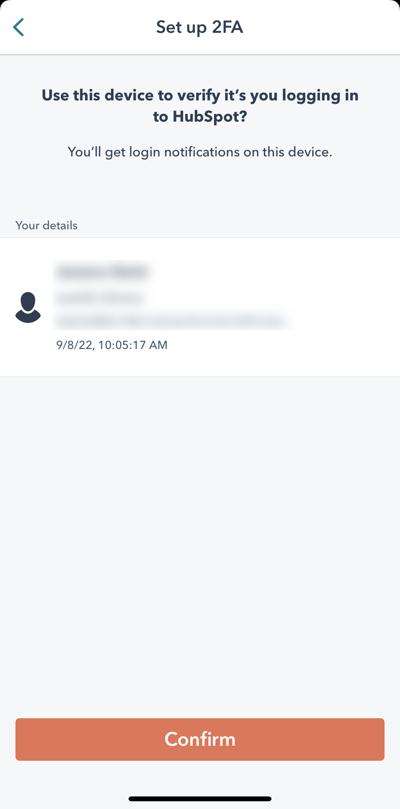
-
-
- Tippen Sie auf „Fertig“, um die Einrichtung auf Ihrem Gerät abzuschließen.
- Klicken Sie zurück in HubSpot auf „Weiter“.
-
- Im letzten Schritt des Einrichtungsprozesses werden Ihnen 10 Backup-Verifizierungscodes bereitgestellt. Diese Codes können verwendet werden, wenn Sie Ihr 2FA-Gerät verlieren. Es wird dringend empfohlen, diese Codes herunterzuladen, um die Wartezeit von 48 bis 72 Stunden für eine 2FA-Rücksetzung zu vermeiden. Speichern Sie Ihre Codes, indem Sie auf „Drucken“ oder „Herunterladen (PDF)“ klicken. Wenn Sie die Backup-Codes auf Ihren Computer herunterladen, lautet der Standardname der PDF-Datei <your userId>_<download timestamp>.pdf. Sie können die Datei umbenennen, wenn Sie möchten, und Sie sollten die Datei an einem sicheren Ort aufbewahren, um sie vor unbefugtem Zugriff zu schützen. Wenn Sie neue Backup-Codes generieren, funktionieren die zuvor generierten Backup-Codes nicht mehr.
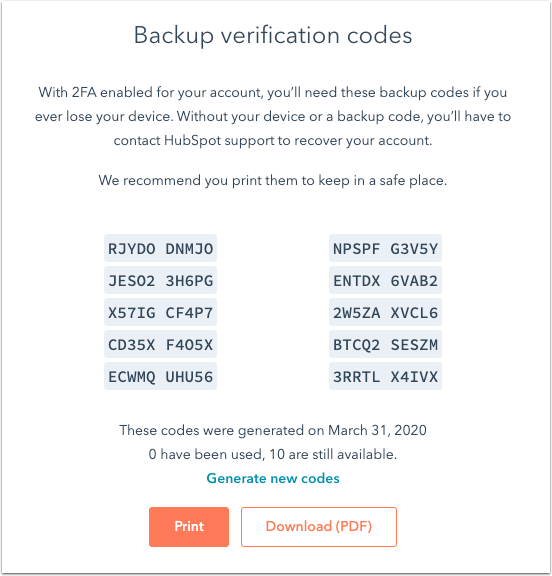
- Klicken Sie auf Weiter.
- Klicken Sie auf Fertig.
2FA wird angewendet, wenn Sie sich das nächste Mal bei Ihrem HubSpot-Account anmelden.
Bitte beachten: Stellen Sie bei Auftreten eines Fehlers vom Typ „Das sieht nicht richtig aus“ nach der Eingabe des Codes sicher, dass die Zeit auf Ihrem Gerät oder in Ihrer Google Authenticator-App korrekt synchronisiert wird. Erfahren Sie, wie Sie die Uhrzeit auf Ihrem Gerät oder in der Google Authenticator-App korrigieren.
Nach Abschluss des 2FA-Prozesses bei der Anmeldung können Sie wählen, wie oft Sie zur 2FA aufgefordert werden möchten:- Klicken Sie auf „Merken“, um zu vermeiden, dass Sie nach kurzer Zeit erneut nach 2FA gefragt werden.
- Klicken Sie auf „Ich möchte jedes Mal nach der 2FA gefragt werden“, um 2FA bei jeder Anmeldung auf Ihrem Gerät zu erzwingen.
Wenn Sie 2FA über die HubSpot Mobile-App eingerichtet haben, können Sie folgendermaßen während des Anmeldevorgangs auf die 2FA-Eingabeaufforderung zugreifen:
- Öffnen Sie die HubSpot Mobile-App, nachdem Sie Ihre Anmeldedaten auf Ihrem Desktop eingegeben haben, und klicken Sie dann bei der folgenden Aufforderung auf „Ja“:
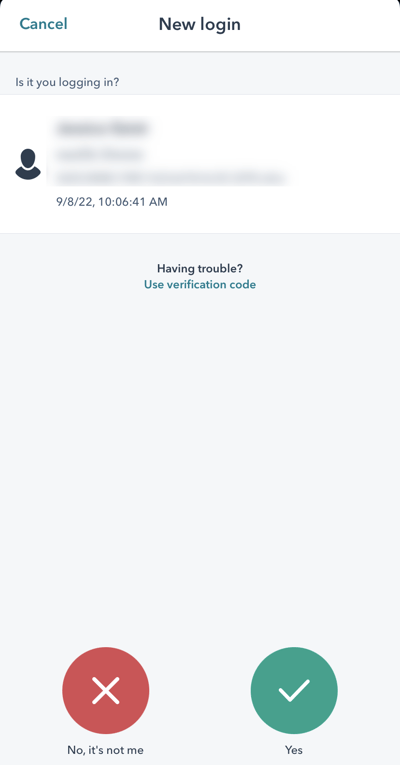
- Wenn Sie Probleme haben, die 2FA-Eingabeaufforderung in der HubSpot Mobile-App anzuzeigen, können Sie auf folgende Weise auf einen Verifizierungscode zugreifen:
- Tippen Sie auf dem Bildschirm mit der 2FA-Aufforderung auf „Verifizierungscode verwenden“.
- Tippen Sie auf dem Startbildschirm der HubSpot Mobile-App im unteren Navigationsmenü auf „Menü“. Tippen Sie dann unten in der linken Seitenleiste auf den Account-Namen. Tippen Sie unter „Account“ auf „Zwei-Faktor-Authentifizierung (2FA)“ und verwenden Sie dann den bereitgestellten Code, um 2FA abzuschließen.
Eine sekundäre Methode einrichten
Nach der Einrichtung der primären Zwei-Faktor-Authentifizierungsmethode sollte unbedingt noch eine sekundäre Methode eingerichtet werden. Eine sekundäre Methode ermöglicht eine Anmeldung bei HubSpot, wenn kein Zugriff auf die primäre Methode oder Backup-Codes möglich ist.
So richten Sie eine sekundäre Authentifizierungsmethode ein:
- Klicken Sie in Ihrem HubSpot-Account in der Hauptnavigationsleiste auf das settings Zahnradsymbol, um die Einstellungen aufzurufen.
- Navigieren Sie im Menü der linken Seitenleiste zu Allgemein > Sicherheit.
- Im Abschnitt „Zwei-Faktor-Authentifizierung“ sehen Sie Ihre primäre 2FA-Methode zusammen mit einer Option zur Einrichtung einer sekundären Methode, entweder 2FA-Textnachrichten oder die Sicherheits-App eines Drittanbieters, aufgeführt. Wenn Sie sich für 2FA-Textnachrichten entscheiden, empfiehlt es sich, eine vertrauenswürdige Telefonnummer einzurichten:
- Um eine vertrauenswürdige Telefonnummer hinzuzufügen, klicken Sie im Abschnitt „Telefonnummer“ auf „Vertrauenswürdige Telefonnummer hinzufügen“.
-
- Geben Sie im Bildschirm „Vertrauenswürdige Telefonnummer“ Ihre Telefonnummer im Textfeld ein.
- Klicken Sie auf Weiter.
- Es wird ein sechsstelliger Code an die Telefonnummer gesendet. Geben Sie den Code in das Textfeld ein und klicken Sie dann auf „Weiter“.
- Nachdem Sie den sechsstelligen Code eingegeben haben, erscheint ein Verifizierungsbildschirm. Klicken Sie auf Fertig.
- Nachdem Sie eine vertrauenswürdige Telefonnummer eingerichtet haben oder wenn Sie die Sicherheits-App eines Drittanbieters ausgewählt haben, klicken Sie auf „Textnachricht“ oder „Sicherheits-App eines Drittanbieters“. Folgen Sie den Anweisungen auf dem Bildschirm, um die Einrichtung Ihrer sekundären Methode abzuschließen.
Zwei-Faktor-Authentifizierung für Ihre Anmeldung deaktivieren
Wenn Sie einen Account für kostenlose Tools haben, können Sie Zwei-Faktor-Authentifizierung nur für Ihre Anmeldung deaktivieren. Bei allen Starter-, Professional- und Enterprise-Accounts ist 2FA aktiviert, ohne die Möglichkeit, es zu deaktivieren.
Bitte beachten: Es wird dringend empfohlen, 2FA aktiviert zu lassen, um Ihren Account zu schützen. Da bei der Anmeldung mit 2FA Zugriff auf ein sekundäres Gerät verlangt wird, ist das Risiko, dass ein potenzieller Eindringling Zugriff auf Ihr Konto erlangt, erheblich geringer.
So deaktivieren Sie 2FA für Ihre Anmeldung:
- Klicken Sie in Ihrem HubSpot-Account in der Hauptnavigationsleiste auf das settings Zahnradsymbol, um die Einstellungen aufzurufen.
- Gehen Sie in der linken Seitenleiste zu „Allgemein“> „Sicherheit“.
- Klicken Sie im Abschnitt „Zwei-Faktor-Authentifizierung“ auf „[Primäre Methode] entfernen“ und, falls aktiviert, auf „[Sekundäre Methode] entfernen“.
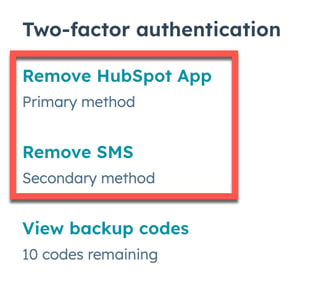
- Geben Sie im Dialogfeld den 2FA-Code ein, der an Ihre primäre oder sekundäre Methode gesendet wurde. Wenn Sie keinen Zugriff auf eine der beiden Methoden haben, aber über Ihre Backup-Codes verfügen, klicken Sie auf „Backup-Code verwenden“. Wenn Sie auf keine dieser Methoden zugreifen können, klicken Sie auf „Haben Sie Ihr Authentifizierungsgerät verloren?“, um Ihre 2FA zurückzusetzen, um wieder Zugriff auf Ihren Account zu erhalten. Sobald Sie wieder Zugriff auf Ihren Account haben, können Sie 2FA deaktivieren.
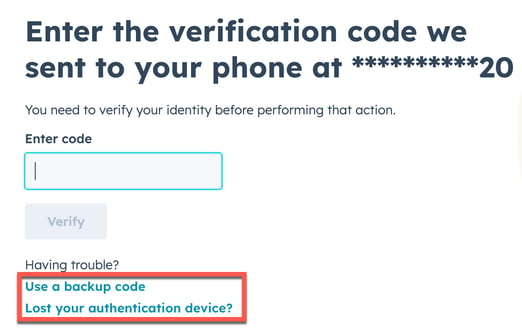
- Klicken Sie im nächsten Dialogfeld auf „Deaktivieren“.
- Nachdem Sie Ihre primäre und sekundäre Methode für 2FA deaktiviert haben, benötigen Sie 2FA nicht mehr für den Zugriff auf Ihren Account.
Zwei-Faktor-Authentifizierung (2FA) für alle Benutzer verlangen
Wenn Sie ein Super-Admin sind oder die Berechtigung haben, die Account-Standards zu bearbeiten, können Sie verlangen, dass jeder Benutzer des Accounts die Zwei-Faktor-Authentifizierung verwendet. 2FA ist für alle HubSpot Starter-, Professional- und Enterprise-Accounts erforderlich.
- Klicken Sie in Ihrem HubSpot-Account in der Hauptnavigationsleiste auf das settings Zahnradsymbol, um die Einstellungen aufzurufen.
- Gehen Sie in der linken Seitenleiste zu „Sicherheit“. Klicken Sie oben auf die Registerkarte Einstellungen & Aktivität .
- Klicken Sie unter dem Abschnitt Login auf das Kontrollkästchen Require Two-Factor Authentication (2FA).
- Klicken Sie im Dialogfeld auf „Ja“. Wenn Zwei-Faktor-Authentifizierung aktiviert ist, kann sie im Account nichtdeaktiviert werden.
Bitte beachten: Nachdem der Schalter aktiviert ist, wird die Anforderung erst nach 24 Stunden wirksam. Die Übergangsfrist von 24 Stunden ist dafür gedacht, dass Benutzer ihre Zwei-Faktor-Authentifizierung einrichten, wenn sie dies bislang noch nicht getan haben. Wenn ein Benutzer diese nicht innerhalb 24 Stunden einrichtet, wird er aufgefordert, sie bei der nächsten Anmeldung bei HubSpot einzurichten.
Nach der Aktivierung erhält jeder Benutzer im Account eine E-Mail- und eine In-App-Benachrichtigung, um die Zwei-Faktor-Authentifizierung in seinem Account zu aktivieren.
- Benutzer, die ihre Zwei-Faktor-Authentifizierung bereits eingerichtet haben, werden daran erinnert, Backup-Codes zu generieren.
- Benutzer, die ihre Zwei-Faktor-Authentifizierung noch nicht eingerichtet haben, können sie über einen CTA in der E-Mail oder über eine Aufforderung in der Benachrichtigung einrichten. HubSpot führt dann den Benutzer durch das Hinzufügen seines Mobilgeräts zu seinem Account. Dieses Gerät wird bei jeder Anmeldung zur Verifizierung verwendet.
Erfahren Sie mehr darüber, was passiert, wenn Sie die Zwei-Faktor-Authentifizierung und SSO gleichzeitig aktivieren oder erfordern.
