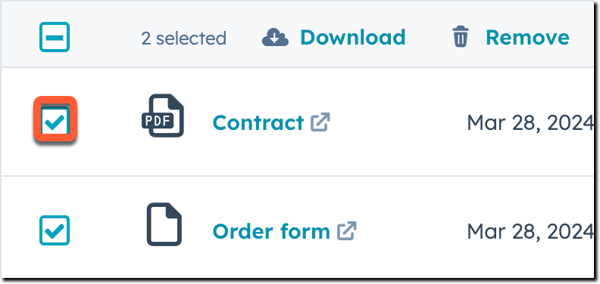Hinzufügen und Verwalten von Anhängen zu Datensätzen und Aktivitäten
Zuletzt aktualisiert am: April 18, 2024
Mit einem der folgenden Abonnements verfügbar (außer in den angegebenen Fällen):
|
|
Um relevante Ressourcen einzubeziehen und hilfreichen Kontext zu liefern, können Sie Dateien hochladen und an Datensätze von Kontakten, Unternehmen, Deals, Tickets, benutzerdefinierten Objekten und deren zugehörigen Aktivitäten anhängen. Sie können auch vorhandene Anhänge umbenennen, filtern oder entfernen.
Die für die Anzeige von Anhängen erforderlichen Berechtigungen hängen davon ab, wie die Anhänge hinzugefügt wurden:
- Wenn Anhänge zu einem Datensatz hinzugefügt werden, müssen die Benutzer über die Berechtigung zur Ansicht von Notizen verfügen, um sie anzeigen zu können. Benutzer, deren Berechtigungssatz für die Ansicht von Notizen auf Alles eingestellt ist, können alle diese Anhänge anzeigen, Benutzer, deren Berechtigungssatz auf Nur Team eingestellt ist, können Anhänge anzeigen, die von Benutzern in ihrem Team hochgeladen wurden, und Benutzer, deren Berechtigungssatz auf Nur Team eingestellt ist, können nur die von ihnen hochgeladenen Anhänge anzeigen.
-
Wenn Sie Dateien an protokollierte Aktivitäten anhängen, werden diese im Abschnitt Anhänge im rechten Bereich der zugehörigen Datensätze angezeigt. Die für die Anzeige von Anhängen erforderlichen Berechtigungen hängen von der Aktivität ab, zu der der Anhang hinzugefügt wurde:
- Wenn Anhänge über eine protokollierte Notiz hinzugefügt werden, müssen Benutzer über Berechtigungen zum Anzeigen von Notizen verfügen, um diese Anhänge zu sehen. Benutzer, deren Ansichtsberechtigung für Notizen auf Alles eingestellt ist, können alle diese Anhänge anzeigen, Benutzer, deren Ansichtsberechtigung für Notizen auf Nur Team eingestellt ist, können die Anhänge von Notizen anzeigen, die von Benutzern in ihrem Team erstellt wurden, und Benutzer, deren Ansichtsberechtigung auf Nur Team eingestellt ist, können nur die Anhänge von Notizen anzeigen, die sie erstellt haben.
- Wenn Anhänge über Aufgaben angehängt werden, müssen die Benutzer über Berechtigungen zum Anzeigen von Aufgaben verfügen, um diese Anhänge zu sehen. Benutzer, deren Berechtigungen für die Aufgabenansicht auf Alles eingestellt sind, können alle diese Anhänge anzeigen, Benutzer, die auf Nur Team eingestellt sind, können Anhänge zu Aufgaben anzeigen, die von Benutzern in ihrem Team erstellt wurden, und Benutzer, die auf Nur zuständig eingestellt sind, können nur die Anhänge zu Aufgaben anzeigen, die sie erstellt haben.
- Wenn Anhänge über persönliche E-Mails, Aufrufe, Meetings oder andere Aktivitäten hinzugefügt werden, kann jeder Benutzer mit Zugriff auf die betroffenen Datensätze die Anhänge anzeigen.
Einen Anhang zu einem Datensatz hinzufügen
So fügen Sie einen Anhang zu einem Datensatz hinzu:
- Gehen Sie zu Ihren Datensätzen:
- Kontakte: Klicken Sie in Ihrem HubSpot-Account auf CRM und dann auf Kontakte.
- Unternehmen: Klicken Sie in Ihrem HubSpot-Account auf CRM und dann auf Unternehmen.
- Deals: Klicken Sie in Ihrem HubSpot-Account auf CRM und dann auf Deals.
- Tickets: Klicken Sie in Ihrem HubSpot-Account auf CRM und dann auf Tickets.
- Benutzerdefinierte Objekte: Wählen Sie in Ihrem HubSpot-Account unter CRM das benutzerdefinierte Objekt aus.:
- Klicken Sie auf den Namen des Datensatzes.
- Scrollen Sie im rechten Bereich nach unten zum Abschnitt Anhänge.
- Um einen Anhang hinzuzufügen, klicken Sie auf Hinzufügen und wählen Sie dann eine dieser Optionen aus:
- Ihr Computer: Laden Sie eine neue Datei von Ihrem Computer hoch.
- Vorhandene Datei in HubSpot: Wählen Sie eine vorhandene Datei in Ihrem HubSpot Account aus. Klicken Sie im rechten Fensterbereich auf den Namen der Datei, die Sie anhängen möchten.
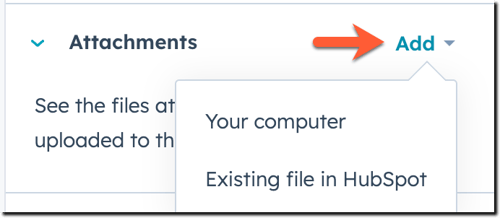
- Um einen Anhang zu entfernen, klicken Sie auf das X auf der rechten Seite des Anhangs. Klicken Sie im Dialogfeld auf Löschen oder Abgetrennt. Anhänge, die zum Datensatz oder zu einer Aktivität hochgeladen wurden, werden unwiderruflich gelöscht. Anhänge, die dem Datensatz über das Tool files hinzugefügt wurden, werden aus dem Datensatz entfernt, können aber weiterhin über das Tool files abgerufen werden.
Einen Anhang zu einer Aktivität hinzufügen
So fügen Sie einen Anhang zu einer Aktivität hinzu:
- Gehen Sie zu Ihren Datensätzen:
- Kontakte: Klicken Sie in Ihrem HubSpot-Account auf CRM und dann auf Kontakte.
- Unternehmen: Klicken Sie in Ihrem HubSpot-Account auf CRM und dann auf Unternehmen.
- Deals: Klicken Sie in Ihrem HubSpot-Account auf CRM und dann auf Deals.
- Tickets: Klicken Sie in Ihrem HubSpot-Account auf CRM und dann auf Tickets.
- Benutzerdefinierte Objekte: Wählen Sie in Ihrem HubSpot-Account unter CRM das benutzerdefinierte Objekt aus.:
- Klicken Sie auf den Namen des Datensatzes.
- So erstellen Sie eine neue Aktivität und fügen einen Anhang hinzu:
- Klicken Sie im linken Bereich auf das Symbol für die jeweilige Aktivität.
- Klicken Sie im Aktivitäten-Editor auf das attach Büroklammer-Symbol und wählen Sie dann Neuen Anhand auswählen aus, um eine Datei von Ihrem Computer hinzuzufügen, oder Vorhandenen Anhang auswählen, um eine bereits zu HubSpot hinzugefügte Datei auszuwählen.
- Wählen Sie die Datei aus, fügen Sie die Details der Aktivität hinzu und klicken Sie dann auf Aktivität protokollieren oder Notiz speichern.
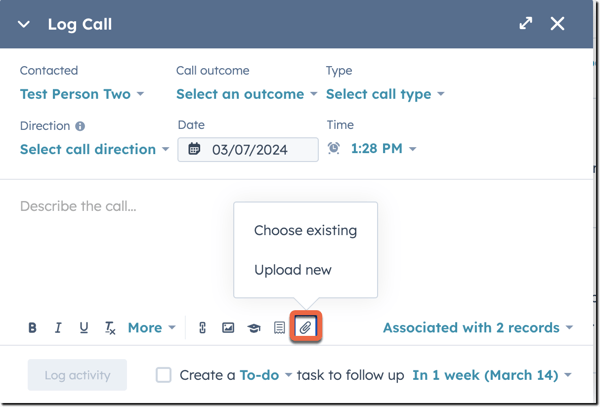
- So fügen Sie einen Anhang zu einer bestehenden Aktivität hinzu:
- Bewegen Sie den Mauszeiger über die Aktivität und klicken Sie auf das Textfeld.
- Klicken Sie im Text-Editor auf das attach Büroklammer-Symbol und wählen Sie dann Neuen Anhand auswählen aus, um eine Datei von Ihrem Computer hinzuzufügen, oder Vorhandenen Anhang auswählen, um eine bereits zu HubSpot hinzugefügte Datei auszuwählen.
- Wählen Sie die Datei aus und klicken Sie auf Speichern.
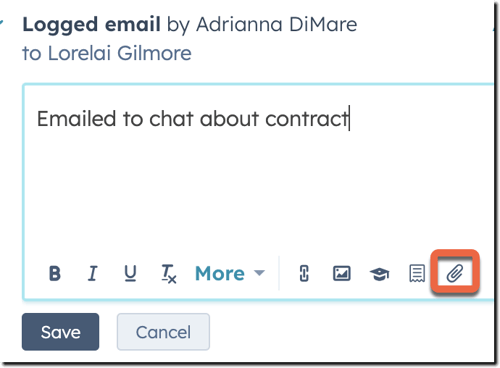
Bitte beachten Sie: Wenn Sie Eins-zu-Eins-E-Mails in HubSpot senden oder eine E-Mail mit HubSpot Browser-Erweiterung protokollieren, werden alle nicht inline angehängten Dateien automatisch dem Abschnitt Anhänge des Datensatzes hinzugefügt.
Anhänge verwalten
Sobald Sie Anhänge hinzugefügt haben, können Sie alle angehängten Dateien zu jedem Datensatz anzeigen, sie filtern, um die gewünschten Anhänge zu finden, und sie umbenennen oder entfernen.
- Gehen Sie zu Ihren Datensätzen:
- Kontakte: Klicken Sie in Ihrem HubSpot-Account auf CRM und dann auf Kontakte.
- Unternehmen: Klicken Sie in Ihrem HubSpot-Account auf CRM und dann auf Unternehmen.
- Deals: Klicken Sie in Ihrem HubSpot-Account auf CRM und dann auf Deals.
- Tickets: Klicken Sie in Ihrem HubSpot-Account auf CRM und dann auf Tickets.
- Benutzerdefinierte Objekte: Wählen Sie in Ihrem HubSpot-Account unter CRM das benutzerdefinierte Objekt aus.:
- Klicken Sie auf den Namen des Datensatzes.
- Blättern Sie im rechten Bereich nach unten zum Abschnitt Anhänge.
- Wenn Sie mehr als 5 Anhänge haben, klicken Sie auf Anzeigen als, um 5 weitere Dateien anzuzeigen.
- Um die vollständige Liste der Anhänge anzuzeigen und zu verwalten, Alle anzeigen.
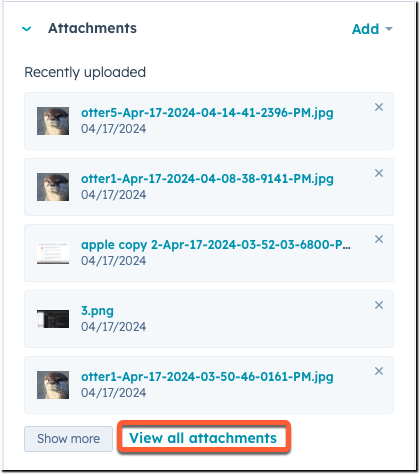
- Um eine Datei nach Name oder Typ zu suchen, geben Sie text in die Suchleiste ein.
- Um nach dem Typ der angehängten Datei zu filtern, klicken Sie auf Dateityp, und wählen Sie dann die Kontrollkästchen der Dateitypen aus, die Sie anzeigen möchten.
- Um nach der Quelle des Anhangs zu filtern, klicken Sie auf Quelle, und aktivieren Sie dann die Kontrollkästchen der Quellen, die Sie einbeziehen möchten. Wählen Sie z. B. Anrufe, um Anhänge anzuzeigen, die über eine Anrufaktivität hinzugefügt wurden, oder Manueller Upload, um Dateien anzuzeigen, die aus dem Bereich Anhänge hinzugefügt wurden.
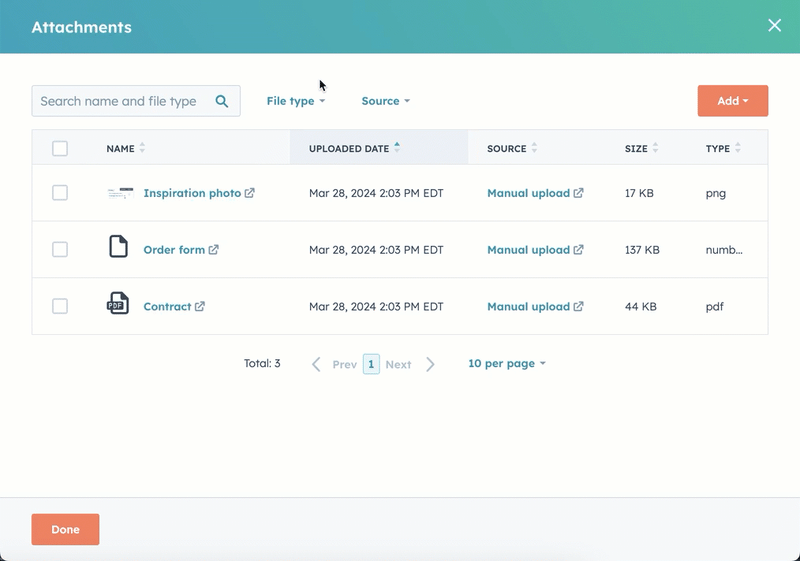
- Um die Sortierreihenfolge der Anhänge zu ändern, klicken Sie auf eine Kopfzeile von . Klicken Sie zum Beispiel auf die Spalte Uploaded date, um nach dem ältesten oder neuesten Anhang zu sortieren.
- Um eine Anlage in der Vorschau anzuzeigen, klicken Sie auf den Namen der Anlage. In der Vorschau können Sie Folgendes tun:
- Um die Datei herunterzuladen, klicken Sie auf Download. Die Datei wird dann auf Ihren Computer heruntergeladen.
- Um einen Link zur Dateivorschau in HubSpot zu teilen, klicken Sie auf Internen Link teilen. Der Link wird in Ihre Zwischenablage kopiert und kann mit anderen Nutzern in Ihrem Account geteilt werden.
-
- Um einen Link zu teilen, der nach 24 Stunden abläuft, klicken Sie auf Share 24-hour link. Kopieren Sie in der Adressleiste den Link . Dieser Link zur Datei kann extern weitergegeben werden und ist bis zu 24 Stunden lang zugänglich.
- Um einen einzelnen Anhang umzubenennen, herunterzuladen, anzuzeigen oder zu entfernen, bewegen Sie den Mauszeiger über die Datei , klicken Sie auf Aktionen, und wählen Sie dann eine Option:
- Umbenennen: Geben Sie im Dialogfeld einen neuen Namen ein und klicken Sie dann zur Bestätigung auf Umbenennen.
- Download: Die Datei wird auf Ihren Computer heruntergeladen.
- Anzeigen: eine Vorschau der Datei wird in einem neuen Tab geöffnet.
- Entfernen: Bestätigen Sie im Dialogfenster, dass Sie den Anhang löschen oder entfernen möchten.
- Bei Anhängen, die zum Datensatz oder zu einer Aktivität hochgeladen wurden, klicken Sie auf Löschen, um die Datei unwiderruflich zu löschen.
- Für Anhänge, die dem Datensatz über das Tool files hinzugefügt wurden, klicken Sie auf Detach. Die Datei wird aus dem Datensatz entfernt, kann aber weiterhin über das Dateiwerkzeug aufgerufen werden.
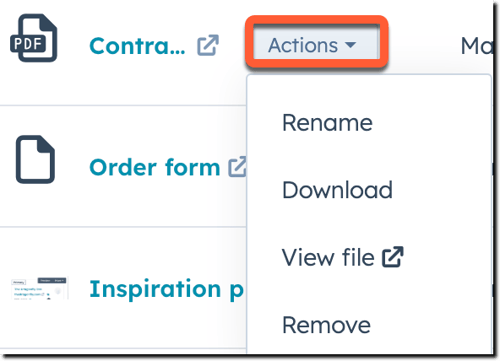
- Um mehrere Anhänge herunterzuladen, aktivieren Sie die Kontrollkästchen neben den Anhängen und klicken Sie dann auf Download. Die Dateien werden dann auf Ihren Computer heruntergeladen.
- Um mehrere Anhänge zu entfernen, aktivieren Sie die Kontrollkästchen neben den Anhängen und klicken dann auf Entfernen. Bestätigen Sie im Dialogfeld, dass Sie die Anhänge löschen oder entfernen möchten:
- Bei Anhängen, die zum Datensatz oder zu einer Aktivität hochgeladen wurden, klicken Sie auf Löschen, um die Dateien unwiderruflich zu löschen.
- Für Anhänge, die dem Datensatz über das Tool files hinzugefügt wurden, klicken Sie auf Detach. Die Dateien werden aus dem Datensatz entfernt, können aber weiterhin über das Dateiwerkzeug aufgerufen werden.
- Wenn beide Dateitypen enthalten sind, klicken Sie auf Alle entfernen. Die Dateien werden entweder gelöscht oder entfernt, je nachdem, wie sie hinzugefügt wurden.