Tabelle in ein Rich-Text-Modul einfügen
Zuletzt aktualisiert am: Oktober 26, 2023
Mit einem der folgenden Abonnements verfügbar (außer in den angegebenen Fällen):
|
|
Sie können eine Tabelle in ein Rich-Text-Modul auf einer Seite, einem Blogbeitrag, einer E-Mail oder einem Knowledge-Base-Artikel einfügen. Erfahren Sie mehr über die Bearbeitung von Inhalten in Rich-Text-Modulen.
Bitte beachten Sie: Tabellen werden in Drag-&-Drop-Vorlagen, die im Drag-&-Drop-E-Mail-Editorverwendet werden, nicht unterstützt.
Tabelle erstellen
-
Gehen Sie zu Ihrem Content:
- Website-Seiten: Gehen Sie in Ihrem HubSpot-Account zu Content > Website-Seiten.
- Landingpages: Gehen Sie in Ihrem HubSpot-Account zu Content > Landingpages.
- Blog: Gehen Sie in Ihrem HubSpot-Account zu Content > Blog..
- Wissensdatenbank: Gehen Sie in Ihrem HubSpot-Account zu Content > Wissensdatenbank.
- Bewegen Sie den Mauszeiger über Ihren Inhalt und klicken Sie auf „Bearbeiten“.
- Klicken Sie im Content-Editor auf ein Rich-Text-Modul.
- Klicken Sie in der Rich-Text-Symbolleiste auf das Dropdown-Menü „Einfügen“ und bewegen Sie den Mauszeiger über „Tabelle“.
- Wählen Sie im Raster die Maße für Ihre Tabelle aus.
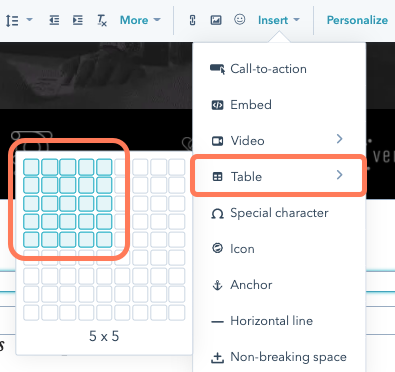
- Um die Höhe oder Breite Ihrer Tabelle zu ändern, klicken Sie auf die blaue Ecken und ziehen Sie diese in Position.
- Um die Größe einer Zeile oder einer Spalte anzupassen, klicken Sie auf den Rand und ziehen Sie diesen in Position.
Bitte beachten: Ein Bild, das in eine Tabelle eingefügt wird, passt sich automatisch an die Größe der Zelle an.
- Klicken Sie zum Einfügen einer Zeile oder Spalte auf eine Zelle und klicken Sie dann auf „+ Zellen einfügen“. Wählen Sie die Position Ihrer neuen Zeile oder Spalte aus.
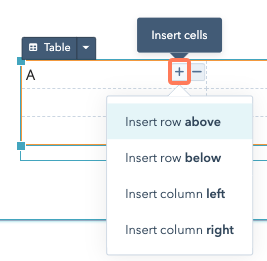
- Klicken Sie zum Löschen einer Zeile oder Spalte auf eine Zelle und klicken Sie dann auf „+ Zellen löschen“. Wählen Sie „Zeile löschen“ oder „Spalte löschen“ aus.
- Um eine Tabelle aus Ihrem Inhalt zu löschen, klicken Sie auf das Dropdown-Menü „Tabelle“ und wählen Sie „Tabelle löschen“ aus.
- Um Ihre Tabelle zu kopieren, klicken Sie auf das Dropdown-Menü „Tabelle“ und wählen Sie „Tabelle klonen“ aus.
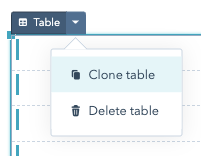 Stile Ihrer Tabelle bearbeiten
Stile Ihrer Tabelle bearbeiten
Sie können die auf eine gesamte Tabelle angewendeten Stile ändern oder die Stile für (eine) bestimmte Zelle(n) bearbeiten, indem sie diese mit der Maus hervorheben.
Stile für eine gesamte Tabelle bearbeiten
-
Gehen Sie zu Ihrem Content:
- Website-Seiten: Gehen Sie in Ihrem HubSpot-Account zu Content > Website-Seiten.
- Landingpages: Gehen Sie in Ihrem HubSpot-Account zu Content > Landingpages.
- Blog: Gehen Sie in Ihrem HubSpot-Account zu Content > Blog..
- Wissensdatenbank: Gehen Sie in Ihrem HubSpot-Account zu Content > Wissensdatenbank.
- E-Mail: Navigieren Sie in Ihrem HubSpot Account zu Marketing > Marketing-E-Mails.
- Bewegen Sie den Mauszeiger über Ihren Inhalt und klicken Sie auf „Bearbeiten“.
- Klicken Sie auf das Rich-Text-Modul und klicken Sie dann auf die Tabelle.
- Klicken Sie auf das Dropdown-Menü „Tabelle“, um die Eigenschaften aller Zellen in der Tabelle zu bearbeiten.
- Bearbeiten Sie in der Rich-Text-Symbolleiste die Stile Ihrer Tabelle:

-
- Um die Ausrichtung und den Umbruch von Text um Ihr Bild herum anzupassen, klicken Sie auf die Ausrichtungssymbole inline .
- Um die Größe Ihrer Tabelle anzupassen, klicken Sie auf die Pfeile Breite und Höhe oder geben Sie einen Prozentwert für die Breite und Pixelwert für die Höhe ein.
- Um die Farbe des Tabellenrandes zu ändern, klicken Sie auf das Symbol edit Tabellenrandfarbe und wählen Sie eine Farbe. RGB-Werte und Hexadezimalwerte können auf der Registerkarte „Erweitert“ eingegeben werden.
- Um den Abstand um Ihre Tabelle herum anzupassen, klicken Sie auf das Dropdown-Menü Abstand und geben Sie Pixelwerte um die Ränder des Tabellensymbols herum ein.
- Um weitere Tabellenstile anzupassen, klicken Sie auf das Dropdown-Menü „Stil“ und passen Sie die Einstellungen der Tabelle an. Unter anderem können Sie die Rahmenbreite und Stile anpassen, die Zellenzuordnung bearbeiten, eine Tabellenunterschrift hinzufügen und das CSS manuell anpassen.
Bearbeiten Sie das Styling für bestimmte Zellen.
Bitte beachten Sie: Die Bearbeitung der Hintergrund- und Rahmenfarbe für bestimmte Zellen ist für Wissensbasisartikel nicht möglich.
-
Gehen Sie zu Ihrem Content:
- Website-Seiten: Gehen Sie in Ihrem HubSpot-Account zu Content > Website-Seiten.
- Landingpages: Gehen Sie in Ihrem HubSpot-Account zu Content > Landingpages.
- Blog: Gehen Sie in Ihrem HubSpot-Account zu Content > Blog..
- Wissensdatenbank: Gehen Sie in Ihrem HubSpot-Account zu Content > Wissensdatenbank.
- E-Mail: Navigieren Sie in Ihrem HubSpot Account zu Marketing > Marketing-E-Mails.
- Bewegen Sie den Mauszeiger über Ihren Inhalt und klicken Sie auf „Bearbeiten“.
- Klicken Sie auf das Rich-Text-Modul und klicken Sie dann auf die Zelle in der Tabelle. Klicken und ziehen Sie den Mauszeiger über mehrere Zellen, um die gleichen Stile für alle markierten Zellen zu übernehmen.
- Bearbeiten Sie in der Rich-Text-Symbolleiste die Stile Ihrer Zelle:
- Um die Hintergrundfarbe einzustellen, klicken Sie auf das Symbol backgroundColor Zellenhintergrundfarbe und wählen eine Farbeaus. RGB-Werte und Hexadezimalwerte können auf der Registerkarte „Erweitert“ eingegeben werden.
- Um die Rahmenfarbe einzustellen, klicken Sie auf das Symbol edit Zellenrahmenfarbe und wählen Sie eine Farbe. RGB-Werte und Hexadezimalwerte können auf der Registerkarte „Erweitert“ eingegeben werden.
- Um die Ausrichtung des Inhalts Ihrer Zelle festzulegen, klicken Sie auf das Symbol blockAlignmentTop Vertikale Ausrichtung und wählen Sie eine Ausrichtung.
- Um zusätzliche Zellstile anzupassen, klicken Sie auf das Dropdown-Menü „Stil“ und passen Sie die Einstellungen der Zelle an. Sie können die Breite und Stile sowie die Breite und Höhe der Zelle festlegen.
