Social-Media-Berichte analysieren
Zuletzt aktualisiert am: März 26, 2024
Mit einem der folgenden Abonnements verfügbar (außer in den angegebenen Fällen):
|
|
| Ehemaliges Marketing Hub Basic |
Nachdem Sie Ihre Social-Media-Konten verknüpft haben, können Sie die Performance Ihrer Social-Media-Beiträge anzeigen und analysieren und feststellen, wie Ihre Social-Media-Bemühungen abschneiden. Mit der Mobile-App von HubSpotkönnen Sie die Performance Ihrer Social-Media-Beiträge auch von unterwegs aus überwachen.
Wenn Sie versuchen, Ihre E-Mails mit Übersichten und Zusammenfassungen für Social Media einzurichten, erfahren Sie in folgendem Artikel mehr über das Verwalten Ihrer Social-Media-E-Mail-Benachrichtigungen.
Bitte beachten: Aufgrund der Datenaufbewahrungsrichtlinie von LinkedIn werden alle LinkedIn-Daten (Impressionen, Klicks, Interaktionen usw.) nach einem Jahr von HubSpot gelöscht. Sie können diese Daten weiterhin einsehen, indem Sie sich bei Ihrem verknüpften LinkedIn-Konto anmelden.
Social-Media-Berichtsdaten
- Social-Media-Berichte enthalten Daten, die auf den Einstellungen für die Sichtbarkeit von Beiträgen Ihrer verknüpften Social-Media-Konten basieren. Wenn Sie sich dafür entscheiden, nur über Beiträge zu berichten, die Sie in HubSpot erstellt haben, wenn Sie Ihren X Account verbinden, oder wenn Sie einen persönlichen LinkedIn Account verbunden haben, enthalten die Berichte nur Daten über Beiträge, die Sie in HubSpot veröffentlicht haben.
- Wenn Sie ein Social-Media-Konto mit HubSpot verknüpfen, werden die Daten von Social-Media-Beiträgen der letzten 60 Tage automatisch übernommen.
- In Social-Media-Berichte können nur Daten aus dem vergangenen Jahr angezeigt werden. Daten, die älter als ein Jahr sind, werden möglicherweise nicht in Ihren Social-Media-Berichten angezeigt.
- Es ist zwar nicht möglich, Instagram IGTV-Videos von HubSpot aus zu veröffentlichen, aber Analytics wie „Gefällt mir“-Angaben und Impressionen von extern veröffentlichten Videos werden dennoch angezeigt. Diese Analytics werden sich auch in den entsprechenden Sozialberichten widerspiegeln.
- Es kann bis zu einem Tag dauern, bis Daten aus extern veröffentlichten Posts in den Sozialberichten erscheinen.
- Social-Media-Berichte enthalten keine Daten aus:
- Facebook Reels. Daten von Facebook Reels werden nicht in Social-Media-Berichten wie dem Bericht Veröffentlichte Beiträge berücksichtigt.
- Geboostete Beiträge oder Social-Media-Werbekampagnen. Diese Berichte enthalten nur organische Social-Media-Daten. Wenn ein vorhandener Social-Media-Beitrag geboostet oder für eine Werbekampagne verwendet wird, werden die neuen Daten des Beitrags nicht in Ihre Social-Media-Berichte aufgenommen.
- HubSpot erfasst beitragsspezifische Daten für die ersten 30 Tage nach Veröffentlichung eines Beitrags. Keine Daten nach Ablauf der 30-Tage-Frist werden in HubSpot nicht mehr angezeigt. Dazu gehören:
- Impressionen
- „Gefällt mir“-Angaben
- Reaktionen
- Antworten
- Retweets
- Shares
Social-Media-Berichte filtern
Die Daten der Social-Media-Berichterstattung werden durch die Einstellungen für die Sichtbarkeit von Beiträgen der mit diesem Netzwerk verknüpften Konten beschränkt. Im Allgemeinen können Sie diese Daten in Ihren Social-Media-Berichten nach Konto, Social-Media-Netzwerk, Datumsbereich und zugehöriger Kampagne filtern. Die Berichte Zielgruppe, Sitzungen und Neue Kontakte können jedoch nicht gefiltert werden.
So filtern Sie Ihre Social-Media-Berichte:
- Klicken Sie in Ihrem HubSpot-Account auf Marketing und dann auf Social Media.
- Klicken Sie auf die Registerkarte „Analysieren“.
- So filtern Sie nach Social-Media-Netzwerkkonto:
- Klicken Sie oben links auf „Alle Konten“.
- Um Daten für alle Ihre verknüpften Social-Media-Konten anzuzeigen, wählen Sie „Alle Konten“ aus.
- Um Daten für Netzwerk-Accounts wie Facebook oder LinkedIn anzuzeigen, wählen Sie den Netzwerknamen .
- Um Daten für einzelne Konten anzuzeigen, wählen Sie den Kontonamen aus.
- Im oberen Bereich können Sie die Berichte auch nach bestimmten Kriterien filtern:
- Datumsbereich: Filtern Sie nach dieser Woche, diesem Monat, den letzten 30 Tagen, dem letzten Monat, dem letzten Quartal, diesem Jahr oder einem benutzerdefinierten Zeitraum. Wenn Sie nach Datumsbereich filtern, basieren diese Daten auf dem Veröffentlichungsdatum von Social-Media-Beiträgen:
- Wenn der ausgewählte Datumsbereich Letzte 30 Tage ist, werden Social-Media-Beiträge, die vor mehr als 30 Tagen veröffentlicht wurden, nicht in den Berichten berücksichtigt, selbst wenn die Beiträge noch Klicks und Interaktionen erhalten.
- Beim Vergleich von Zeiträumen werden Daten für Social-Media-Beiträge angezeigt, die in den letzten 30 Tagen veröffentlicht wurden, im Vergleich zu den Social-Media-Beiträgen aus dem vorhergehenden 30-Tage-Zeitraum.
- Kampagne: Filtern Sie Ihre Social-Media-Beiträge nach der Kampagne, der sie zugeordnet sind.
- Datumsbereich: Filtern Sie nach dieser Woche, diesem Monat, den letzten 30 Tagen, dem letzten Monat, dem letzten Quartal, diesem Jahr oder einem benutzerdefinierten Zeitraum. Wenn Sie nach Datumsbereich filtern, basieren diese Daten auf dem Veröffentlichungsdatum von Social-Media-Beiträgen:
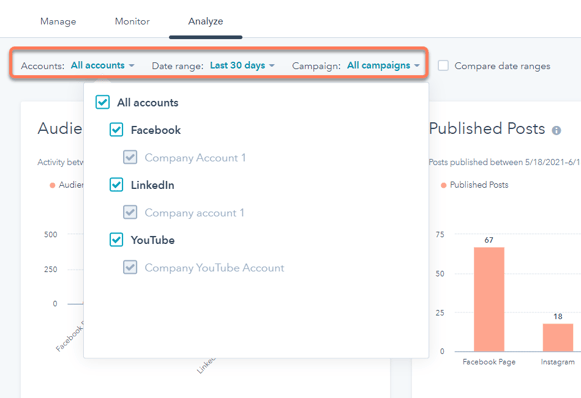
Berichte in Ihrer Berichtsbibliothek speichern
Sie können jeden Ihrer Social-Media-Berichte in Ihrer Berichtsbibliothek speichern. Er wird dann einem Ihrer Dashboards hinzugefügt:
- Klicken Sie oben rechts im Bericht auf „Bericht speichern“.
- Konfigurieren Sie im rechten Bereich die Details Ihres Berichts:
- Geben Sie einen Berichtsnamen ein.
- Wählen Sie das Optionsfeld aus, um zu bestätigen, ob Sie den Bericht einem Dashboard hinzufügen möchten:
- Nicht zum Dashboard hinzufügen: HubSpot fügt den Bericht keinem Ihrer Dashboards hinzu, speichert diesen jedoch in Ihrer Berichtsbibliothek, damit Sie ihn später verwenden können.
- Zu vorhandenem Dashboard hinzuzufügen: Sie können ein vorhandenes Dashboard auswählen, dem der Bericht hinzugefügt werden soll.
- Zu neuem Dashboard hinzuzufügen: Sie können ein neues benutzerdefiniertes Dashboard erstellen und den Social-Media-Bericht dem neuen Dashboard hinzufügen. Klicken Sie auf „Weiter“ und geben Sie dann einen Namen ein und wählen Sie eine Option für die Sichtbarkeit aus.
- Klicken Sie auf „Speichern“ oder, wenn Sie den Bericht einem Dashboard hinzufügen möchten, auf „Speichern & hinzufügen“.
Für alle Netzwerke verfügbare Social-Media-Berichte
Nachfolgend finden Sie die im Social-Media-Tool verfügbaren Berichte. Jeder Bericht zeigt andere Interaktionsdaten, aufgeteilt nach Netzwerk. Um einen Bericht in der Tabelle unten anzuzeigen, bewegen Sie den Mauszeiger über das generateChart Bericht-Symbol.
| Berichtsname | Kennzahl | Beschreibung |
Audience (Zielgruppe)generateChart
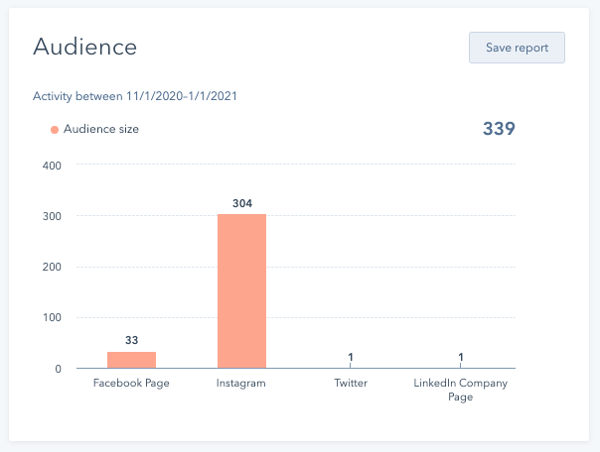
|
Follower in Social-Media-Netzwerken |
Der Bericht Zielgruppe zeigt die aktuelle Anzahl Ihrer Follower im Vergleich zum vorherigen Zeitraum für jeden Ihrer verknüpften Social-Media-Konten. Bitte beachten Sie bei der Auswertung dieses Berichts Folgendes:
|
Veröffentlichte BeiträgegenerateChart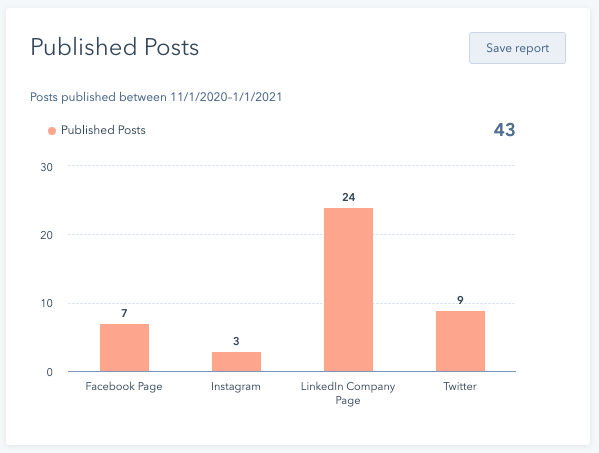
|
Veröffentlichte Social-Media-Beiträge
|
Der Bericht Veröffentlichte Beiträge zeigt die Anzahl der Beiträge, die innerhalb des ausgewählten Zeitraums in Ihren Social-Media-Konten veröffentlicht wurden. Dies schließt auch Beiträge ein, die in Ihren verknüpften Social-Media-Konten außerhalb von HubSpot veröffentlicht wurden, wenn dies in den Einstellungen Ihrer Social-Media-Konten ausgewählt wurde. |
InteraktionengenerateChart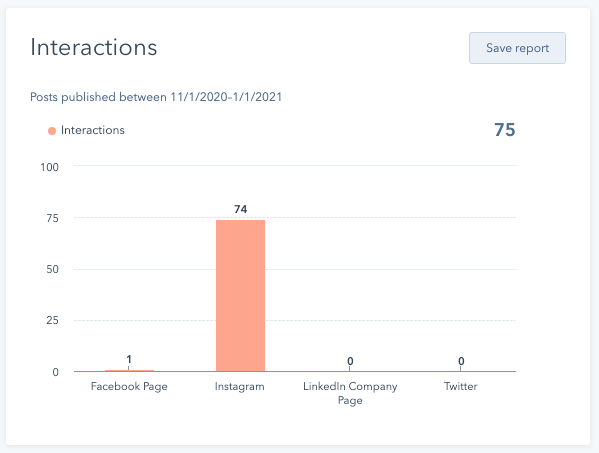
|
Interaktionen in Social-Media-Netzwerken |
Der Bericht Interaktionen zeigt die Anzahl der „Gefällt mir“-Angaben, Reaktionen (Facebook) und Kommentare zu Ihren Social-Media-Beiträgen, die in Ihren verknüpften Konten veröffentlicht wurden. Dies schließt auch Beiträge ein, die auf Ihren verknüpften Social-Media-Konten außerhalb von HubSpot veröffentlicht wurden, wenn dies in den Einstellungen Ihres Social-Media-Kontos ausgewählt wurde. Interaktionen können in den einzelnen Social-Media-Netzwerken unterschiedlich sein. Beachten Sie daher Folgendes.
|
KlicksgenerateChart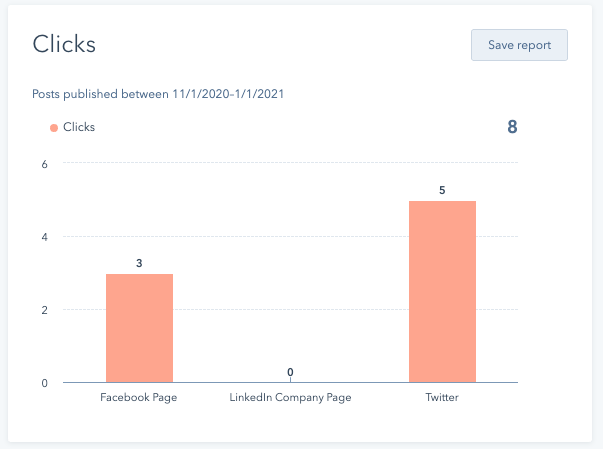
|
Klicks auf Social-Media-Beiträge, die über HubSpot veröffentlicht wurden | Der Bericht Klicks zeigt die Anzahl der Klicks auf Social-Media-Beiträge, die über HubSpot veröffentlicht wurden. HubSpot kann nur Klicks für über HubSpot veröffentlichte Social-Media-Beiträge nachverfolgen, da diese Beiträge gekürzte Link-URLs verwenden, um Klicks nachzuverfolgen. HubSpot zählt speziell Klicks auf die gekürzten URLs in Beiträgen. Die Anzahl der Klicks in diesem Bericht kann von den Angaben in Ihrem Social-Media-Konto abweichen:
|
SharesgenerateChart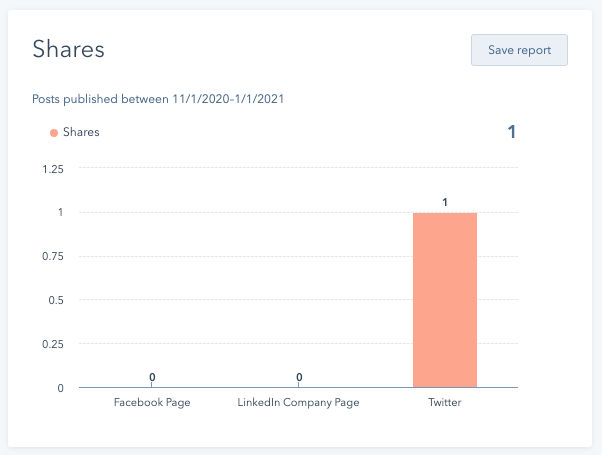
|
Shares und Retweets von Social-Media-Beiträgen | Der Bericht Shares zeigt die Anzahl der veröffentlichten Posts, die geteilt wurden, einschließlich X Reposts. Bitte beachten Sie Folgendes:
|
ImpressionengenerateChart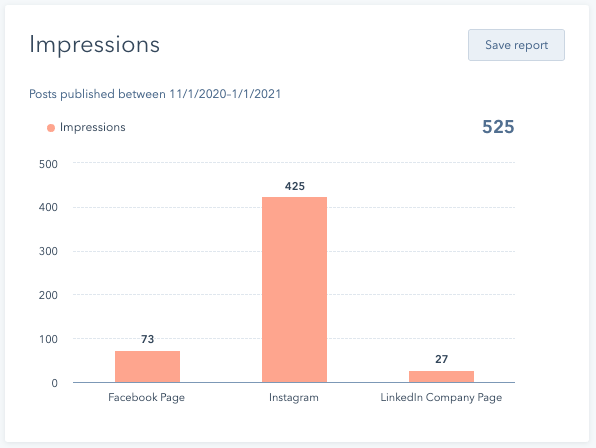
|
Aufrufe für Ihre Social-Media-Beiträge | Der Bericht Impressionen zeigt die Anzahl der Aufrufe, die Social-Media-Beiträge auf Ihren LinkedIn-, Facebook- und Instagram-Unternehmensseiten erhalten haben. Bitte beachten Sie Folgendes:
|
SitzungengenerateChart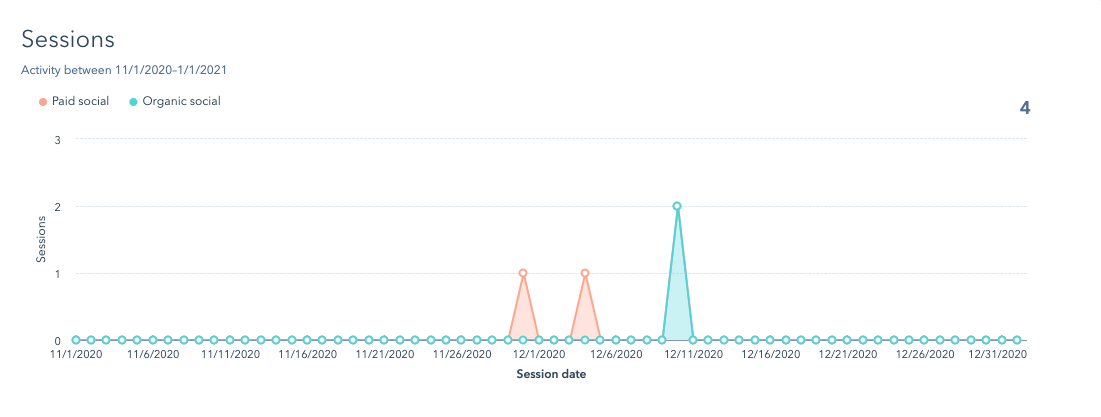
|
Websitzungen über Ihren Social-Media-Beiträge | Der Bericht Sitzungen zeigt die Anzahl der Websitzungen auf Ihrer Website (von HubSpot gehostete Webseiten oder Webseiten, auf denen Ihr HubSpot-Tracking-Code installiert ist), die innerhalb des ausgewählten Zeitraums stattfanden und von Social Media kamen. Soziale Posts, die zu diesen Sitzungen geführt haben, können jederzeit und von jeder sozialen Quelle veröffentlicht worden sein. Wenn zum Beispiel ein Dritter einen LinkedIn Post mit einem Link zu Ihrer Website veröffentlicht, führt jeder Klick auf diesen Link zu Websitzungen, die im Sitzungsbericht erscheinen. |
Neue KontaktegenerateChart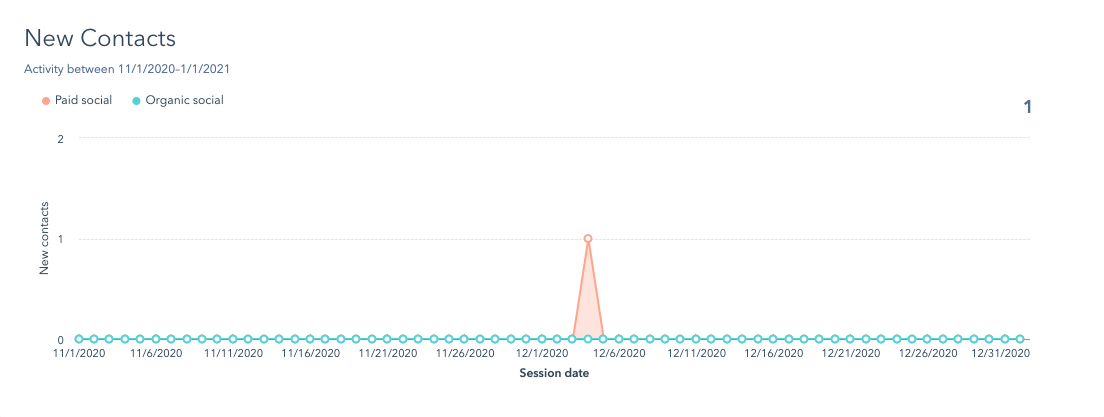
|
Neue Kontakte, die durch Websitzungen über Ihre Social-Media-Beiträge erstellt werden | Der Bericht Neue Kontakte zeigt die Anzahl der neuen Kontakte, die in HubSpot als Ergebnis von Websitzungen über Social Media innerhalb des ausgewählten Zeitraums erstellt wurden. |
Top-BeiträgegenerateChart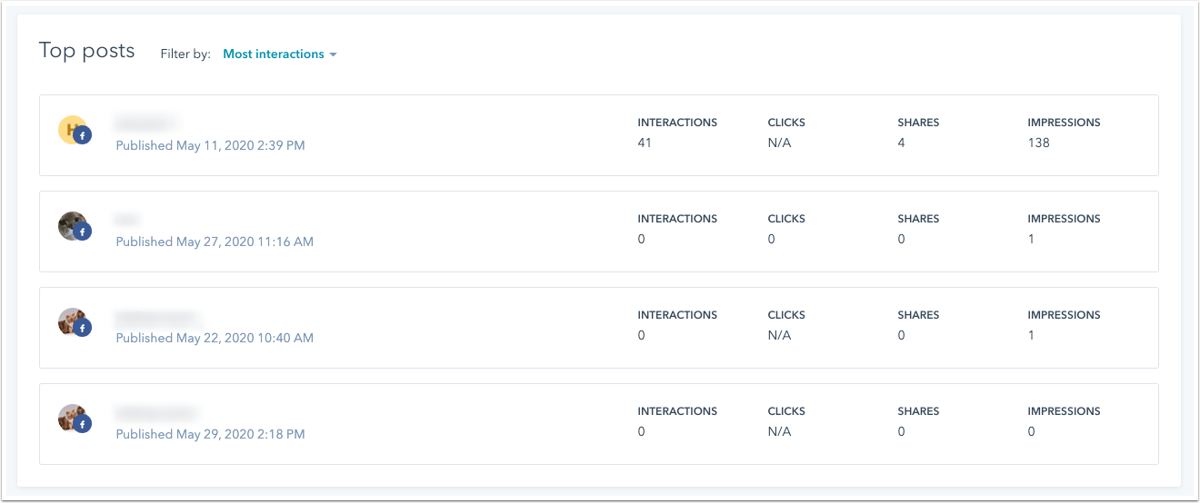
|
Social-Media-Beiträge mit der besten Performance | Der Bericht Top-Beiträge zeigt eine Liste der zehn Beiträge mit der besten Performance. Sie können eine Übersicht über die Interaktionen, Klicks, Shares und Impressionen der einzelnen Beiträge anzeigen Anhand dieses Berichts können Sie Folgendes tun:
|
Zugriff auf Ihre YouTube-Berichte (nur Marketing Hub Enterprise )
Wenn Sie einen Marketing Hub Enterprise-Account haben und Ihr YouTube-Konto mit HubSpot verknüpft haben, können Sie Ihre YouTube-Performance-Daten analysieren.
So greifen Sie auf Ihre YouTube-Social-Media-Berichte zu:
- Klicken Sie in Ihrem HubSpot-Account auf Marketing und dann auf Social Media.
- Klicken Sie auf die Registerkarte „Analysieren“.
- Falls mehrere Konten verknüpft wurden, klicken Sie auf das Dropdown-Menü „Alle Konten“ und wählen SieYouTube oder ein bestimmtes YouTube-Konto aus.
- Verwenden Sie den obersten Filter, um Ihre Berichte nach Zeiträumen zu filtern: diese Woche, dieser Monat, die letzten 30 Tage, der letzte Monat, die letzten 3 Monate oder ein benutzerdefinierter Zeitraum.
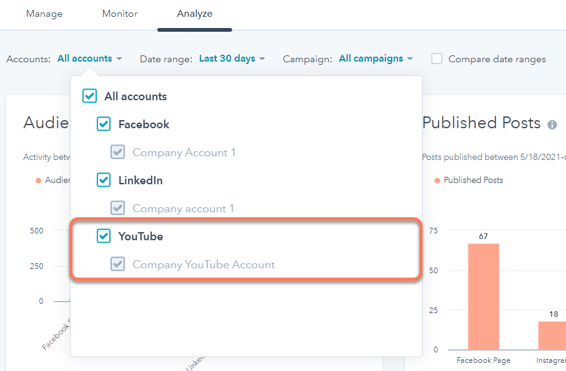
Social-Media-Berichte für YouTube verfügbar (nur Marketing Hub Enterprise)
Im Folgenden finden Sie die für Youtube verfügbaren Berichte. Die YouTube-Performance-Daten können nicht nach einzelnen Youtube-Konten gefiltert werden. Die angezeigten Daten werden auf der Grundlage aller verknüpften Konten aggregiert. Um einen Bericht in der Tabelle unten anzuzeigen, bewegen Sie den Mauszeiger über das Berichtssymbol generateChart.
| Bericht | Kennzahl | Beschreibung |
YouTube-ÜbersichtgenerateChart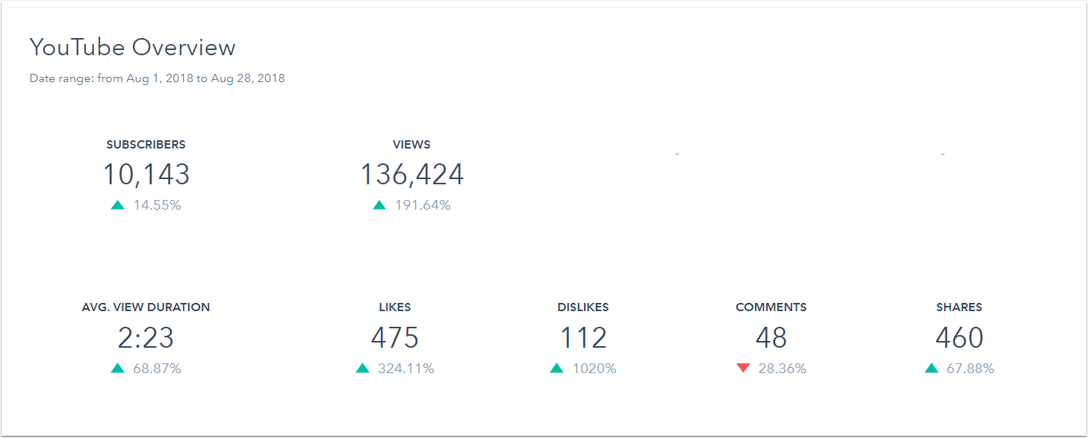
|
Abonnenten, Aufrufe, Gesamtanufrufe, durchschnittliche Aufrufdauer und Shares | Der Bericht „YouTube-Übersicht“ zeigt die Gesamtzahl der Abonnenten und Aufrufe, die durchschnittliche Aufrufdauer sowie die Gesamtzahl der Likes und Dislikes, der Kommentare und der Shares für den ausgewählten Zeitrahmen an. Für jede Statistik wird die Abweichung zum vorangegangenen Zeitrahmen in Prozent angezeigt. |
WiedergabezeitgenerateChart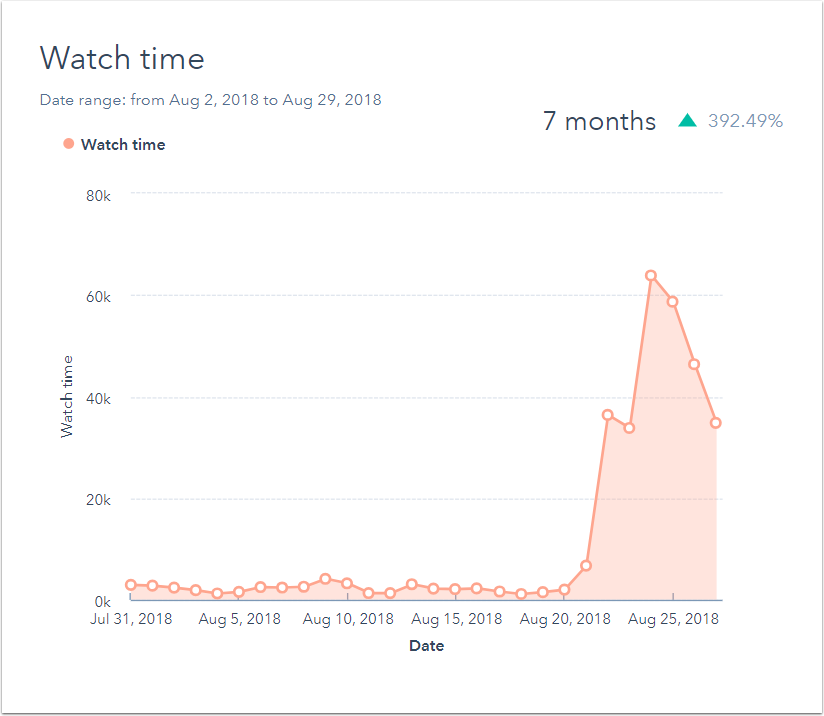
|
Wiedergabezeit | Der Bericht Wiedergabezeit zeigt die gesamte Wiedergabezeit pro Tag in Minuten für den ausgewählten Zeitraum an. |
AnsichtengenerateChart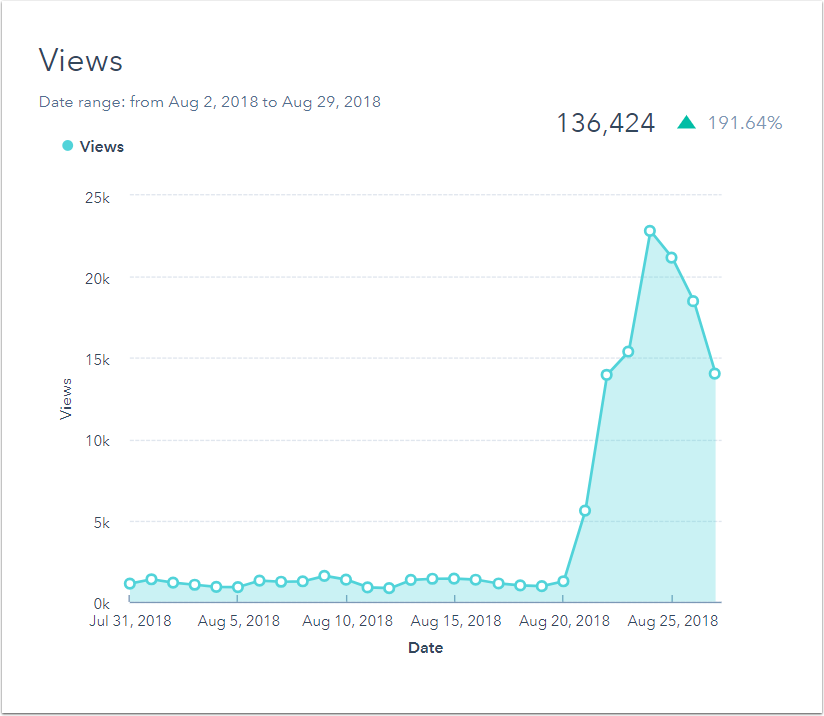
|
Ansichten | Der Bericht Aufrufe zeigt die Gesamtanzahl der Aufrufe pro Tag für den ausgewählten Zeitraum. |
InteraktionengenerateChart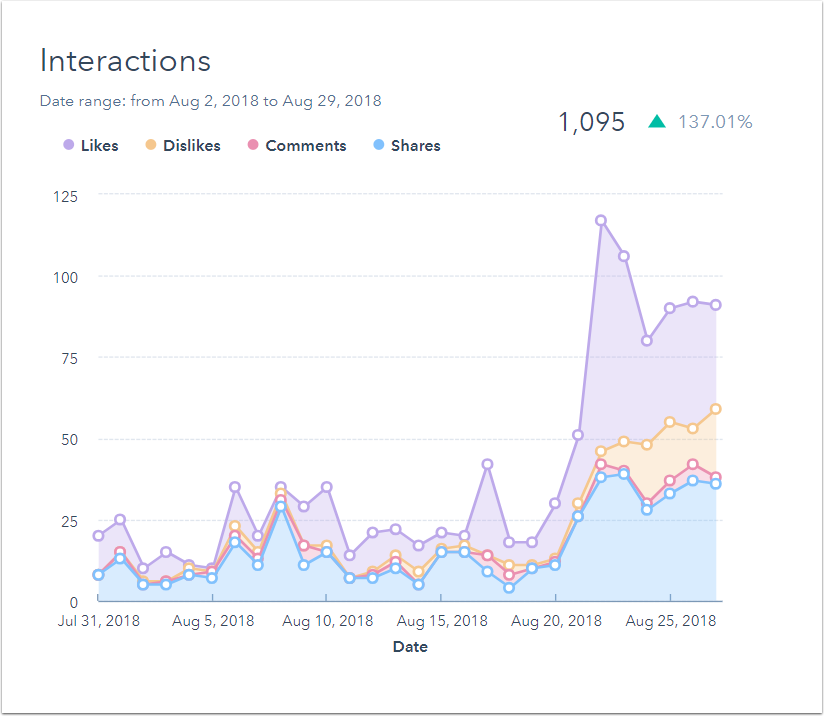
|
„Gefällt mir“-Angaben, „Gefällt mir nicht“-Angaben, Kommentare und Shares | Der Bericht Interaktionen zeigt die Anzahl der „Gefällt mir“-Angaben, „Gefällt mir nicht“-Angaben, Kommentare und Shares pro Tag, die während des ausgewählten Zeitraums aufgetreten sind. |
AbonnentengenerateChart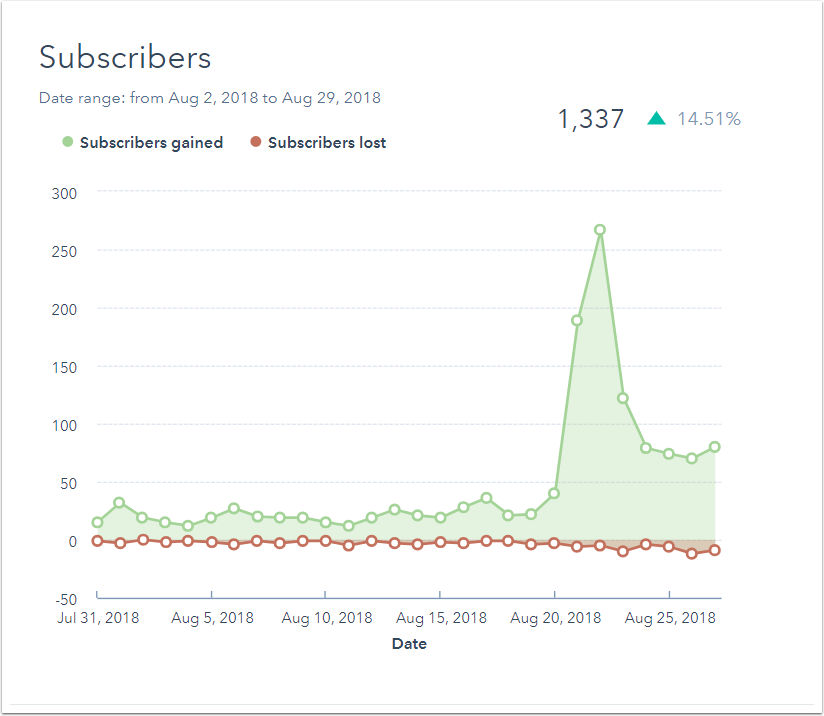
|
Abonnenten | Der Bericht Abonnenten zeigt die Anzahl der gewonnenen und verlorenen Abonnenten pro Tag für den ausgewählten Zeitraum. |
YouTube-BeitragsinteraktiongenerateChart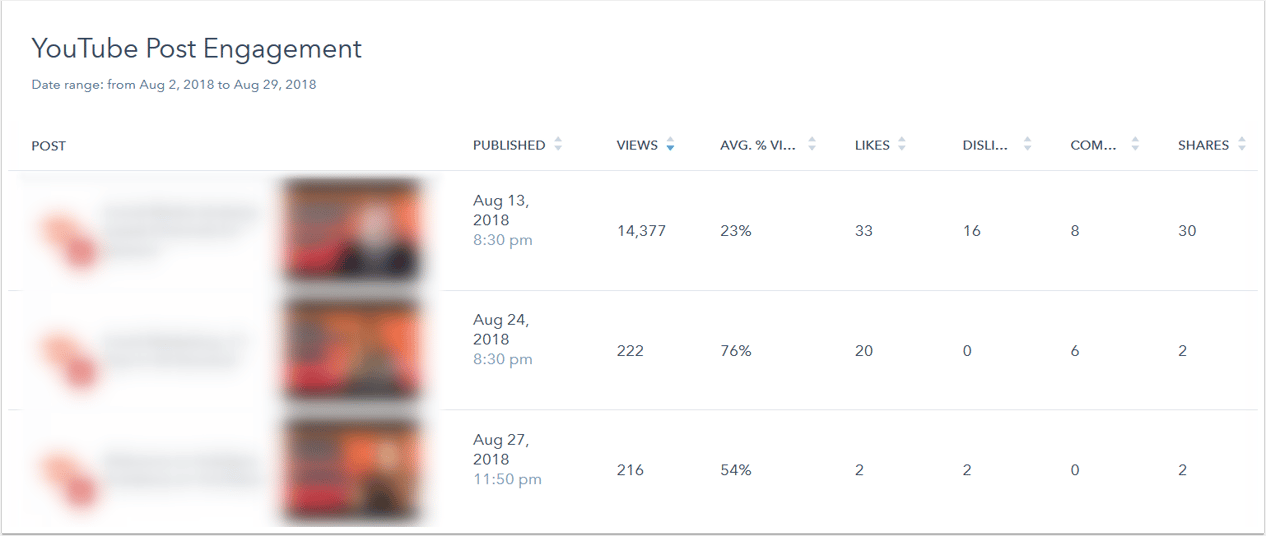
|
Aufrufe, Durchschnittlicher Aufrufprozentsatz, „Gefällt mir“-Angaben, „Gefällt mir nicht“-Angaben, Kommentare und Shares | Der Bericht YouTube-Beitragsinteraktion listet alle Videos auf, die während des ausgewählten Zeitraums gepostet wurden, zusammen mit dem Zeitpunkt (Datum und Uhrzeit) der Veröffentlichung, den Aufrufen, dem durchschnittlichen Prozentsatz der Ansichten (ein Durchschnittswert, der angibt, wie viel jede Person von dem Video gesehen hat), den „Gefällt mir“-Angaben, „Gefällt mir nicht“-Angaben, Kommentaren und Shares. Um den Bericht nach einer bestimmten Kennzahl zu sortieren, können Sie auf die Spaltenüberschrift klicken. |
