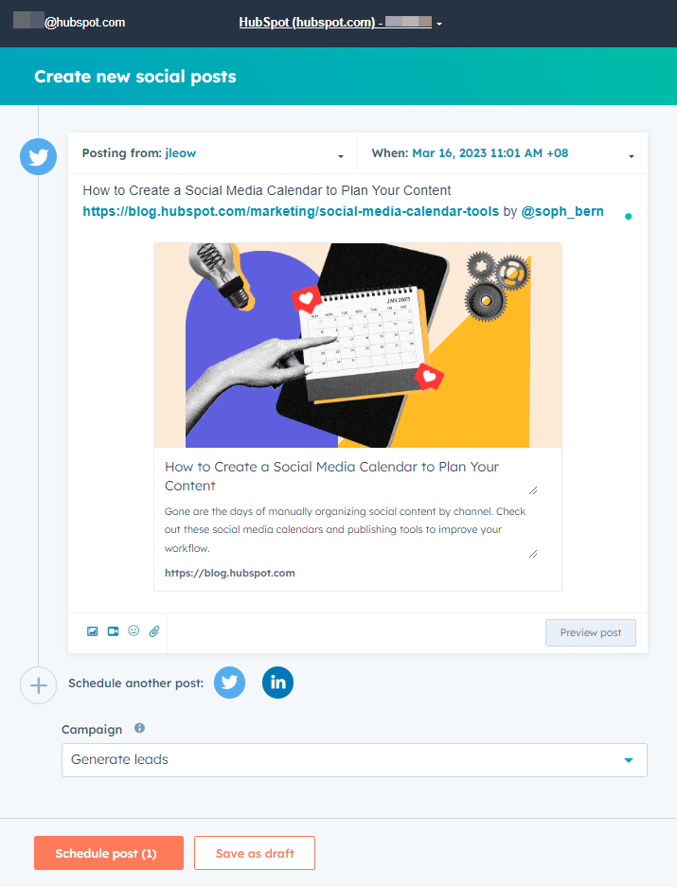Installieren und Nutzen der Social Chrome-Erweiterung von HubSpot
Zuletzt aktualisiert am: Juni 28, 2023
Mit einem der folgenden Abonnements verfügbar (außer in den angegebenen Fällen):
|
|
| Ehemaliges Marketing Hub Basic |
Mit der HubSpot Social Chrome-Erweiterung können Sie Inhalte über HubSpot direkt von der Seite, die Sie teilen möchten, planen oder veröffentlichen. Wenn Sie die Erweiterung verwenden, können Sie über HubSpot veröffentlichen, ohne zum HubSpot Social Toolnavigieren zu müssen.
Bitte beachten Sie: Die HubSpot Social Chrome-Erweiterung funktioniert nur dann ordnungsgemäß, wenn Ihre Chrome-Cookie-Einstellungen auf Alle Cookies zulassen oder Cookies von Drittanbietern in Incognito blockiereneingestellt sind. Weitere Informationen zum Ändern der Cookie-Einstellungen in Google Chrome finden Sie im Hilfe-Center von Google Chrome.
Installieren Sie die HubSpot Social Chrome-Erweiterung
- Klicken Sie in Ihrem HubSpot-Account in der Hauptnavigationsleiste auf das settings Zahnradsymbol, um die Einstellungen aufzurufen.
- Gehen Sie in der linken Seitenleiste zu Marketing > Social Media.
- Klicken Sie auf die Registerkarte „Publishing“.
- Klicken Sie im Abschnitt Veröffentlichen über Ihren Browser auf Chrome-Erweiterung installieren.
- Klicken Sie im Chrome Web Store auf „Zu Chrome hinzufügen“. Klicken Sie dann im Dialogfeld auf „Erweiterung hinzufügen“. Sie werden zu einer Bestätigungsseite für die Erweiterung weitergeleitet, und die HubSpot Social Chrome-Erweiterung sollte in Ihrer Browser-Symbolleiste als orangefarbenes HubSpot-Symbol sprocketerscheinen.

Notwendige Offenlegung: Die HubSpot Social Chrome-Erweiterung greift nur auf Informationen über die aktuelle Seite zu, nachdem die Schaltfläche in der Symbolleiste angeklickt wurde, und verwendet die von der activeTab-Berechtigung von Google Chromegewährten Berechtigungen.
Wählen Sie den HubSpot-Account aus, der mit der Erweiterung verwendet werden soll
Wenn Sie Benutzer mehrerer HubSpot-Accounts sind, können Sie den Account auswählen, den Sie mit der HubSpot Social Chrome-Erweiterung verwenden möchten:
- Klicken Sie auf das HubSpot-Symbol in der Symbolleiste Ihres Browsers und wählen Sie im Dropdown-Menü Optionen.
- Klicken Sie im rechten Bereich auf das Dropdown-Menü, um einen HubSpot Account auszuwählen.
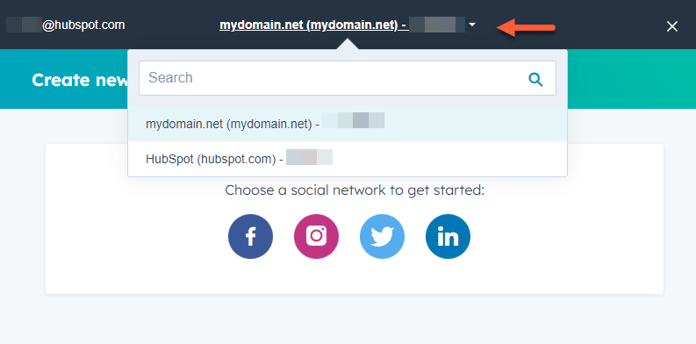
Inhalte mit der Social-Media-Erweiterung von HubSpot für Chrome teilen
- Klicken Sie auf der Seite, die Sie teilen möchten, auf das HubSpotSocial-Symbol in der Symbolleiste Ihres Browsers.
- Wählen Sie im rechten Bereich das soziale Netzwerk aus, in dem Sie Ihren Beitrag veröffentlichen möchten.
- Der Social Post enthält automatisch den Titel und die URL der Website, auf der Sie sich befinden, und eine Post-Vorschau wird aus den URL-Metadaten generiert.
- Die Beitragsvorschau enthält ein Bild, einen Titel, eine Meta-Beschreibung und einen Link. Dies kann je nach der freigegebenen Seite variieren.
- Richten Sie Ihre Postdetails ein:
- Posting von: Wählen Sie den Account aus, auf dem der Social Post veröffentlicht werden soll.
- Wann: Wählen Sie ein bestimmtes Datum und eine Uhrzeit für die Veröffentlichung des Social Posts aus, oder klicken Sie auf Jetzt veröffentlichen, um den Post sofort zu veröffentlichen.
-
- Planen Sie einen weiteren Beitrag: Nachdem Sie Ihren Beitrag in sozialen Netzwerken erstellt haben, können Sie einen weiteren Beitrag veröffentlichen oder in einem anderen sozialen Account veröffentlichen, indem Sie auf das entsprechendeSymbol klicken. Dadurch wird der Inhalt Ihres bestehenden Beitrags automatisch in den neuen Beitrag dupliziert.
- Kampagne: Wählen Sie eine Kampagne aus, mit der der Social Post verknüpft werden soll.
- Planen Sie einen weiteren Beitrag: Nachdem Sie Ihren Beitrag in sozialen Netzwerken erstellt haben, können Sie einen weiteren Beitrag veröffentlichen oder in einem anderen sozialen Account veröffentlichen, indem Sie auf das entsprechendeSymbol klicken. Dadurch wird der Inhalt Ihres bestehenden Beitrags automatisch in den neuen Beitrag dupliziert.
- Sobald Ihr Beitrag fertig ist, klicken Sie auf Beitrag planen oder Beitrag jetzt veröffentlichen um ihn für die Veröffentlichung zu planen oder ihn sofort zu veröffentlichen, je nachdem, welches Datum und welche Uhrzeit Sie ausgewählt haben.