Verzweigungen in Workflows verwenden
Zuletzt aktualisiert am: März 25, 2024
Mit einem der folgenden Abonnements verfügbar (außer in den angegebenen Fällen):
|
|
|
|
|
|
|
|
Verwenden Sie Verzweigungen in Workflows, um aufgenommene Objekte anhand festgelegter Bedingungen entlang mehrerer Pfade weiterzuleiten.
Verzweigungslogik-Typen
In Workflows können Verzweigungen nach der folgenden Logik erstellt werden:
- Basierend auf dem Wert einer einzelnen Eigenschaft (Wert ist gleich): konfiguriert automatisch mehrere Verzweigungen basierend auf Eigenschaften. Diese Art von Verzweigung kann nicht mit UND- und ODER-Kriterien konfiguriert werden. Jede Verzweigungsaktion kann bis zu 250 eindeutige Verzweigungen für eine einzelne Eigenschaft erstellen. Beispielsweise die automatische Erstellung einer Verzweigung für jeden zuständigen Mitarbeiter in einem Workflow für die Zuweisung von Leads.
- Basierend auf übereinstimmenden Filterkriterien (wenn/dann): manuelle Konfiguration mehrerer Verzweigungen basierend auf Eigenschaften, Aktivitäten und mehr, abhängig vom Workflow-Typ. Sie können diese Art von Verzweigung mit UND- und ODER-Kriterien konfigurieren, um die aufgenommenen Datensätze weiter zu filtern. Es können bis zu 20 eindeutige Verzweigungen erstellt werden. Beispiele für einen Anwendungsfall:
- Verzweigen von aufgenommene Kontakten, die ein Formular ausgefüllt haben.
- Verzweigen von Unternehmensdatensätzen, die in Berlin UND und über mehr als drei offene Deals verfügen.
- Basierend auf dem Ergebnis einer einzigen Aktion (Wert gleich): konfiguriert automatisch mehrere Verzweigungen auf der Grundlage des Status einer einzigen Aktion aus einer früheren Phase des Workflows.
- Erstellen eines Workflows, der Aufgaben erstellt, die dann die Kontakte bis zum Abschluss der Aufgabe verzögert. Die Verzweigung kann dann Kontakte danach segmentieren, ob die Aufgabe abgeschlossen wurde oder nicht.
- Basierend auf einem zufälligen Prozentsatz (Zufällige Aufteilung) (nur Marketing Hub Professional oder Enterprise): teilt die aufgenommenen Datensätze nach dem Zufallsprinzip in gleich große Gruppen auf, um den Workflow zu testen. Wenn Marketer beispielsweise Leads dazu auffordern möchten, sich für ein Event anzumelden, kann der Hälfte der berechtigten Teilnehmer eine E-Mail und der anderen Hälfte eine SMS gesendet werden, um zu sehen, welche Strategie zu mehr Registrierungen führt.
Bevor Sie loslegen
Bevor Sie Ihre Workflow-Verzweigungen einrichten, lesen Sie bitte die folgenden Empfehlungen:
- Wenn Ihre Verzweigungskriterien auf Analytics wie Seitenaufrufe basieren, wird empfohlen, dass Sie eine 80-minütige Verzögerung vor der Verzweigung hinzufügen. So bleibt genügend Zeit, um die Analytics zu aktualisieren. Erfahren Sie mehr über die Häufigkeit der Analytics-Updates von HubSpot.
- Wenn Ihre Verzweigungskriterien darauf basieren, dass ein Kontakt oder ein zugeordneter Kontakt in einer früheren Aktion im Workflow auf Inhalte reagiert hat (z. B. Kontakte, die eine in einer früheren Aktion gesendete Marketing-E-Mail geöffnet haben), fügen Sie eine Verzögerung vor Ihrer Verzweigung hinzu, um sicherzustellen, dass sie Zeit haben, auf Ihre Inhalte zu reagieren.
- Wenn Sie eine Ist-gleich-Verzweigung mit den Kriterien basierend auf einer Eigenschaft mit mehreren Kontrollkästchen verwenden und Ihr Datensatz mehr als einen Wert hat, wird der Datensatz in der Verzweigung Keine erfüllt weitergeführt, da es keine genaue Übereinstimmung gibt. Stattdessen können Sie eine Wenn/dann-Verzweigung verwenden und das ist eines von-Kriterium auswählen.
Eine Verzweigung zu Ihrem Workflow hinzufügen
So fügen Sie eine Verzweigungsaktion zu einem Workflow hinzu:
- Gehen Sie in Ihrem HubSpot-Account zu Automatisierungen > Workflows.
- Um einen vorhandenen Workflow zu bearbeiten, bewegen Sie den Mauszeiger über den Workflow und klicken Sie dann auf „Bearbeiten“. Oder erfahren Sie hier, wie Sie einen neuen Workflow erstellen.
- Klicken Sie auf das + Plus-Symbol, um eine neue Aktion hinzuzufügen.
- Wählen Sie im linken Fensterbereich Verzweigung aus.
- Wählen Sie den Typ der Logik für Ihre Verzweigung aus. Konfigurieren Sie dann die Verzweigung basierend auf dem ausgewählten Typ:
- Basierend auf dem Wert einer einzelnen Eigenschaft (Wert ist gleich)
- Basierend auf übereinstimmenden Filterkriterien (Wenn/dann)
- Basierend auf dem Ergebnis einer einzigen Aktion (Wert ist gleich)
- Basierend auf einem zufälligen Prozentsatz (Zufällige Aufteilung) (nur Marketing Hub Professional oder Enterprise)
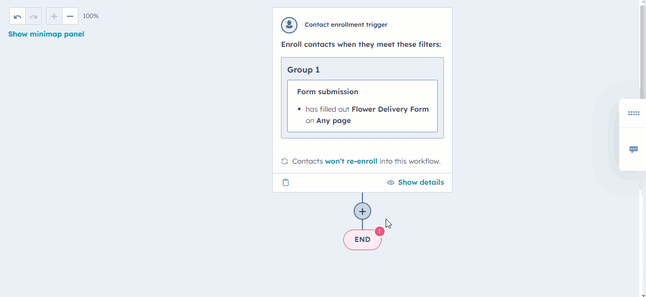
Eine Basierend auf dem Wert einer einzelnen Eigenschaft-Verzweigung konfigurieren
Bei der Erstellung einer Basierend auf dem Wert einer einzelnen Eigenschaft-Verzweigung wählen Sie Kriterien aus, damit ein Datensatz die Verzweigung nur dann durchläuft, wenn er einem bestimmten Wert für eine Eigenschaft entspricht.
Standardmäßig können nur Eigenschaften für den Objekttyp des aufgenommenen Datensatzes verwendet werden, Eigenschaften aus anderen Datenquellen werden nicht angezeigt. Beispielsweise werden nur Deal-Eigenschaften für dealbasierte Workflows angezeigt.- Klicken Sie im linken Bereich auf das Dropdown-Menü Eigenschaft oder Wert, bei der/dem verzweigt werden soll und wählen Sie dann eine Eigenschaft aus.
- Aktivieren Sie für Eigenschaften vom Typ Kontrollkästchen und Auswahl das Kontrollkästchen Für jeden Wert in dieser Eigenschaft eine eigene Verzweigung erstellen, damit automatisch separate Verzweigungen für jede Eigenschaftsoption erstellt werden.
- Klicken Sie oben rechts im Bereich auf Weiter.
Bitte beachten: Bei Eigenschaften vom Typ „Kontrollkästchen“ oder „Auswahl“ mit mehr als 250 Optionen funktioniert die Funktion Für jeden Wert in dieser Eigenschaft eine eigene Verzweigung erstellen nicht. Stattdessen müssen Sie manuell Verzweigungen hinzufügen und die Verzweigungsoptionen auswählen.
- Richten Sie die Verzweigungen basierend auf den Werten der Eigenschaft oder Aktion ein:
- Um eine Verzweigung hinzuzufügen, klicken Sie auf + Verzweigung hinzufügen und geben Sie dann den Verzweigungswert in das Feld „Wert“ ein oder wählen Sie einen Wert aus.
- Um eine Verzweigung zu entfernen, klicken Sie auf das delete Papierkorb-Symbol neben dem Wert.
- Klicken Sie anschließend auf Speichern. Die Verzweigung wird in der Vorschau Ihres Workflows angezeigt.
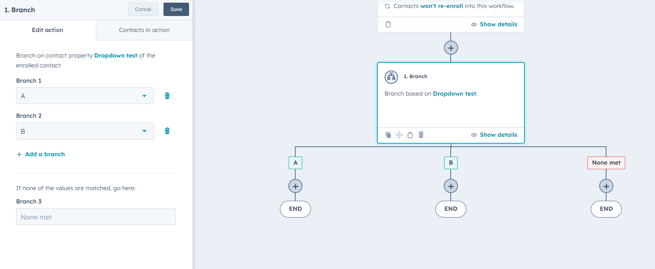
Eine Basierend auf übereinstimmenden Filterkriterien-Verzweigung konfigurieren
Richten Sie beim Erstellen einer Basierend auf übereinstimmenden Filterkriterien-Verzweigung die Filter so ein, dass die Datensätze je nach Verzweigungskriterien bestimmte Verzweigungen durchlaufen.
- Sie können bis zu 20 Verzweigungen zu einer Wenn/dann-Verzweigungsaktion hinzufügen.
- Aufgenommene Datensätze werden anhand jeder Verzweigung in der Reihenfolge bewertet, in der die Verzweigungen gestapelt sind. Wenn beispielsweise ein Kontakt die ersten Verzweigungskriterien erfüllt, folgt er dieser Verzweigung. Der Kontakt wird nicht hinsichtlich anderer Verzweigungen bewertet, auch wenn anderen Verzweigungskriterien erfüllt werden.
So richten Sie eine Wenn/dann-Verzweigung ein:
- Geben Sie im linken Bereich im Feld Verzweigungsname einen Namen für die Verzweigung ein.
- Klicken Sie auf + Filter hinzufügen und wählen Sie einen Filtertyp aus. Sie können zum Beispiel nach den Eigenschaften des aufgenommenen Kontakts oder nach Listenmitgliedschaften filtern.
- Fahren Sie mit der Einrichtung des Filtertyps fort. Wenn/dann-Verzweigungskriterien funktionieren ähnlich wie Aufnahmetrigger-Kriterienoptionen.
- Um mehrere Verzweigungen hinzuzufügen, klicken Sie unten auf Weitere Verzweigung hinzufügen. Wählen Sie dann die Kriterien für die neue Verzweigung aus.
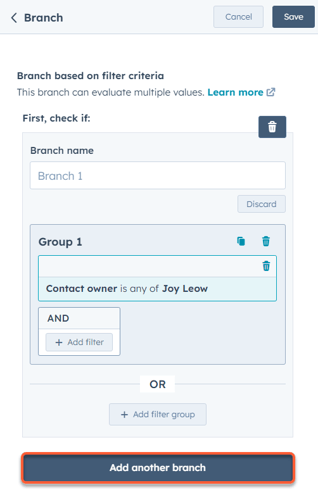
-
Um Verzweigungen neu anzuordnen, bewegen Sie den Mauszeiger über die Verzweigung und verschieben Sie dann das blaue Handle zum Ziehen durch Anklicken und Ziehen an die gewünschte Stelle. Oder klicken Sie auf das Dropdown-Menü Mehr und wählen Sie Nach oben oder Nach unten aus.
- Um einen Verzweigung zu klonen, bewegen Sie den Mauszeiger über die Verzweigung und klicken Sie dann auf das Symbol duplicate Klonen-Symbol.
- Um eine Verzweigung zu löschen, bewegen Sie den Mauszeiger über die Verzweigung und klicken dann auf das delete Papierkorb-Symbol.
- Klicken Sie anschließend auf Speichern. Die Verzweigungen werden in der Vorschau Ihres Workflows angezeigt.
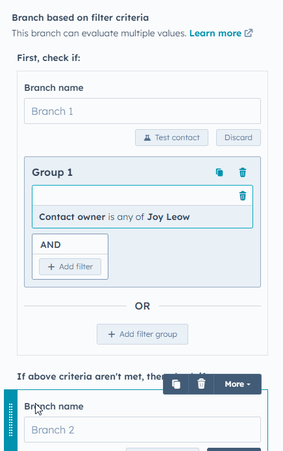
Eine Basierend auf dem Ergebnis einer einzigen Aktion-Verzweigung konfigurieren
Bei Basierend auf dem Ergebnis einer einzigen Aktion-Verzweigungen durchlaufen die Datensätze nur dann die Verzweigung, wenn sie eine bestimmte Aktion im Workflow abschließen.
Standardmäßig können nur Eigenschaften für den Objekttyp des aufgenommenen Datensatzes verwendet werden, Eigenschaften aus anderen Datenquellen werden nicht angezeigt. Beispielsweise werden nur Deal-Eigenschaften für dealbasierte Workflows angezeigt.
- Klicken Sie im linken Bereich auf das Dropdown-Menü Eigenschaft oder Wert, bei der/dem verzweigt werden soll und wählen Sie dann eine Eigenschaft aus.
- Aktivieren Sie für Eigenschaften vom Typ Kontrollkästchen und Auswahl das Kontrollkästchen Für jeden Wert in dieser Eigenschaft eine eigene Verzweigung erstellen, damit automatisch separate Verzweigungen für jede Eigenschaftsoption erstellt werden.
- Klicken Sie oben rechts im Bereich auf Weiter.
- Richten Sie die Verzweigungen basierend auf dem Wert der Aktion ein:
- Um eine Verzweigung hinzuzufügen, klicken Sie auf + Verzweigung hinzufügen und geben Sie dann den Verzweigungswert in das Feld Wert ein oder wählen Sie einen Wert aus.
- Um eine Verzweigung zu entfernen, klicken Sie auf das delete Papierkorb-Symbol neben dem Wert.
- Klicken Sie anschließend auf Speichern. Die Verzweigung wird in der Vorschau Ihres Workflows angezeigt.
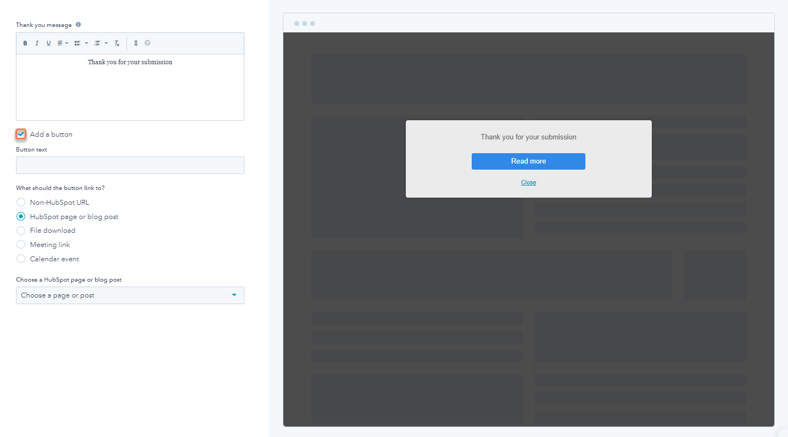
Eine zufällige Aufteilungsverzweigung konfigurieren (Nur Marketing Hub Professional oder Enterprise)
Wenn Sie eine zufällige Aufteilungsverzweigung erstellen, wählen Sie die Anzahl der Verzweigungen entsprechend der Anzahl der gewünschten Segmente aus.
Durch Hinzufügen weiterer Verzweigungen wird die Aufteilung noch weiter aufgeteilt. Wenn Sie zum Beispiel eine 50/50-Aufteilung wünschen, wählen Sie zwei Verzweigungen aus. Wenn Sie Ihre Objekte in drei Teile aufteilen möchten, wählen Sie eine 33/33/33-Aufteilung aus.
Die Datensätze werden nach dem Zufallsprinzip auf die Verzweigungen verteilt. Damit die Aufteilung annähernd gleichmäßig ist, benötigen Sie eine Mindeststichprobengröße von 100 Datensätzen.
- Wählen Sie im linken Bereich die Anzahl der Verzweigungen basierend auf der Anzahl der gewünschten Segmente aus.
- Klicken Sie auf + Verzweigung hinzufügen, um die Verteilung der Objekte weiter aufzuteilen.
- Um eine Verzweigung zu löschen, kicken Sie auf das delete Symbol für Löschen.
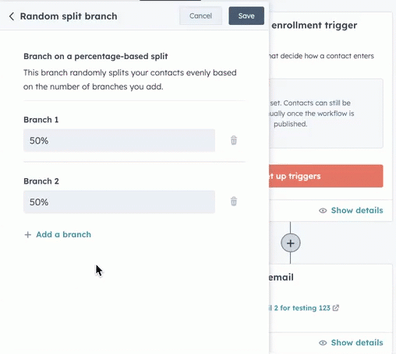
Aktionen nach der Verzweigung hinzufügen
Unter können Sie alle Workflow-Aktionen testen, um zu sehen, wie ein Datensatz Ihre Verzweigungen durchlaufen würde. Sie können nach der Einrichtung Ihrer Verzweigungen Aktionen unter jeder Verzweigung hinzufügen:
- Klicken Sie auf das + Plus-Symbol, um eine Aktion unter einer JA-Verzweigung oder unter der NEIN-Verzweigung hinzuzufügen. Beispiel:
- Wenn ein Kontakt das Formular Kontakt ausgefüllt hat, folgt er dem Formular ausgefüllt-Pfad und erhält eine automatisierte Marketing-E-Mail.
- Wenn der Kontakt das Formular Kontakt nicht ausgefüllt hat, folgt er dem Keine erfüllt-Pfad.
- Klicken Sie auf das + Plus-Symbol, um bei Bedarf weitere Aktionen hinzuzufügen. Aufgenommene Datensätze schließen den Workflow nach der letzten Aktion in der Verzweigung ab.
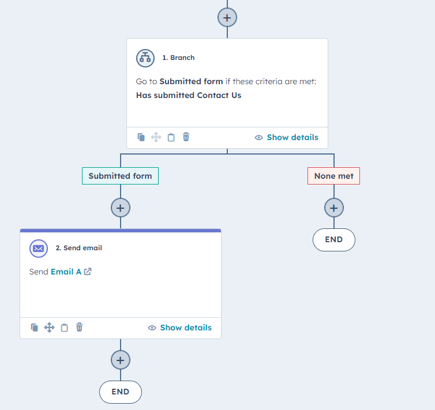
Ihre Verzweigungen bereinigen
Nachdem Sie Ihre Verzweigungen hinzugefügt haben, kann das Workflows-Tool automatisch Vorschläge machen. So kann beispielsweise eine Warnung angezeigt werden, dass alternative Verzweigungsoptionen verfügbar sind.
Wenn Sie diese Bereinigen-Funktion verwenden, werden nur die Verzweigungsaktionen geändert. Es werden Empfehlungen zur Optimierung der Struktur der Verzweigungen gegeben. Das Verhalten des Workflows wird dabei jedoch nicht verändert.
So überprüfen Sie die vorgeschlagenen Verbesserungen:
- Klicken Sie oben links auf Bereinigen.
- Überprüfen Sie im rechten Bereich die vorgeschlagenen Änderungen an Ihren Verzweigungen.
- Um die vorgeschlagene Änderung zu akzeptieren, klicken Sie auf Änderungen akzeptieren.
.gif?width=592&height=413&name=value-equals-branch%20(1).gif)
