Aktivitäten in einem Datensatz erstellen oder protokollieren
Zuletzt aktualisiert am: April 12, 2024
Mit einem der folgenden Abonnements verfügbar (außer in den angegebenen Fällen):
|
|
In HubSpot werden bestimmte Aktivitäten automatisch in Datensätzen protokolliert, aber Sie können auch manuell neue Anrufe, E-Mails, Meetings und Nachrichten erstellen oder Aktivitäten protokollieren, die außerhalb von HubSpot stattgefunden haben (z. B. ein Meeting mit einem Kunden, das nicht gebucht wurde, oder eine über LinkedIn gesendete Nachricht).
Die Aktivitäten umfassen:
- Anrufe
- E-Mails
- Meetings
- Notizen
- LinkedIn-Nachrichten
- WhatsApp-Nachrichten
- SMS-Nachrichten
- Briefpost
Sie können auch durch Importieren mehrere neue Aktivitäten gleichzeitig erstellen und sie mit Datensätzen verknüpfen.
Bitte beachten: Die Anzahl der Aktivitäten, die Sie in einem Datensatz protokollieren können, hängt von dem Objekt, dem Typ der Aktivität und Ihrem HubSpot-Abonnement ab.
Aktivitäten auf Desktop-Geräten erstellen oder protokollieren
- Gehen Sie zu Ihren Datensätzen:
- Kontakte: Klicken Sie in Ihrem HubSpot-Account auf CRM und dann auf Kontakte.
- Unternehmen: Klicken Sie in Ihrem HubSpot-Account auf CRM und dann auf Unternehmen.
- Deals: Klicken Sie in Ihrem HubSpot-Account auf CRM und dann auf Deals.
- Tickets: Klicken Sie in Ihrem HubSpot-Account auf CRM und dann auf Tickets.
- Benutzerdefinierte Objekte: Wählen Sie in Ihrem HubSpot-Account unter CRM das benutzerdefinierte Objekt aus.:
- Um eine Aktivität zu protokollieren, während Sie den Datensatz anzeigen, klicken Sie auf den Namen des Datensatzes. Um eine Aktivität schnell über eine Datensatzvorschau zu protokollieren, bewegen Sie den Mauszeiger über einen Datensatz und klicken Sie auf Vorschau.
- Klicken Sie auf das Symbol für die Aktivität, die Sie erstellen oder protokollieren möchten. Die angezeigten Symbole können variieren, wenn Sie die Reihenfolge der Symbole angepasst haben. Wenn ein bestimmtes Symbol nicht im linken Bereich angezeigt wird, klicken Sie auf Mehr und wählen Sie dann im Dropdown-Menü die Aktivität aus.
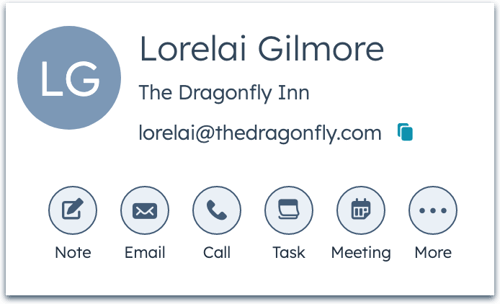
-
- Um eine Notiz zu erstellen, klicken Sie auf das description Notiz-Symbol.
- Um eine E-Mail zu erstellen, klicken Sie auf das email E-Mail-Symbol. Der E-Mail-Editor wird geöffnet, damit Sie eine E-Mail verfassen und senden können.
-
- Um einen Telefonanruf zu tätigen, klicken Sie auf das calling Anruf-Symbol. Das Calling-Feature wird geöffnet, damit Sie einen Anruf tätigen können.
- Um ein Meeting zu vereinbaren, klicken Sie auf das meetings Meeting-Symbol. Der Meeting-Planer wird für Sie geöffnet, damit Sie ein Meeting in Ihrem Kalender buchen können.
- Um eine Aufgabe zu erstellen, klicken Sie auf das tasks Aufgabe-Symbol. Erfahren Sie mehr über das Erstellen von Aufgaben.
- Um eine WhatsApp-Nachricht zu erstellen, klicken Sie auf das socialWhatsapp WhatsApp-Symbol. Der Nachrichten-Editor wird geöffnet, damit Sie Ihre Nachricht verfassen und senden können. Diese Option wird nur angezeigt, wenn Sie Ihren Account mit WhatsApp verknüpft haben und der Kontakt einen Wert für die Eigenschaft WhatsApp-Nummer hat.
- Um eine gesendete E-Mail zu protokollieren, klicken Sie auf das logEmail „E-Mail protokollieren“-Symbol.
- Um einen getätigten Anruf zu protokollieren, klicken Sie auf das logCall „Anruf protokollieren“-Symbol.
- Um ein besuchtes Meeting zu protokollieren, klicken Sie auf das logMeeting „Meeting protokollieren“-Symbol.
-
- Um eine gesendete LinkedIn-Nachricht zu protokollieren, klicken Sie auf das logLinkedInMessage „LinkedIn-Nachricht protokollieren“-Symbol.
- Um eine gesendete WhatsApp-Nachricht zu protokollieren, klicken Sie auf das logWhatsAppMessage „WhatsApp-Nachricht protokollieren“-Symbol.
- Um eine gesendete SMS-Nachricht zu protokollieren, klicken Sie auf das Symbol logSMS „SMS protokollieren“-Symbol.
- Um gesendete Post zu protokollieren, klicken Sie auf das logPostalMail „Briefpost protokollieren“-Symbol.
- Klicken Sie auf die Dropdown-Menüs Datum und Uhrzeit, um das Datum und die Uhrzeit der Aktivität zu aktualisieren.
- Klicken Sie auf die Symbole, um Ihren Text zu formatieren oder ein Snippet, einen Link oder ein Bild einzufügen.
- Aktivieren Sie das Kontrollkästchen Aufgabe für Follow-up erstellen, um eine neue Aufgabe zu erstellen, die sich auf die Aktivität bezieht.
- Klicken Sie auf das Dropdown-Menü Verknüpft mit, um nach Datensätzen zu suchen und sie auszuwählen, um sie der Aktivität zuzuordnen, oder um nach Datensätzen zu suchen und deren Auswahl aufzuheben, um sie von der Aktivität zu trennen. Die Aktivität wird in der Chronik der ausgewählten Datensätze angezeigt.
- Beim Protokollieren eines Anrufs oder eines Meetings gibt es zusätzliche Schritte:
- Beim Protokollieren eines Anrufs:
- Um das Ergebnis des Anrufs zu kategorisieren, klicken Sie auf das Dropdown-Menü Anrufergebnis.
- Um das Ziel des Anrufs zu kategorisieren, klicken Sie auf das Dropdown-Menü Typ, um das Ziel des Anrufs zu kategorisieren. Erfahren Sie, wie Sie Anruftypen erstellen (nur Sales Hub Professional und Enterprise).
- Um anzugeben, ob es sich um einen eingehenden oder ausgehenden Anruf handelt, klicken Sie auf das Dropdown-Menü Richtung. Erfahren Sie mehr über die Verwendung einer von HubSpot bereitgestellten Telefonnummer, um eingehende Anrufe auf Ihr persönliches Gerät weiterzuleiten, oder wie Sie von HubSpot ausausgehende Anrufe tätigen können.
- Beim Protokollieren eines Anrufs:
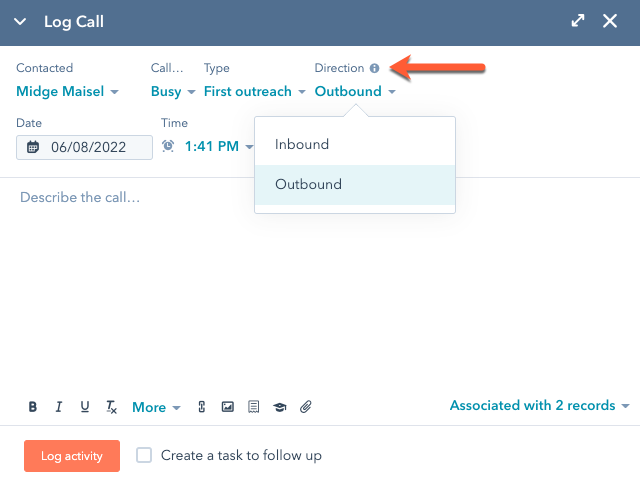
-
- Beim Protokollieren eines Meetings:
- Um dem Meeting eine weitere Person hinzuzufügen, klicken Sie auf das Dropdown-Menü Teilnehmer und wählen Sie den Kontakt aus. Bei einem protokollierten Meeting können maximal 50 Teilnehmer angezeigt werden. Wenn Sie mehr als 50 Teilnehmer hinzufügen, erscheinen bestimmte Kontakte nicht in dem Meeting, aber das Meeting wird in ihrem Kontaktdatensatz protokolliert.
- Um das Meeting-Ergebnis zu kategorisieren, klicken Sie auf das Dropdown-Menü Ergebnis und wählen Sie das Ergebnis aus.
- Um das Ziel des Meetings zu kategorisieren, klicken Sie auf das Dropdown-Menü Typ und wählen Sie den Typ aus. Erfahren Sie, wie Sie Meeting-Typen erstellen (nur Sales Hub Professional und Enterprise).
- Beim Protokollieren eines Meetings:
- Nachdem Sie Ihre Aktivität oder Notiz ausgefüllt haben, klicken Sie auf Aktivität protokollieren oder Notiz speichern. Die Aktivität wird jetzt in der Chronik des Datensatzes angezeigt.
Aktivitäten in der HubSpot Mobile-App erstellen oder protokollieren
- Öffnen Sie die HubSpot-App auf Ihrem iOS- oder Android-Gerät.
- Um eine Aktivität in einem Datensatz zu protokollieren, gehen Sie zu dem Objekt, für das Sie eine Notiz, eine Aktivität oder eine Aufgabe protokollieren möchten:
- Kontakte: Tippen Sie in der linken Seitenleiste auf Menü und dann auf Kontakte.
- Unternehmen: Tippen Sie in der linken Seitenleiste auf Menü und dann auf Unternehmen.
- Deals: Tippen Sie in der linken Seitenleiste auf Menü und dann auf Deals.
- Tickets: Tippen Sie in der linken Seitenleiste auf Menü und dann auf Tickets.
- Benutzerdefinierte Objekte: Tippen Sie auf Menü und dann in der linken Seitenleiste auf das benutzerdefinierte Objekt.
- Tippen Sie auf den Namen des Datensatzes.
- Tippen Sie auf Notiz hinzufügen, Aufgabe erstellen oder Aktivität protokollieren. Wenn Sie auf Aktivität protokollieren getippt haben, wählen Sie eine der folgenden Optionen aus: Anruf, E-Mail, Meeting, SMS, WhatsApp-Nachricht, LinkedIn-Nachricht oder Briefpostsendung.
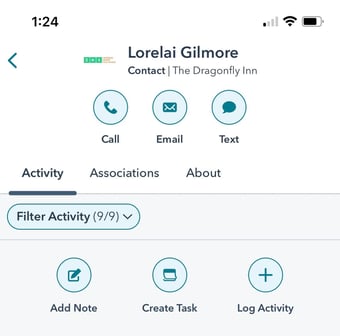
- Geben Sie die Details für Ihre Notiz, Aktivität oder Aufgabe ein. Wenn Sie die Mobile-App auf einem Android-Gerät verwenden, können Sie Snippets verwenden, um einen kurzen, wiederverwendbaren Textblock zu den Aktivitätsdetails einzugeben.
- Klicken Sie auf den Schalter Follow-up-Aufgabe, um ihn zu aktivieren und eine neue Aufgabe als Follow-up-Aktion von Ihrer Aktivität zu erstellen.
- Wenn Sie einen Anruf oder ein Meeting protokollieren, können Sie das Ergebnis und den Typ des Anrufs oder des Meetings auswählen. Sie müssen die Ergebnisse und Typen in Ihrer Desktop-App eingerichtet haben, bevor Sie sie auf Ihrem mobilen Gerät auswählen können.
- Tippen Sie auf Anrufergebnis oder Anruftyp und wählen Sie ein Ergebnis aus oder einenTyp aus.
- Tippen Sie auf Meeting-Ergebnis oder Meeting-Typ und wählen Sie ein Ergebnis oder Typ aus.
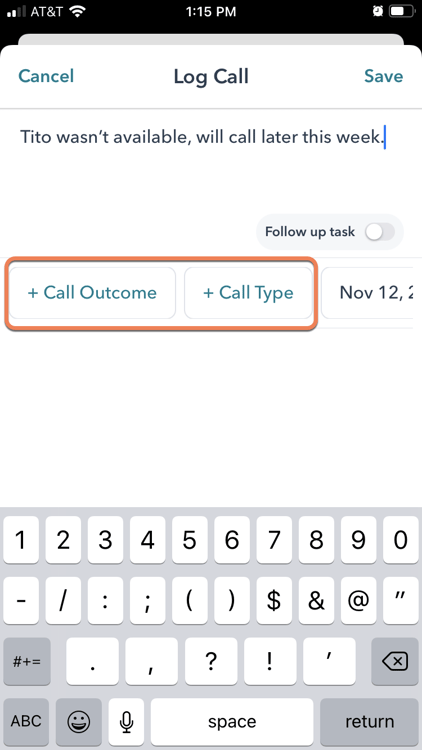
- Tippen Sie auf Speichern. Die Notiz, Aktivität oder Aufgabe wird nun in der Chronik des Datensatzes angezeigt.
Erfahren Sie, wie Sie Aktivitäten in Datensätzen in der Mobile-App bearbeiten.
