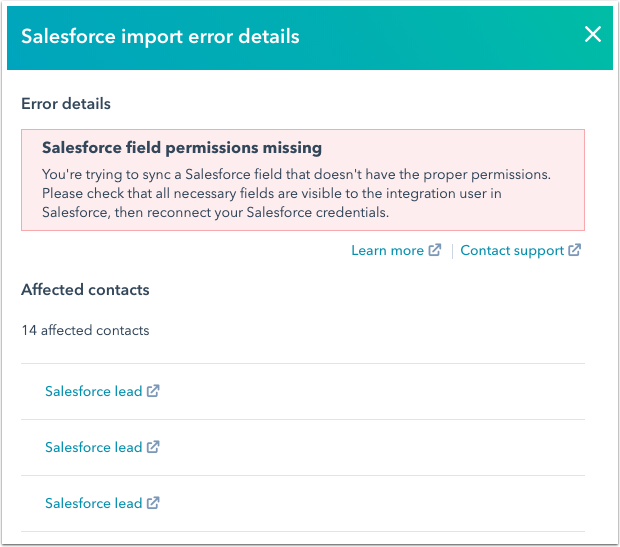Importfehler überprüfen und beheben
Zuletzt aktualisiert am: April 15, 2024
Mit einem der folgenden Abonnements verfügbar (außer in den angegebenen Fällen):
|
|
Wenn Sie Datensätze oder Aktivitäten in HubSpot importieren, können Fehler auftreten. Im Folgenden erfahren Sie, wie Sie beim Import erkannte Fehler beheben, eine Fehlerdatei herunterladen, Fehlerdetails anzeigen und Probleme in Ihrer Importdatei oder Salesforce beheben.
Bevor Sie mit dem Import beginnen oder eine fehlerhafte Datei reparieren, sollten Sie sich über die relevanten Begriffe und Anforderungen für den Import in HubSpotinformieren.
Fehler während eines Imports beheben
Bevor Sie einen Import abschließen, überprüft HubSpot die ersten 1000 Zeilen Ihrer Datei auf bestimmte Fehler. Wenn einer der folgenden Fehler entdeckt wird, werden Sie beim Zuordnen von Eigenschaften während des Importvorgangs darauf aufmerksam gemacht:
- Zuständiger Mitarbeiter konnte nicht gefunden werden
- Datum konnte nicht analysiert werden
- Zahl konnte nicht analysiert werden
- Validierung fehlgeschlagen
- Ungültige Domain
- Ungültige E-Mail-Adresse
- Ungültige Aufzählungsoption
- Ungültige Datensatz-ID
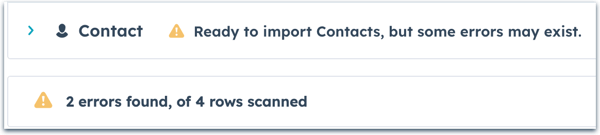
So beheben Sie diese Fehler über den Bildschirm Spalten in Ihrer Datei zu HubSpot-Eigenschaften zuordnen:
- Klicken Sie auf [x] Fehler.
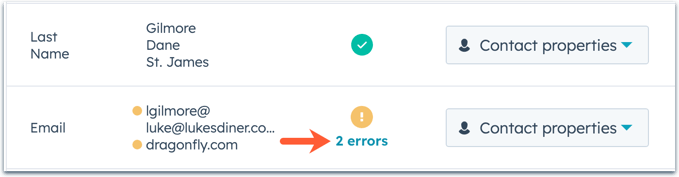
- Im rechten Bereich können Sie weitere Details zum Fehlertyp anzeigen, einschließlich der betroffenen Spalten und Zeilen.
- Um die Eigenschaft, die Sie zuordnen möchten, anzuzeigen, klicken Sie oben rechts auf den Namen der Eigenschaft.
- Um mehr über den jeweiligen Fehler zu erfahren, klicken Sie auf den Namen des Fehlers.
- Um die betroffenen Zeilen in Ihrer Datei anzuzeigen, klicken Sie auf Werte mit Fehlern anzeigen.
- Wenn es eine empfohlene Lösung gibt, wird der Abschnitt Fehler beheben angezeigt. Sehen Sie sich die empfohlene Lösung an und gehen Sie dann – je nach Fehler – wie folgt vor:
-
- Um die Eigenschaft zu bearbeiten, klicken Sie auf [Name]-Eigenschaft bearbeiten. Der Eigenschaften-Editor wird auf der rechten Seite angezeigt. Aktualisieren Sie die Eigenschaft anhand der Empfehlung (aktualisieren Sie z. B. den Namen der Eigenschaft oder die Optionen) und klicken Sie dann auf Speichern.
- Um die Werte einer Aufzählungseigenschaftauf vorhandene Optionen umzulegen, klicken Sie auf Wählen Sie in der betroffenen Zeile aus und wählen Sie dann die Optionen, um den Wert zu aktualisieren, oder Ignorieren Option, um den Wert zu ignorieren. Wenn Sie den Wert ignorieren, wird die Zeile ohne einen Wert für diese Eigenschaft importiert.
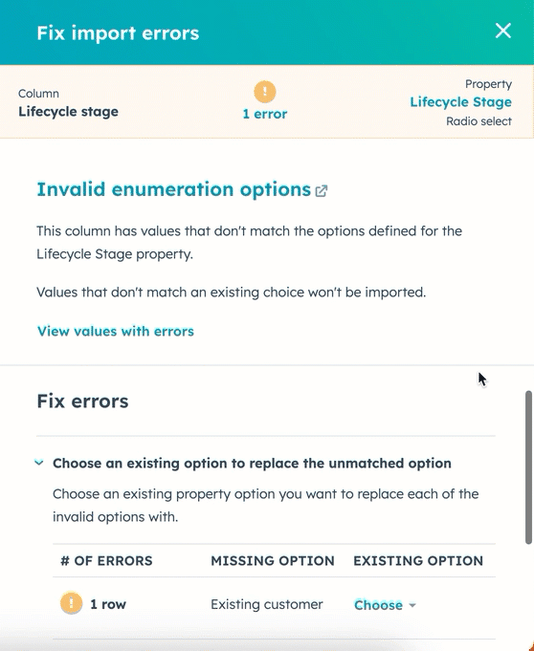
-
- Um die Formatierung eines Wertes zu aktualisieren (z. B. ein falsches Datumsformat), klicken Sie auf das Dropdown-Menü, um die Formatierung des Wertes zu aktualisieren.
- Wenn eine Eigenschaft schreibgeschützt ist (z. B. bestimmte HubSpot-Standardeigenschaften), klicken Sie auf [Name]-Eigenschaft anzeigen, um die Details der Eigenschaft anzuzeigen. Da Sie eine schreibgeschützte Eigenschaft nicht bearbeiten können, müssen Sie Ihre Datei aktualisieren und erneut importieren, um den Fehler zu beheben.
- Klicken Sie im Abschnitt Andere Optionen auf right, um die einzelnen Optionen zu erweitern und anzuzeigen.
- Wenn Sie einen Fehler behoben haben, wird in der Spalte Zugeordnet ein success Häkchen angezeigt.
Bitte beachten: Wenn Ihre Datei mehr als 1000 Zeilen enthält, kann es zusätzliche Fehler geben, die nicht behoben wurden.
Fehler nach einem Import überprüfen
Sobald Sie einen Import abgeschlossen haben, wird automatisch eine Zusammenfassung des Imports angezeigt, die auch einen Überblick über etwaige Fehler enthält. Sie können auch unter eine Zusammenfassung für einen bereits abgeschlossenen Import einsehen.
- Auf der Karte Zusammenfassung sehen Sie die Anzahl der importierten Zeilen, der neu erstellten Datensätze und der aktualisierten Datensätze. Erfahren Sie mehr über und die Analyse von Importen.
- Wenn beim Import Fehler aufgetreten sind, wird der Abschnitt Importfehler angezeigt. Zeigen Sie in der Tabelle folgende Informationen an:
- Spalte aus Datei importieren: Die Spaltenüberschrift in Ihrer Datei, die von dem Fehler betroffen ist.
- Objekttyp: Das CRM-Objekt oder die Aktivität, das/die der betroffenen Spalte zugeordnet ist.
- HubSpot-Eigenschaft: Die Eigenschaft in HubSpot, die mit der betroffenen Spalte abgeglichen wurde.
- Fehlertyp: Der Typ von Fehler für die betroffene Spalte. Erfahren Sie mehr über die einzelnen Importfehler.
- Fehlerauswirkung: Die Anzahl der Zeilen oder Eigenschaftswerte, die aufgrund des Fehlers nicht importiert wurden. Wenn eine Zeile nicht importiert wird, bedeutet dies, dass alle Spalten in der betreffenden Zeile nicht importiert werden konnten. Wenn ein Wert nicht importiert wird, bedeutet dies, dass der Wert in der Spalte dieser spezifischen Eigenschaft nicht importiert werden konnte, andere Spalten in der Zeile konnten jedoch importiert werden.
- Um weitere Informationen zu einem spezifischen Fehler anzuzeigen, bewegen Sie den Mauszeiger über die Zeile und klicken Sie dann auf Details anzeigen.
- Um alle fehlerhaften Zeilen anzuzeigen, klicken Sie auf Zeilen mit Fehlern anzeigen. Auf der Seite Fehlerhafte Zeilen :
- Überprüfen Sie in der Tabelle die Zeile und den Fehler, den sie enthält. Die Spalten, die von einem Fehler betroffen sind, enthalten ein exclamation Ausrufezeichen. Klicken Sie auf den Namen des Fehlers in der linken Spalte, um die Ursache des Fehlers und die Lösung des Problems anzuzeigen.
- Klicken Sie auf Fehlerhafte Zeilen als Datei herunterladen, um die betroffenen Zeilen und ihre Fehler herunterzuladen. Klicken Sie auf die heruntergeladene Zip-Datei, um die CSV-Datei zu extrahieren, und öffnen Sie dann die CSV-Datei.
- Um die Fehlerliste in einer Datei herunterzuladen, klicken Sie oberhalb der Tabelle auf Fehler als Datei herunterladen.
- Klicken Sie auf die heruntergeladene Zip-Datei, um die CSV-Datei zu extrahieren, und öffnen Sie dann die CSV-Datei.
- Identifizieren Sie in der Datei in der Spalte Fehlercode den Fehlercode, in der Spalte Objekttyp das Objekt des betroffenen Datensatzes, in der Spalte Grund den Grund für den Fehler und in weiteren Spalten die Eigenschaftswerte für den Datensatz.
Sobald Sie Importfehler identifiziert haben, lesen Sie hier, wie Sie bestimmte Fehler beheben können.
Importdateifehler
Im Folgenden sind in alphabetischer Reihenfolge die Fehlercodes mit Details für den Fehler sowie mögliche Lösungsschritte aufgeführt. In einigen Fällen werden Datensätze oder Aktivitäten mit Fehlern importiert und können entweder in HubSpot behoben werden oder die Importdatei kann korrigiert und erneut importiert werden. In anderen Fällen werden Datensätze oder Aktivitäten nicht importiert und die Importdatei muss vor dem erneuten Importieren korrigiert werden.
Hinweis: Die Fehlercodes in einer heruntergeladenen Datei enthalten Großbuchstaben und Unterzeichen, sind jedoch in diesem Artikel in regulärem Text aufgeführt. Die Fehlermeldung wird beispielsweise als AMBIGUOUS_ENUMERATION_OPTION in der Datei angezeigt, in der folgenden Liste steht jedoch Missverständliche Aufzählungsoption.
Missverständliche Aufzählungsoption
Was bedeutet der Fehler?
Derselbe Datensatz entspricht mehr als einer der vorhandenen Optionen für eine Aufzählungseigenschaft. Dies gilt für die Eigenschaften der Typen Mehrfachauswahl, Drop-down-Auswahl, Optionsfeld-Auswahl und Kontrollkästchen.
Dieser Fehler kann auch auftreten, wenn der Wert in Ihrer Datei das Label der Eigenschaftsoption ist und nicht ihr interner Wert. Dies gilt für Aufzählung Eigenschaft Optionen, wo das Label anders ist als der interne Wert.
Die betroffenen Datensätze wurden importiert, die Aufzählungseigenschaft enthält jedoch keinen Wert.
So beheben Sie den Fehler
Ermitteln Sie den inkorrekten Wert, indem Sie Ihre Importdatei mit der Eigenschaft in HubSpot vergleichen. Aktualisieren Sie den Wert in Ihrer Importdatei so, dass er nur mit einer vorhandenen Option übereinstimmt, oder mit dem internen Wert der Option, wenn sich das Label von seinem internen Wert unterscheidet. Sobald Sie den Wert aktualisiert haben, importieren Sie die Datei erneut.
Sie können auch den Eigenschaftswert in den betroffenen Datensätzen manuell aktualisieren. Wenn Ihr Datensatz mit mehreren Optionen übereinstimmen soll, erfahren Sie in diesem Artikel, wie Sie Ihre Datei so formatieren, dass Daten ordnungsgemäß in Eigenschaften mit mehreren Kontrollkästchen importiert werden.
Zuordnungslabel nicht gefunden
Was bedeutet der Fehler?
Während des Imports enthielt eine Spalte Assoziations-Labels, jedoch existiert das Label nicht in HubSpot. Die Daten wurden importiert, aber die resultierende Zuordnung hat kein Label.
So beheben Sie den Fehler
Ermitteln Sie den inkorrekten Wert, indem Sie Ihre Importdatei mit Zuordnungslabeln in HubSpot vergleichen. Vergewissern Sie sich, dass Ihr Wert mit einem bestehenden Label übereinstimmt, oder erstellen Sie ein neues Label. Wenn Sie gepaarte Labels importieren, stellen Sie sicher, dass das richtige Label für das entsprechende Objekt verwendet wurde (z. B. Arbeitgeber für Unternehmen, Mitarbeiter für Kontakt). Wenn Sie fertig sind, importieren Sie die Datei erneut oder aktualisieren Sie das Label in den betroffenen Datensätzen manuell.
Zuordnungslimits überschritten
Was bedeutet der Fehler?
Sie haben zuvor Limits für die Anzahl der zulässigen Gesamt- oder Labelzuordnungen zwischen Datensätzen festgelegt, aber Ihr Import enthielt eine Zuordnung mit Grenzwertüberschreitung. Die Daten wurden importiert, die resultierenden Datensätze werden jedoch nicht in HubSpot zugeordnet.
So beheben Sie den Fehler
Wenn die Datensätze verknüpft werden sollen oder ein bestimmtes Label haben, um die Verknüpfung zu definieren, aktualisieren Sie Ihre Verknüpfungsbeschränkungen, importieren Sie dann die Datei erneut oder aktualisieren Sie die Verknüpfung manuell in HubSpot.
Zuordnungsdatensatz nicht gefunden
Was bedeutet der Fehler?
Während des Imports wurde eine Spalte einer Eigenschaft eindeutige ID zugeordnet, um Datensätze zu assoziieren (z. B. Record ID, Email, Company domain name oder eine benutzerdefinierte Eigenschaft mit eindeutigem Wert). Allerdings wurden die erforderlichen eindeutigen Werte nicht in den Dateien eingeschlossen. Die Daten wurden importiert, die resultierenden Datensätze werden jedoch nicht in HubSpot zugeordnet.
So beheben Sie den Fehler
Aktualisieren Sie Ihre Importdatei so, dass sie die korrekten Werte enthält, und importieren Sie die Datei dann erneut. Möglicherweise müssen Sie Ihre vorhandenen Datensätze exportieren, um die korrekten Datensatz-IDs zu erhalten, oder eine andere eindeutige ID für vorhandene Datensätze verwenden. Erfahren Sie, wie Sie Ihre Dateien korrekt für das Importieren und Zuordnen mehrerer Objekte einrichten.
Zuständiger Mitarbeiter konnte nicht gefunden werden
Was bedeutet der Fehler?
Die Importdatei enthält einen für den Datensatz zuständigen Mitarbeiter, der keinem Benutzer in HubSpot entspricht. Die betroffenen Datensätze wurden importiert, das Feld Zuständiger Mitarbeiter enthält jedoch keinen Wert.
So beheben Sie den Fehler
Vergewissern Sie sich, dass die Person, der Sie den Datensatz zuweisen möchten, ein aktiver -Benutzer im Account ist, und aktualisieren Sie dann die Daten in der Spalte Owner Ihrer Importdatei, um den Vor- und Nachnamen oder die E-Mail-Adresse des Benutzers aufzunehmen.
- Wenn die Person, der Sie den Datensatz zuweisen möchten, noch kein Benutzer im Account ist, fügen Sie sie als Benutzer hinzu und führen Sie den Import dann erneut mit ihrem im Account angezeigten Namen oder der E-Mail-Adresse durch.
- Wenn es sich bei der Person, die Sie zuweisen möchten, um einen deaktivierten Benutzer handelt, reaktivieren Sie den Benutzer und importieren Sie ihn dann erneut mit seinem Namen oder seiner E-Mail, wie er/sie im Account erscheint.
Datum konnte nicht analysiert werden
Was bedeutet der Fehler?
Die Importdatei enthält einen Datumswert, der nicht mit dem Format übereinstimmt, das Sie während des Importprozesses ausgewählt haben. Die betroffenen Datensätze wurden importiert, die Datumseigenschaft enthält jedoch keinen Wert.
So beheben Sie den Fehler
Aktualisieren Sie Ihre Importdatei mit dem korrekten Wert und importieren Sie die Datei erneut, oder aktualisieren Sie den Eigenschaftswert in den betroffenen Datensätzen manuell.
Zahl konnte nicht analysiert werden
Was bedeutet der Fehler?
Die Importdatei enthält einen Wert für eine numerische Eigenschaft mit nichtnumerischen Zeichen. Die betroffenen Datensätze wurden importiert, die numerische Eigenschaft enthält jedoch keinen Wert.
So beheben Sie den Fehler
Aktualisieren Sie Ihre Importdatei mit dem korrekten numerischen Wert und importieren Sie die Datei erneut, oder aktualisieren Sie den Eigenschaftswert in den betroffenen Datensätzen manuell.
Zeile konnte nicht analysiert werden
Was bedeutet der Fehler?
Die Importdatei enthält eine Zeile mit Daten, die nicht verarbeitet werden können. Wenn es sich um eine erforderliche Eigenschaft handelt, wurden die Datensätze nicht importiert. Wenn es sich nicht um eine erforderliche Eigenschaft handelt, wurden die Datensätze importiert, diese Eigenschaft enthält jedoch keinen Wert.
So beheben Sie den Fehler
Überprüfen Sie, ob der Wert Ihrer Daten mit dem richtigen Format für die importierte Eigenschaft übereinstimmt, korrigieren Sie alle Fehler und importieren Sie die Datei dann erneut. Sie können auch den Eigenschaftswert in den betroffenen Datensätzen manuell aktualisieren.
Laufzeit konnte nicht analysiert werden
Was bedeutet der Fehler?
Die Importdatei enthält einen Wert für einen Zeitraum, der keinem akzeptierten Laufzeitformat entspricht. Die betroffenen Datensätze werden weiterhin importiert, die Laufzeiteigenschaft enthält jedoch keinen Wert.
So beheben Sie den Fehler
Aktualisieren Sie die Laufzeitwerte in Ihrer Datei so, dass sie entweder eine ganze Anzahl von Monaten umfassen oder das ISO8601-Format für die Dauer aufweisen (z. B. ein Zeitraum von drei Jahren, sechs Monaten, vier Tagen wäre Z3J6M4T). Importieren Sie dann die Datei erneut. Sie können auch den Eigenschaftswert in den betroffenen Datensätzen manuell aktualisieren.
„Nur erstellen“-Import
Was bedeutet der Fehler?
Sie haben ausgewählt, dass der Import nur neue Datensätze erstellen soll, aber Ihre Importdatei enthält eindeutige Bezeichnerwerte, die mit vorhandenen Datensätzen in HubSpot übereinstimmen. Sie haben beispielsweise einen Wert E-Mail-Wert importiert, der bereits mit der E-Mail eines vorhandenen Kontakts übereinstimmt (einschließlich zusätzliche E-Mails), oder Sie haben einen Domain-Name des Unternehmens-Wert importiert, der bereits mit der Domain eines bestehenden Unternehmens übereinstimmt (einschließlich zusätzliche Domains). Die betroffenen Zeilen wurden nicht importiert, sodass vorhandene Datensätze nicht aktualisiert wurden, aber Zeilen mit neuen Informationen neue Datensätze erstellt haben.
So beheben Sie den Fehler
Wenn Ihr Ziel darin besteht, nur neue Datensätze zu erstellen und vorhandene Datensätze nicht zu aktualisieren, müssen Sie nichts unternehmen. Wenn Sie die vorhandenen Datensätze in Ihrer Datei aktualisieren möchten, importieren Sie Ihre Datei erneut und wählen Sie dann während des Importvorgangs neue Datensätze erstellen und vorhandene Datensätze aktualisieren.
Doppelte alternative ID
Was bedeutet der Fehler?
Dieselbe alternative ID wurde mehrmals innerhalb Ihrer Dateien verwendet. Ihre Daten wurden importiert, es könne jedoch Duplikate des gleichen Datensatzes in HubSpot vorhanden sein. Wenn Sie versuchen, Zuordnungen vorzunehmen, werden Ihre Datensätze nicht zugeordnet.
So beheben Sie den Fehler
Wählen Sie eine andere Spaltenüberschrift aus, die als Ihre alternative ID dienen soll, und importieren Sie dann die Dateien erneut.- Um Duplikate zu vermeiden, verwenden Sie E-Mail-Adresse für Kontakte, Domain-Name des Unternehmens für Unternehmen oder Datensatz-ID für ein beliebiges Objekt.
- Um Datensätze zuzuordnen, verwenden Sie E-Mail-Adresse, Domain-Name des Unternehmens, Datensatz-ID oder wählen Sie eine 1-zu-viele-Eigenschaft, bei der ein Wert der eindeutige Wert für die vielen mit diesem Unternehmen verknüpften Datensätze ist (z. B. Unternehmensname als der Wert, der vielen Kontakten zugeordnet wird, die im selben Unternehmen arbeiten). Weitere Informationen liefern die Beispielimportdateien in diesem Artikel.
Doppelte Zuordnungs-ID
Was bedeutet der Fehler?
Die Zuordnungs-ID, die Sie für die Zuordnung Ihrer Datensätze gewählt haben, ist nicht eindeutig.
So beheben Sie den Fehler
Wählen Sie eine andere Spaltenüberschrift aus, um als gemeinsame Spalte zwischen Ihren beiden Dateien zu dienen. Wählen Sie für optimale Ergebnisse eine 1-zu-viele-Eigenschaft, bei der ein Wert der eindeutige Wert für die vielen mit diesem Unternehmen verknüpften Datensätze ist (z. B. Unternehmensname als der Wert, der vielen Kontakten zugeordnet wird, die im selben Unternehmen arbeiten). Weitere Informationen liefern die Beispielimportdateien in diesem Artikel. Nachdem Sie eine neue Zuordnungs-ID ausgewählt haben, importieren Sie Ihre Dateien erneut.
Doppelte Datensatz-ID
Was bedeutet der Fehler?
Dieselbe Datensatz-ID wurde mehrmals innerhalb Ihrer Dateien verwendet. Die betroffenen Datensätze wurden nicht aktualisiert oder in HubSpot zugeordnet.
So beheben Sie den Fehler
Aktualisieren Sie Ihre Importdatei so, dass sie nur eine Zeile mit dieser Datensatz-ID aufweist. Behalten Sie die Zeile mit den neuesten Informationen, die in HubSpot enthalten sein sollen. Nachdem Sie Duplikate entfernt haben, importieren Sie die Dateien erneut.
Doppelter Zeileninhalt
Was bedeutet der Fehler?
HubSpot hat erkannt, dass die Importdatei doppelte Datensätze enthält. Beim Import wurde kein neuer Datensatz erstellt.
So beheben Sie den Fehler
Entfernen Sie das Duplikat in Ihrer Importdatei und importieren Sie die Datei erneut.
Doppelter eindeutiger Eigenschaftswert
Was bedeutet der Fehler?
Der gleiche eindeutige Wert wurde mehrfach verwendet, oder es wurden widersprüchliche Eigenschaften, die eindeutige Werte erfordern, in Ihre Dateien aufgenommen. Ihre Daten wurden importiert, es könne jedoch Duplikate des gleichen Datensatzes in HubSpot vorhanden sein, oder wenn Sie versucht haben, Ihre Datensätze zuzuordnen, wurden sie nicht zugeordnet.
So beheben Sie den Fehler
Wählen Sie eine andere Spaltenüberschrift aus, die als Ihr eindeutiger Wert dienen soll, oder entfernen Sie doppelte Werte, und importieren Sie dann die Dateien erneut. Je nach Ziel wird Folgendes empfohlen:- Um Duplikate zu vermeiden, verwenden Sie E-Mail für Kontakte, Domainname des Unternehmens für Unternehmen und Datensatz ID oder benutzerdefinierte Eigenschaften, die eindeutige Werte erfordern für jedes Objekt. Wenn Sie mehrere Kontakte mit der gleichen E-Mail oder Unternehmen mit der gleichen Domain haben, sollten Sie stattdessen in Erwägung ziehen, die Datensätze zuzuordnen.
- Um Datensätze zuzuordnen, verwenden Sie E-Mail, Domain-Name des Unternehmens, Datensatz ID, eine benutzerdefinierte eindeutige Eigenschaft, oder wählen Sie eine one-to-many Eigenschaft, bei der ein Wert für die vielen damit verbundenen Datensätze eindeutig ist (z. B. Firmenname als derjenige, der mit vielen Kontakten, die im selben Unternehmen arbeiten, verknüpft wird) Weitere Informationen liefern die Beispielimportdateien in diesem Artikel.
- Wenn Ihre Datei mehrere Eigenschaften mit eindeutigem Wert enthält:
- Entfernen Sie widersprüchliche eindeutige Werte und importieren Sie sie dann erneut. Ihre Datei enthält zum Beispiel E-Mail und eine eindeutige Eigenschaft Kundennummer. Wenn es Zeilen mit doppelten E-Mails gibt, die jeweils eine eindeutige Kundennummer haben, ist es nicht möglich zu bestimmen, welcher Kundennummer-Wert der Kontakt mit dieser E-Mail-Adresse haben sollte. In diesem Fall sollten die doppelten E-Mails entfernt werden.
- Wählen Sie die Eigenschaft, die Sie nicht aktualisieren möchten als Eigenschaft aus, mit der Sie vorhandene [Objekte]suchen. Wenn Sie z. B. Kontakte mit ihren E-Mails importieren, um die eindeutige Eigenschaft Kundennummer festzulegen/zu aktualisieren, sollten Sie E-Mail als die Eigenschaft für das Identifizieren vorhandener Kontakte verwenden. Wenn Sie alle neuen Datensätze importieren, können Sie eine beliebige eindeutige ID auswählen, aber es wird weiterhin E-Mail-Eindeutigkeit für Kontakte durchgesetzt.
Zuordnung konnte nicht erstellt werden
Was bedeutet der Fehler?
HubSpot kann Ihre Datensätze in ihrem aktuellen Format nicht zuordnen. Die Datensätze wurden importiert, jedoch nicht zugeordnet.
So beheben Sie den Fehler
Stellen Sie sicher, dass Sie die Voraussetzungen für das Zuordnen Ihrer Datensätze erfüllt haben. Wenn Sie in eine Datei importieren, müssen Sie möglicherweise eine eindeutige ID für jedes Objekt hinzufügen. Wenn Sie in zwei Dateien importieren, müssen Sie für ein ordnungsgemäßes Zuordnen möglicherweise eine andere gemeinsame Spalte auswählen. Nehmen Sie die Änderungen an Ihren Dateien vor und importieren Sie sie erneut, oder ordnen Sie Ihre Datensätze manuell zu.
Abmelden von Kontakt fehlgeschlagen
Was bedeutet der Fehler?
HubSpot konnte bestimmte Kontakte nicht in der Opt-out-Datei abmelden.So beheben Sie den Fehler
Bestätigen Sie, dass alle Kontakte auf Ihrer Opt-out-Liste einen Wert für die E-Mail-Adresse aufweisen. Wenn bei einem Kontakt die E-Mail-Adresse fehlt, fügen Sie diese der Datei hinzu, um den Kontakt richtig abzumelden, damit er keine E-Mails mehr von Ihnen erhält. Sie können auch Kontakte manuell erstellen und diese vom Kontaktdatensatz abmelden.Objekt mit leeren Eigenschaftswerten konnte nicht verarbeitet werden
Was bedeutet der Fehler?
Ihre Datei enthält leere Werte für mehrere Spalten und HubSpot konnte den Datensatz nicht verarbeiten. Ihre Daten in dieser Zeile wurden nicht importiert.
So beheben Sie den Fehler
Füllen Sie die fehlenden Eigenschaftswerte Ihrer Importdatei aus und importieren Sie die Datei dann erneut.
Fehler beim Validieren von E-Mail-Adresse, Deal-Phase/Ticket-Status oder Deal-/Ticket-Pipeline
Was bedeutet der Fehler?
Die Importdatei enthält eine E-Mail-Adresse, die nicht kein gültiges Format einer typischen E-Mail-Adresse aufweist (z. B. name@domain.de) oder die einen Wert für die Eigenschaft Deal-Phase, Deal-Pipeline, Ticket-Status oder Ticket-Pipeline enthält, der nicht mit dem Namen einer vorhandenen Phase, eines vorhandenen Status oder einer vorhandenen Pipeline in HubSpot übereinstimmt. Beim Import wurden die Datensätze nicht erstellt oder aktualisiert.So beheben Sie den Fehler
Aktualisieren Sie für Kontakte Ihre Importdatei mit der korrekten E-Mail-Adresse und importieren Sie dann die Datei erneut. Aktualisieren Sie Ihre Importdatei mit dem korrekten Namen einer Phase, eines Status oder einer Pipeline, oder fügen Sie die benutzerdefinierte Deal-Phase oder den Ticket-Status in HubSpot hinzu. Wenn Sie damit fertig sind, importieren Sie die Datei erneut.Datei nicht gefunden
Was bedeutet der Fehler?
Die ausgewählte Datei wurde nicht gefunden. Ihre Daten wurden nicht importiert.
So beheben Sie den Fehler
Überprüfen Sie, ob Sie Ihre Datei auf Ihrem Computer gespeichert haben und dass es sich um den richtigen Dateityp handelt. Wenn Sie dies erledigt haben, laden Sie die Datei erneut hoch.
E-Mail-Adresse auf DSGVO-Ausschlussliste
Was bedeutet der Fehler?
Die Importdatei enthält eine oder mehrere E-Mail-Adressen, die aufgrund der Datenschutzrichtlinie für die Kommunikation gesperrt wurden. Diese Kontakte wurden nicht importiert.
So beheben Sie den Fehler
Die Importdatei importiert Ihre anderen Kontakte weiterhin, Sie können die blockierten Kontakte jedoch nicht über einen Import hinzufügen. Die einzige Möglichkeit, dauerhaft gelöschte Kontakte wieder in Ihr CRM aufzunehmen, besteht darin, von ihnen zu verlangen, ein Formular auszufüllen. Sobald ein Kontakt ein Formular einsendet, wird er als neuer Kontakt in Ihrem CRM angelegt.
Falsche Spaltenanzahl
Was bedeutet der Fehler?
Die Importdatei enthält mindestens eine Spalte ohne Überschrift. Die Daten in Spalten ohne Überschriften wurden nicht importiert.
So beheben Sie den Fehler
Bestätigen Sie, ob die Daten in den Spalten importiert werden sollen, fügen Sie geeignete Überschriften hinzu oder entfernen Sie die Spalten. Importieren Sie die Datei dann erneut.
Ungültige E-Mail-Adresse
Was bedeutet der Fehler?
Beim Importieren von Kontakten mit zusätzlichen E-Mail-Adressen enthält die Datei eine E-Mail-Adresse, die entweder in einem ungültigen E-Mail-Format vorliegt oder bereits als E-Mail für einen anderen Kontakt verwendet wird. Die betroffenen Datensätze wurden dennoch importiert, aber die zusätzlichen E-Mails wurden nicht hinzugefügt.
So beheben Sie den Fehler
Wenn die E-Mail falsch formatiert wurde, aktualisieren Sie die Datei mit dem richtigen E-Mail-Format und importieren Sie sie dann erneut. Wenn die E-Mail-Adresse bereits für einen anderen Kontakt verwendet wird, aber stattdessen für den neuen Kontakt verwendet werden soll, entfernen Sie die E-Mail-Adresse vom bestehenden Datensatz und importiert die Datei dann erneut. Wenn die E-Mail bereits für einen anderen Kontakt verwendet wird und dieser bestehende Kontakt die E-Mail behalten soll, ist keine Aktion erforderlich.
Ungültige alternative ID
Was bedeutet der Fehler?
Die Importdatei enthält einen ungültigen Wert, der als E-Mail-Adresse, Domain-Name oder Datensatz-ID importiert wurde. Beim Import wurde der Datensatz nicht erstellt oder aktualisiert.
So beheben Sie den Fehler
Aktualisieren Sie Ihre Importdatei mit der korrekten Angabe für E-Mail-Adresse, Domain-Name oder Datensatz-ID und importieren Sie dann die Datei erneut.
Ungültige Zuordnungs-ID
Was bedeutet der Fehler?
Die Importdatei enthält keinen ordnungsgemäßen eindeutigen Wert, um Ihre Datensätze zuzuordnen. Die Daten wurden importiert, die resultierenden Datensätze wurden jedoch nicht in HubSpot zugeordnet.
So beheben Sie den Fehler
Aktualisieren Sie Ihre Importdatei so, dass sie eine gültige Zuordnungs-ID enthält (z. B. E-Mail-Adresse für Kontakte, Domain-Name des Unternehmens für Unternehmen oder Datensatz-IDs), und importieren Sie dann die Datei erneut. Erfahren Sie, wie Sie Ihre Dateien korrekt für das Importieren und Zuordnen mehrerer Objekte einrichten.
Ungültige Aufzählungsoption
Was bedeutet der Fehler?
Die Importdatei enthält einen Wert, der nicht mit einer vorhandenen Option in einer Aufzählungseigenschaft übereinstimmt. Dies gilt für die Eigenschaften der Typen Mehrfachauswahl, Drop-down-Auswahl, Optionsfeld-Auswahl und Kontrollkästchen. Die betroffenen Datensätze werden weiterhin importiert, die Aufzählungseigenschaft enthält jedoch keinen Wert.
So beheben Sie den Fehler
Ermitteln Sie den inkorrekten Wert, indem Sie Ihre Importdatei mit der Eigenschaft in HubSpot vergleichen. Stellen Sie bei HubSpot-Standardaufzählungseigenschaften (z. B. Lifecycle -Phase, Branche) sicher, dass Ihr Wert entweder mit dem Label einer Option oder mit ihrem internen Wert übereinstimmt. Sie können entweder den Wert in Ihrer Importdatei aktualisieren, damit er mit einer vorhandenen Option übereinstimmt, oder den Wert als benutzerdefinierte Option zu Ihrer Eigenschaft hinzuzufügen. Wenn Sie fertig sind, importieren Sie die Datei erneut oder aktualisieren Sie den Eigenschaftswert in den betroffenen Datensätzen manuell.
Ungültiger Zeitstempel des Ereignisses
Was bedeutet der Fehler?
Für benutzerdefinierte Ereignisimporte enthält die Importdatei einen leeren oder ungültigen Zeitstempel für die Eigenschaft Aufgetreten am. Die betroffenen Zeilen wurden importiert, aber die Eigenschaft enthält keinen Wert.
So beheben Sie den Fehler
Fügen Sie einen Wert innerhalb des akzeptierten Zeitstempelbereichs (zwischen 2000-01-01 und 3000-01-01) hinzu oder aktualisieren Sie ihn, und importieren Sie ihn dann erneut.
Ungültiger Dateityp
Was bedeutet der Fehler?
Die Importdatei ist der falsche Dateityp für das Importieren in HubSpot. Ihre Daten wurden nicht importiert.
So beheben Sie den Fehler
Konvertieren Sie Ihre Datei in eine CSV-, XLS- oder XLSX-Datei und importieren Sie sie dann erneut. Sehen Sie sich hier weitere Dateianforderungen für das Importieren nach HubSpot an.
Ungültige Zahlengröße
Was bedeutet der Fehler?
Die Importdatei enthält einen numerischen Wert, der zu klein oder zu groß ist. Die betroffenen Zeilen wurden importiert, die numerische Eigenschaft enthält jedoch keinen Wert.
So beheben Sie den Fehler
Bestätigen Sie die Formatanforderungen Ihrer spezifischen Eigenschaft oder des Eigenschaftstyps, aktualisieren Sie Ihre Datei auf das korrekte Format und importieren Sie sie dann erneut. Sie können auch den Eigenschaftswert in den betroffenen Datensätzen manuell aktualisieren.
Ungültige Datensatz-ID
Was bedeutet der Fehler?
Während des Imports wurde eine der Spalten der Datei auf Record IDabgebildet. Die in der Datei angegebene Datensatz-ID entspricht jedoch nicht einer vorhandenen ID in HubSpot. Die Datensätze wurden nicht importiert.
So beheben Sie den Fehler
Stellen Sie sicher, dass die Datensatz-IDs korrekt sind. Möglicherweise müssen Sie Ihre vorhandenen Datensätze exportieren, um die korrekten Datensatz-IDs zu erhalten, oder eine andere eindeutige ID für vorhandene Datensätze verwenden. Wenn Sie vorhandene Objekte in HubSpot nicht aktualisieren oder zuordnen, aktivieren Sie nicht das Kontrollkästchen während des Importprozesses.
Ungültige erforderliche Eigenschaft
Was bedeutet der Fehler?
Eine erforderliche Eigenschaft in der Importdatei enthält einen ungültigen Wert. Die Daten in dieser Zeile wurden nicht importiert.
So beheben Sie den Fehler
Bestätigen Sie die Formatanforderungen Ihrer spezifischen Eigenschaft oder des Eigenschaftstyps, aktualisieren Sie Ihre Datei auf das korrekte Format und importieren Sie sie dann erneut.
Ungültige Tabellenanzahl
Was bedeutet der Fehler?
Die Importdatei enthält mehr als eine Tabelle. Ihre Daten wurden nicht importiert.
So beheben Sie den Fehler
Entfernen Sie alle zusätzlichen Tabellen aus Ihrer Importdatei und importieren Sie sie dann erneut. Sehen Sie sich hier weitere Dateianforderungen für das Importieren nach HubSpot an.
Ungültige Kalkulationstabelle
Was bedeutet der Fehler?
Die Importdatei ist keine gültige Tabelle. Ihre Daten wurden nicht importiert.
So beheben Sie den Fehler
Konvertieren Sie Ihre Datei in eine CSV-, XLS- oder XLSX-Datei und importieren Sie sie dann erneut. Sehen Sie sich hier weitere Dateianforderungen für das Importieren nach HubSpot an.
Limit überschritten
Was bedeutet der Fehler?
HubSpot kann den Datensatz nicht erstellen, weil Sie das Limit für die Anzahl der Datensätze , die Sie für dieses Objekt speichern können, erreicht haben. Dieser Fehler gilt für die Standard-CRM-Objekte: Kontakte, Unternehmen, Deals und Tickets. Ihre Daten wurden nicht importiert.
So beheben Sie den Fehler
Löschen Sie alle Datensätze, die Sie für dieses Objekt nicht mehr benötigen, und importieren Sie die Datei dann erneut, um die neuen Datensätze zu erstellen. Erfahren Sie mehr über Ihr HubSpot-Abonnement und dessen Limits.
Viele Fehler in der Zeile
Was bedeutet der Fehler?
Die Importdatei enthält eine Zeile mit mehr als 10 Fehlern. In der Beschreibung des Fehlers werden alle Fehler der Zeile und die betroffenen Spalten aufgeführt. Je nach Fehler kann die Zeile nicht importiert worden sein, oder die Zeile wurde ohne Werte für die betroffenen Spalten importiert.
So beheben Sie den Fehler
Überprüfen Sie jeden Fehler und aktualisieren Sie dann entweder die Datei und importieren Sie sie erneut, oder aktualisieren Sie den betroffenen Datensatz/die betroffene Aktivität in HubSpot manuell.
Mehrere Unternehmen mit dieser Domain
Was bedeutet der Fehler?
Die Importdatei enthält einen Wert für den Domain-Namen des Unternehmens, der mit mehreren Unternehmen in Ihrem HubSpot-Account übereinstimmt. Beim Import wurde der Unternehmensdatensatz nicht aktualisiert.
So beheben Sie den Fehler
Suchen Sie nach dem spezifischen Wert für den Domain-Namen des Unternehmens auf Ihrer Unternehmensstartseite, um die doppelten Domains zu finden. Führen Sie die Unternehmensdatensätze zusammen oder löschen Sie einen davon und importieren Sie die Datei dann erneut.
Mehrere zuständige Mitarbeiter gefunden
Was bedeutet der Fehler?
Die Importdatei enthält einen Wert für Mitarbeiter, der mehr als einem Benutzer im Account entspricht. Dies tritt in der Regel bei Namen auf (z. B. gibt es zwei Jochen Schmitt in Ihrem HubSpot-Account und die Importdatei enthielt den Namen „Jochen Schmitt“). Die betroffenen Datensätze wurden importiert, die Eigenschaft Zuständiger Mitarbeiter enthält jedoch keinen Wert.
So beheben Sie den Fehler
Ersetzen Sie den Namen des zuständigen Mitarbeiters durch seine E-Mail-Adresse in Ihrer Importdatei und importieren Sie die Datei dann erneut. Sie können auch den Eigenschaftswert Zuständiger Mitarbeiter in den betroffenen Datensätzen manuell aktualisieren.
Außerhalb des gültigen Zeitraums für die Laufzeit
Was bedeutet der Fehler?
Die Importdatei enthält einen Wert für einen Zeitraum außerhalb des zulässigen Zeitraums für die Laufzeit. Die betroffenen Datensätze wurden importiert, die Laufzeiteigenschaft enthält jedoch keinen Wert.
So beheben Sie den Fehler
Aktualisieren Sie die Laufzeitwerte in Ihrer Datei so, dass sie innerhalb des akzeptierten Zeitraums liegen (eine ganze Zahl größer oder gleich 1 Monat), und importieren Sie die Datei dann erneut. Sie können auch den Eigenschaftswert in den betroffenen Datensätzen manuell aktualisieren.
Außerhalb des gültigen Zeitraums
Was bedeutet der Fehler?
Die Importdatei enthält einen Wert für einen Bereich außerhalb des zulässigen Zeitraums. Die betroffenen Datensätze wurden importiert, die Zeitraumeigenschaft enthält jedoch keinen Wert.
So beheben Sie den Fehler
Aktualisieren Sie die Zeitraumwerte in Ihrer Datei so, dass sie innerhalb des akzeptierten Zeitraums liegen (weniger als 1.000 Jahre), und importieren Sie die Datei dann erneut. Sie können auch den Eigenschaftswert in den betroffenen Datensätzen manuell aktualisieren.
Portalweites Limit für benutzerdefinierte Objekte überschritten
Was bedeutet der Fehler?
HubSpot kann den Datensatz nicht erstellen, weil Sie das Limit für die Anzahl der Datensätze erreicht haben, die Sie für dieses benutzerdefinierte Objekt speichern können. Ihre Daten wurden nicht importiert.
So beheben Sie den Fehler
Wenn es Datensätze gibt, die Sie nicht mehr benötigen, löschen Sie Datensätze innerhalb des benutzerdefinierten Objekts und importieren Sie die Datei dann erneut. Wenn Sie zusätzlichen Speicherplatz für Datensätze benötigen, können Sie das Limit für benutzerdefinierte Objektdatensätze erhöhen. Erfahren Sie mehr über Ihr HubSpot-Abonnement und dessen Limits.
Eigenschaftsdefinition nicht gefunden
Was bedeutet der Fehler?
Die Importdatei enthält eine Spaltenüberschrift, die nicht mit einer HubSpot-Eigenschaft übereinstimmt. Die Daten in dieser Spalte wurden nicht importiert.
So beheben Sie den Fehler
Gleichen Sie während des Imports Ihre Spalten korrekt ab, indem Sie auf der Seite Spalten in Ihrer Datei zu [Objekt]-Eigenschaften zuordnen eine vorhandene Eigenschaft auswählen oder eine neue Eigenschaft erstellen. Sie können auch den Import nicht abgeglichener Spalten überspringen.
Fehler bei Validierungsregel für Eigenschaft
Was bedeutet der Fehler?
Die Importdatei enthält einen Wert, der nicht den Anforderungen der Validierungsregeln für eine Eigenschaft entspricht (z. B. enthält der Wert Sonderzeichen, ist zu lang, zu kurz usw.). Die betroffenen Datensätze wurden importiert, aber die Eigenschaft enthält keinen Wert.
So beheben Sie den Fehler
Zeigen Sie die Validierungsregeln der Eigenschaft an oder bearbeiten Sie sie in Ihren Einstellungen. Aktualisieren Sie Ihre Importdatei so, dass sie einen Wert enthält, der den Regeln der Eigenschaft entspricht, und importieren Sie die Datei dann erneut. Sie können auch den Eigenschaftswert in den betroffenen Datensätzen manuell aktualisieren.
Eigenschaftswert nicht gefunden
Was bedeutet der Fehler?
Der Importdatei fehlt ein Wert für eine erforderliche Eigenschaft. Die Daten in dieser Zeile wurden nicht importiert.
So beheben Sie den Fehler
Aktualisieren Sie Ihre Importdatei so, dass ein Wert für die erforderliche Eigenschaft in ihr enthalten ist, und importieren Sie dann die Datei erneut.
Zeilendaten zu groß
Was bedeutet der Fehler?
Ihre Datei enthält eine Zelle oder Zeile mit mehr als 1 MB an Daten, die für das Importprogramm zu groß sind, um sie zu verarbeiten. Die Daten in dieser Zeile wurden nicht importiert.
So beheben Sie den Fehler
Verringern Sie die Größe der betroffenen Zelle oder Zeile in Ihrer Datei und importieren Sie die Datei dann erneut.
Unbekannte fehlerhafte Anfrage
Was bedeutet der Fehler?
Die Importdatei enthält eine ungültige Datensatz-ID, die mit keinem vorhandenen Datensatz in Ihrem HubSpot-Account übereinstimmt. Beim Import wurde der Datensatz nicht aktualisiert, da die Daten mit keinem vorhandenen Datensatz übereinstimmen.
So beheben Sie den Fehler
Überprüfen Sie, ob Sie die richtige Datensatz-ID haben. Wenn Sie eine falsche ID finden, aktualisieren Sie Ihre Importdatei mit der richtigen Datensatz-ID, und importieren Sie die Datei dann erneut.
Unbekannter Fehler
Was bedeutet der Fehler?
HubSpot kann die Datei aufgrund eines unbekannten Fehlers nicht verarbeiten. Ihre Daten wurden nicht importiert.
So beheben Sie den Fehler
Bestätigen Sie, dass Ihre Datei alle Voraussetzungen erfüllt. Leeren Sie den Cache Ihres Browsers und führen Sie dann einen erneuten Import durch, oder versuchen Sie es mit einem anderen Browser. Wenn weiterhin ein Fehler angezeigt wird, posten Sie einen Beitrag in der Community (alle Benutzer), um Rat zu fragen, oder wenden Sie sich an das Supportteam (nur Starter-, Professional- und Enterprise-Accounts).
„Nur aktualisieren“-Import
Was bedeutet der Fehler?
Sie haben ausgewählt, dass der Import nur vorhandene Datensätze aktualisieren soll, aber Ihre Importdatei enthält eindeutige Bezeichnerwerte, die nicht mit vorhandenen Datensätzen in HubSpot übereinstimmen. Sie haben z. B. einen E-Mail-Wert importiert, der nicht mit der E-Mail eines vorhandenen Kontakts übereinstimmt, oder einen Datensatz-ID-Wert, der nicht mit einem vorhandenen Datensatz übereinstimmt. Die betroffenen Zeilen wurden nicht importiert, d. h., es wurden keine neuen Datensätze erstellt, sondern vorhandene Datensätze aktualisiert.
So beheben Sie den Fehler
Wenn die betroffenen Werte mit vorhandenen Datensätzen übereinstimmen hätten sollen, überprüfen Sie, ob die Werte richtig geschrieben sind oder die richtigen Datensatz-ID-Nummern enthalten. Korrigieren Sie etwaige Fehler in der Datei und importieren Sie sie dann erneut.
Wenn Sie nur vorhandene Datensätze aktualisieren und keine neuen Datensätze erstellen wollten, müssen Sie nichts unternehmen. Wenn Sie möchten, dass die betroffenen Zeilen stattdessen neue Datensätze erstellen, importieren Sie Ihre Datei erneut und wählen Sie während des Importvorgangs neue Datensätze erstellen und vorhandene Datensätze aktualisieren.
Salesforce-Importfehler
- Gehen Sie zu Ihren Datensätzen:
- Kontakte: Klicken Sie in Ihrem HubSpot-Account auf CRM und dann auf Kontakte.
- Unternehmen: Klicken Sie in Ihrem HubSpot-Account auf CRM und dann auf Unternehmen.
- Deals: Klicken Sie in Ihrem HubSpot-Account auf CRM und dann auf Deals.
- Tickets: Klicken Sie in Ihrem HubSpot-Account auf CRM und dann auf Tickets.
- Benutzerdefinierte Objekte: Gehen Sie in Ihrem HubSpot-Account zu Kontakte > Kontakte, klicken Sie dann auf das Dropdown-Menü oben links und wählen Sie den Namen des benutzerdefinierten Objekts aus.
- Produkte: Klicken Sie in Ihrem HubSpot-Account in der Hauptnavigationsleiste auf das settings Zahnradsymbol, um die Einstellungen aufzurufen. Gehen Sie im Menü der linken Seitenleiste zu Objekte > Produkte.
- Klicken Sie oben rechts auf Importieren. Wenn Sie sich auf der Produktindexseite befinden, klicken Sie auf das Drop-down-Menü Aktionen und wählen Sie dann Importieren aus.
- Bewegen Sie den Mauszeiger über den Salesforce-Import mit den Fehlern und klicken Sie dann auf Importfehler anzeigen.
- Bewegen Sie in der Tabelle Importfehler den Mauszeiger über einen Fehler und klicken Sie auf Details anzeigen, um weitere Informationen anzuzeigen.
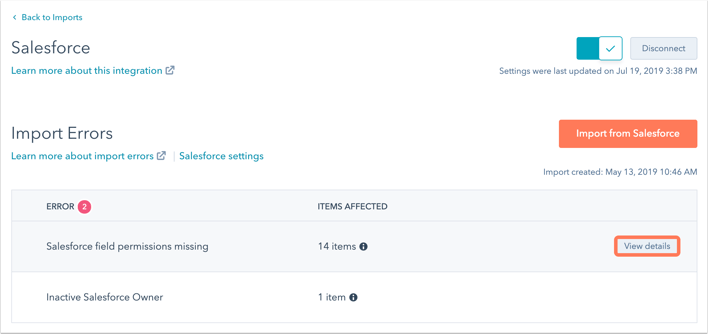
- Im rechten Bereich wird eine Beschreibung des Fehlers zusammen mit den Lösungsinformationen angezeigt. Außerdem sehen Sie eine Liste der von dem Fehler betroffenen Datensätze. Klicken Sie auf einen Datensatzlink, um auf den Datensatz zuzugreifen und Änderungen vorzunehmen.