Weiterleiten von E-Mails an eine gehostete E-Mail-Adresse im Konversationen-Postfach
Zuletzt aktualisiert am: Februar 29, 2024
Mit einem der folgenden Abonnements verfügbar (außer in den angegebenen Fällen):
|
|
Wenn Ihr Posteingang nicht von Office 365 oder Google gehostet wird oder Sie ein Google Groups-Konto, einen E-Mail-Alias oder ein freigegebenes Postfach (z. B. ein Microsoft 365-Postfach) verwenden, um mit Kontakten zu kommunizieren, richten Sie eine gehostete E-Mail im Posteingang für Konversationen ein, damit Sie E-Mails von Ihrem E-Mail-Client an den Posteingang weiterleiten können.
Wenn Sie beispielsweise eine Google Groups-Mailingliste haben, können Sie die von HubSpot gehostete E-Mail in Ihren Google Groups-Einstellungen hinzufügen, damit E-Mails, die an den Google Groups Account gesendet werden, im Posteingang der Conversations erscheinen.
Es gibt zwei Schritte, um eine gehostete E-Mail einzurichten. Legen Sie die gehostete E-Mail in HubSpot fest und fügen Sie dann die gehostete E-Mail als Weiterleitungsadresse in Ihrem E-Mail-Anbieter hinzu.
Bitte beachten Sie: HubSpot führt Sicherheitsprüfungen für eingehende E-Mails durch, um zu verhindern, dass Spam in Ihrem Posteingang für von HubSpot gehostete Conversations angezeigt wird. Einige E-Mails werden möglicherweise abgelehnt. Wenn Sie glauben, dass seriöse E-Mails abgelehnt werden, kontaktieren Sie Ihre IT-Abteilung, um sicherzustellen, dass Ihr E-Mail-Server ordnungsgemäß konfiguriert ist.
Eine gehostete E-Mail-Adresse in HubSpot einrichten
Sie können eine gehostete E-Mail-Adresse in den Einstellungen Ihres Posteingangs anpassen.
- Klicken Sie in Ihrem HubSpot-Account auf CRM und dann auf Posteingang.
- Klicken Sie unten links auf Posteingangseinstellungen.
- Klicken Sie auf der Registerkarte Kanäle auf Einen Kanal verbinden.
- Klicken Sie auf Team E-Mail.
- Wählen Sie Andere mail account.
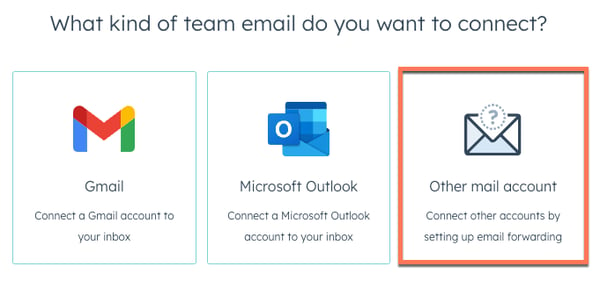
- Passen Sie auf dem nächsten Bildschirm an, wie Absendername und -adresse angezeigt werden, wenn ein Kontakt eine E-Mail von Ihnen erhält:
Bitte beachten: Sie können nicht einen Absendernamen für mehr als eine gehostete E-Mail-Adresse verwenden. Die gehostete E-Mail-Adresse, die Sie verknüpfen, muss einen eindeutigen Wert für den Absendernamen aufweisen.
- Um den angezeigten Absendernamen anzupassen, klicken Sie auf das Dropdown-Menü „Absendername“ und wählen Sie eine der Optionen aus.
- Agent- und Unternehmensname: Wählen Sie diese Option aus, um den Namen und den Unternehmensnamen des Benutzers anzuzeigen. Geben Sie den Unternehmensnamen im Textfeld ein.
- Unternehmensname: Wählen Sie diese Option aus, um nur den Unternehmensnamen anzuzeigen. Geben Sie den Firmennamen in das Textfeld ein.
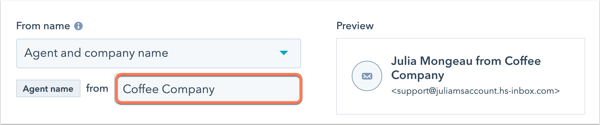
- Um die Absenderadresse anzupassen, wählen Sie das Optionsfeld neben einer der Optionen aus.
- Standard verwenden: Die Standardabsenderadresse für Nutzer in einem kostenpflichtigen Account erscheint als [Benutzername]@[subdomain]@.hs-inbox.com. Die Standardadresse für Benutzer der kostenlosen Funktionen wird angezeigt als [Benutzername]@[Subdomain].hubspot.inbox.com.
- Absenderadresse anpassen: Geben Sie im Textfeld die E-Mail-Adresse ein, die angezeigt werden soll. Wenn Sie eine E-Mail-Adresse eingeben, die nicht erkannt wird, müssen Sie überprüfen, ob Sie Zugriff auf diese Domain haben. Klicken Sie auf , um Ihre Domain zu verknüpfen und , um Ihre E-Mail-Versanddomain zu authentifizieren.
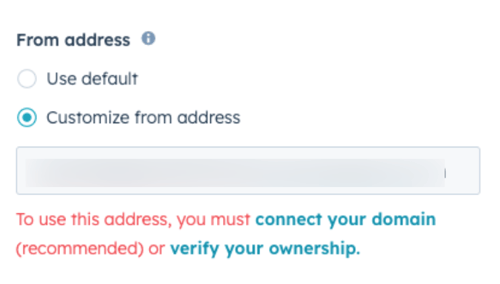
Bitte beachten: Mit einem Marketing Hub-, Sales Hub- oder Service Hub Starter-, Professional- oder Enterprise-Account können Sie eine verknüpfte E-Mail-Versanddomäne als benutzerdefinierte Absenderadresse eingeben. Erfahren Sie, wie Sie eine E-Mail-Versanddomainverknüpfen.
- Um eine Team-E-Mail-Signatur in E-Mails zu berücksichtigen, die Sie über den Posteingang senden, klicken Sie auf „Teamsignatur hinzufügen“.
- Passen Sie im Textfeld Ihre E-Mail-Signatur-Signatur im einfachen Editor an.
- Verwenden Sie die Symbole am unteren Rand, um den Text zu formatieren, einen Link einzufügen oder ein Bild einzufügen.
- Um ein Personalisierungs-Token einzufügen, das mit dem vollständigen Namen oder dem Vornamen des Absenders gefüllt wird, klicken Sie auf das Dropdown-Menü „Token einfügen“ und wählen Sie „Vollständiger Name“ oder „Vorname“ aus. Wenn der Kontakt eine E-Mail von der Team-E-Mail-Adresse erhält, wird der Name des Benutzers, der die E-Mail gesendet hat, in der E-Mail-Signatur angezeigt.
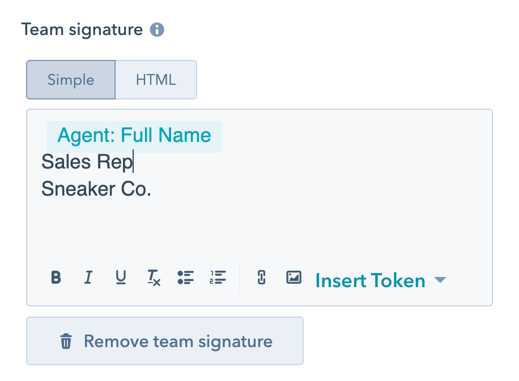
- Passen Sie im Textfeld Ihre E-Mail-Signatur-Signatur im einfachen Editor an.
- Zeigen Sie rechts in einer Vorschau an, wie der Absendername, die Absender-E-Mail-Adresse und die E-Mail-Signatur im Postfach des Kontakts dargestellt werden.
- Klicken Sie auf Weiter.
- Standardmäßig erhalten eingehende Konversationen keine Zuweisung und müssen von Ihrem Team gesichtet werden. Wenn Sie die Konversation an bestimmte Benutzer und Teammitglieder weiterleiten möchten, klicken Sie auf den Schalter Konversationen automatisch zuweisen , um ihn einzuschalten.
- Klicken Sie auf das Dropdown-Menü „Zuweisen zu“ und wählen Sie eine Weiterleitungsoption aus:
- Bestimmte Benutzer und Teams: Leiten Sie eingehende Konversationen an die ausgewählten Benutzer oder Teams weiter. Wählen Sie im Dropdown-Menü Bestimmte Benutzer und Teams die Namen der Benutzer bzw. Teams aus.
- Für Kontakt zuständiger Mitarbeiter: Leiten Sie eingehende Konversationen an den für einen Kontakt zuständigen Mitarbeiter weiter. Der Kontakt muss einen Besitzer haben, der seinem Datensatz zugewiesen ist und mit einem Cookie verfolgt werden kann. Wenn der Eigentümer offline ist, wird die Conversation per E-Mail an den Eigentümer des Besuchers geschickt.
- Standardmäßig werden eingehende Konversationen nur Mitarbeitern zugewiesen, die verfügbar sind. Wenn keine Mitarbeiter verfügbar sind, wird die E-Mail-Konversation nicht zugewiesen. Sie können das Kontrollkästchen Nur verfügbaren Benutzern zuweisen deaktivieren, um die Zuweisung basierend auf der Mitarbeiterverfügbarkeit zu deaktivieren.
- Klicken Sie auf das Dropdown-Menü „Zuweisen zu“ und wählen Sie eine Weiterleitungsoption aus:
- Standardmäßig wird für eingehende Conversations ein Ticket erstellt:
- Um die Eigenschaften des Tickets anzupassen, klicken Sie auf Ticket bearbeiten.
- Bearbeiten Sie die Eigenschaften im rechten Bereich und klicken Sie dann auf „Speichern“.
- Wenn Sie nicht für jede eingehende Konversation ein Ticket erstellen möchten, klicken Sie auf den Schalter „Eingehende Konversationen als Support-Tickets behandeln“, um die Funktion abzuschalten.
- Klicken Sie auf Weiter.
- Zeigen Sie im Feld Weiterleitungsadresse kopieren eine Vorschau Ihrer Weiterleitungsadresse an. Um die Weiterleitungsadresse zu bearbeiten, klicken Sie auf „Adresse anpassen“, bearbeiten Sie dann im Dialogfeld die Adresse und klicken Sie auf „Speichern“.
Bevor Sie E-Mails im Konversationen-Postfach empfangen können, müssen Sie die Weiterleitungsadresse in den Einstellungen Ihres E-Mail-Anbieters hinzufügen.
Bitte beachten Sie: Sie können die Weiterleitungsadresse nach diesem Schritt nicht mehr bearbeiten. Nehmen Sie alle Änderungen vor, bevor Sie die Einrichtung Ihrer gehosteten E-Mail abschließen.
Weiterleitungsadresse in den Einstellungen Ihres E-Mail-Anbieters hinzufügen
Nachdem Sie Ihre gehostete E-Mail-Adresse in HubSpot eingerichtet haben, müssen Sie die gehostete E-Mail als Weiterleitungsadresse in den Einstellungen Ihres E-Mail-Anbieters hinzufügen.
- Klicken Sie in HubSpot neben der Weiterleitungsadresse auf Kopieren.
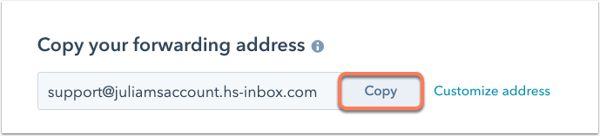
- Um Anweisungen zum Hinzufügen Ihrer Weiterleitungsadresse anzuzeigen, klicken Sie auf das Dropdown-Menü „E-Mail-Anbieter auswählen“. Befolgen Sie die Schritte, um die Weiterleitungsadresse in den Einstellungen Ihres E-Mail-Anbieters hinzuzufügen.
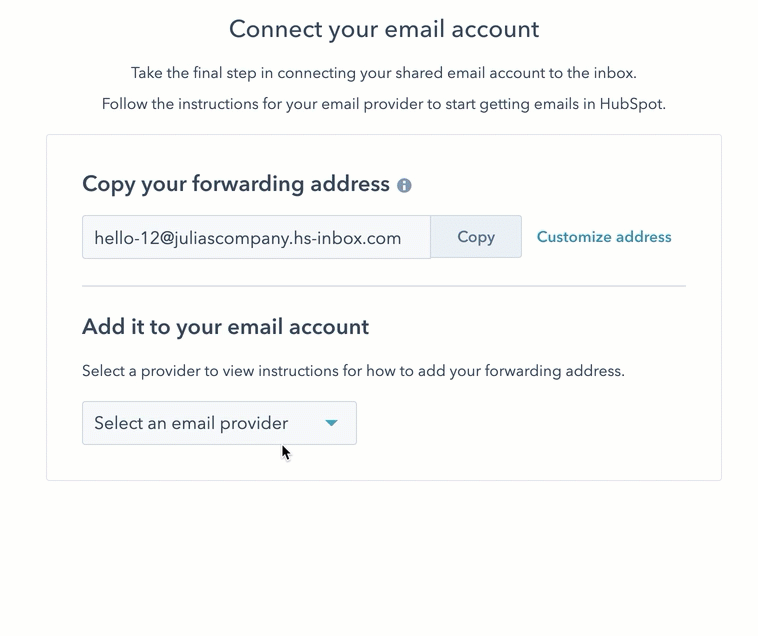
- Wenn Ihr Anbieter nicht im Dropdown-Menü aufgeführt ist, sehen Sie die Liste der weiteren Anbieter unten an:
- Nachdem Sie die Weiterleitungsadresse in den Einstellungen Ihres E-Mail-Anbieters hinzugefügt haben, navigieren Sie zurück zu HubSpot und klicken Sie dann unten rechts auf „Verknüpfen & fertigstellen“.
Bitte beachten Sie: die maximale E-Mail-Größe für E-Mails, die an gehostete Posteingänge gesendet werden, beträgt 30 MB. Dies gilt auch für alle Anhänge in der E-Mail.
Sie erhalten möglicherweise eine Benachrichtigung, dass eine Bestätigungs-E-Mail an Ihren gehosteten Posteingang gesendet wurde. Navigieren Sie zum Posteingang von conversations in Ihrem Account, um den Bestätigungscode anzuzeigen und Ihre E-Mail zu verifizieren. Wenn Ihre gehostete E-Mail-Adresse erfolgreich verbunden ist, wird sie mit Ihren anderen verbundenen Team-E-Mail-Kanälen aufgelistet. Erfahren Sie, wie Sie auf auf E-Mails antworten, die an den Posteingang der Conversations weitergeleitet werden.
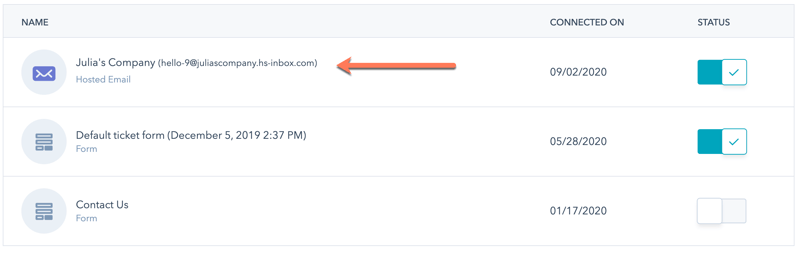
Bitte beachten: Wenn eine E-Mail an eine gehostete E-Mail-Adresse im Konversationen-Postfach weitergeleitet wird, ordnet HubSpot diese E-Mail standardmäßig dem Kontaktdatensatz mit der Absender-E-Mail-Adresse in der ursprünglichen E-Mail, nicht mit der E-Mail-Adresse der Weiterleitung zu. Dadurch wird sichergestellt, dass die E-Mails korrekt Kontakten zugeordnet werden, wenn Sie eine automatisierte Weiterleitungsregel in Ihrem Postfach verwenden. Erfahren Sie, wie Sie Ihre Weiterleitungsregeln im Posteingangverwalten können.
