Hinweis: Dieser Artikel wird aus Kulanz zur Verfügung gestellt. Er wurde automatisch mit einer Software übersetzt und unter Umständen nicht korrekturgelesen. Die englischsprachige Fassung gilt als offizielle Version und Sie können dort die aktuellsten Informationen finden. Hier können Sie darauf zugreifen.
Bilder bearbeiten
Zuletzt aktualisiert am: März 26, 2024
Mit einem der folgenden Abonnements verfügbar (außer in den angegebenen Fällen):
|
|
|
|
| Ehemaliges Marketing Hub Basic |
Im Bild-Editor von HubSpot können Sie ein hochgeladenes Bild zuschneiden, in der Größe ändern oder drehen und dann das geänderte Bild als Klon des Originals speichern.
Öffnen Sie den Bildeditor
Sie können den Bild-Editor über das Datei-Tool, das Sozial-Tool, sowie über den Content-Editor erreichen, wenn Sie ein Rich-Text Modul bearbeiten.
Bilder im Social-Media-Tool bearbeiten
- Klicken Sie in Ihrem HubSpot-Account auf Marketing und dann auf Social Media.
- Klicken Sie oben rechts auf Social Post erstellen.
- Klicken Sie im linken Bereich auf das Bildsymbol insertImage image , um ein Bild einzufügen.
- Wählen Sie im rechten Bereich ein Bild aus.
- Bewegen Sie den Mauszeiger im linken Bereich über das Bild und klicken Sie auf das Bleistiftsymbol edit , um den Bildeditor zu öffnen.
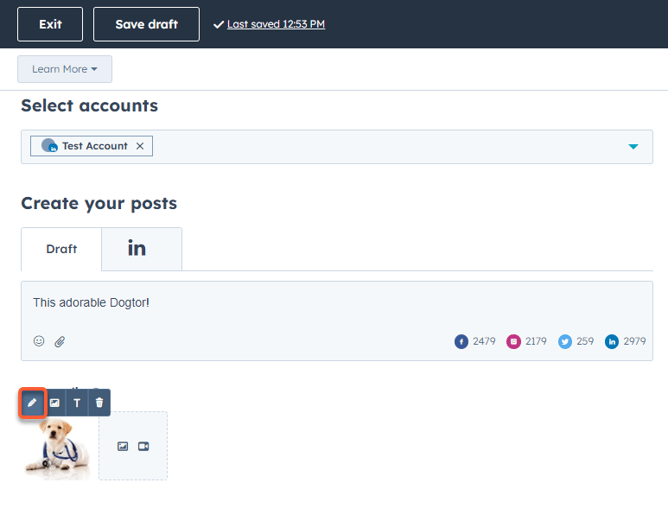
Bilder im Dateiwerkzeug bearbeiten
- Navigieren Sie in Ihrem HubSpot Account zu Bibliothek > Datei-Manager.
- Klicken Sie auf den Namen einer Bilddatei.
- Klicken Sie im rechten Bereich auf „Klonen und bearbeiten“, um den Bild-Editor zu öffnen.
Bilder im Content-Editor bearbeiten
-
Gehen Sie zu Ihrem Content:
- Website-Seiten: Gehen Sie in Ihrem HubSpot-Account zu Content > Website-Seiten.
- Landingpages: Gehen Sie in Ihrem HubSpot-Account zu Content > Landingpages.
- Blog: Gehen Sie in Ihrem HubSpot-Account zu Content > Blog..
- Bewegen Sie den Mauszeiger über Ihren Inhalt und klicken Sie auf Bearbeiten.
- Klicken Sie im Inhaltseditor auf das Modul Rich-Text , in dem das Bild erscheinen soll.
- Klicken Sie in der Rich-Text-Symbolleiste auf das Bildsymbol insertImage .
- Bewegen Sie den Mauszeiger im rechten Bereich über das Bild und klicken Sie auf „Details“.
- Klicken Sie unten im rechten Bereich auf „Klonen und bearbeiten“, um den Bild-Editor zu öffnen.
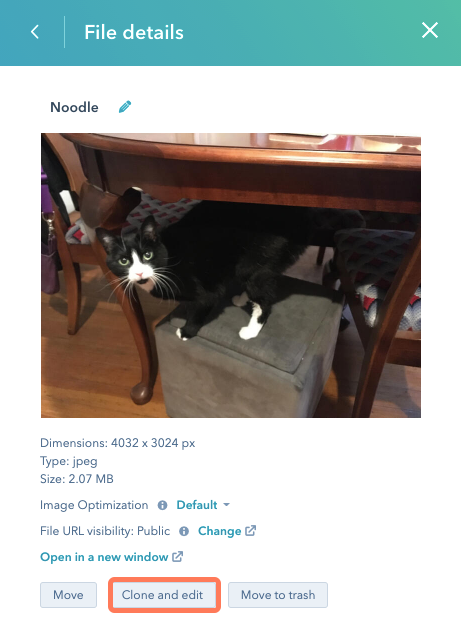
Bilder in der Größe ändern und zuschneiden
Im Bildeditor können Sie die Abmessungen eines Bildes ändern:- Öffnen Sie den Bild-Editor:
- Klicken Sie auf „Größe ändern“.
- Geben Sie die gewünschte Breite und Höhe des Bilds in Pixeln ein.
- Klicken Sie auf Kopieren speichern. Dadurch wird das in der Größe veränderte Bild als Kopie des Originalbildes gespeichert.
- Öffnen Sie den Bild-Editor:
- Klicken Sie auf Zuschneiden.
- Klicken Sie auf die Ecken oder Kanten der Bildauswahl und ziehen Sie sie, um die Abmessungen anzupassen.
- Klicken Sie auf das Symbol rotate rotate , um das Bild um 45 Grad im Uhrzeigersinn zu drehen.
- Um Ihr Bild für einen Post in sozialen Medien zu optimieren, klicken Sie auf das Dropdown-Menü Benutzerdefiniert und wählen Sie Facebook, Instagram (Quadratisch, Hoch- oder Querformat), LinkedIn oder X.
- Nachdem Sie Ihre Änderungen vorgenommen haben, klicken Sie auf Klon kopieren speichern. Dadurch wird das beschnittene Bild als Kopie des Originalbildes gespeichert.
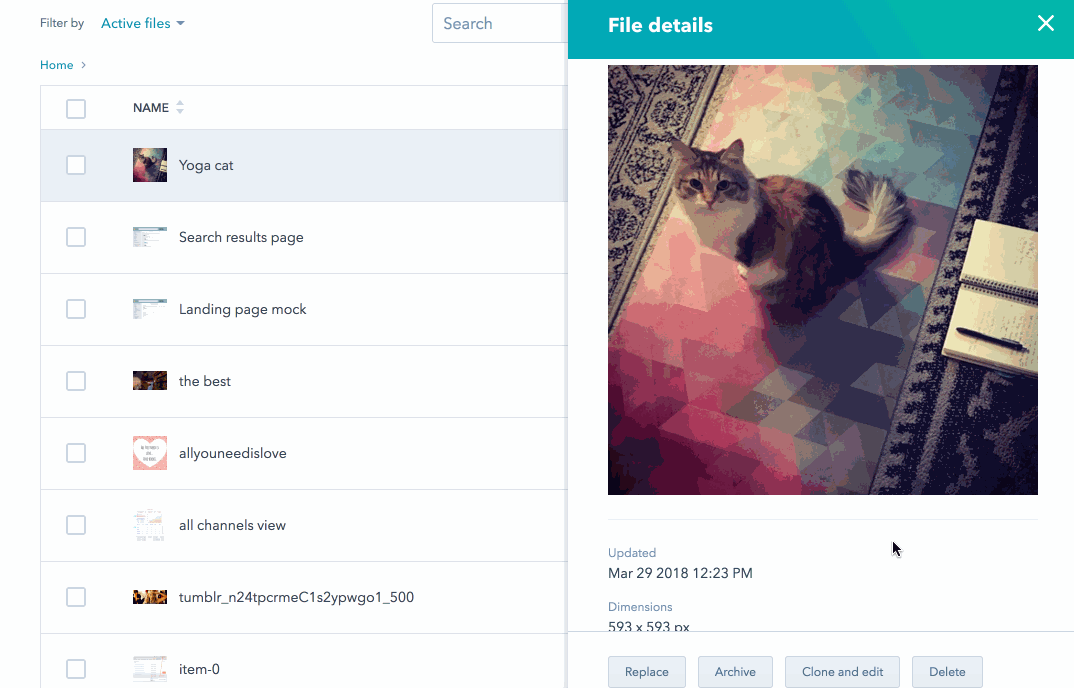
Landing Pages
Email
Blog
Website Pages
Vielen Dank, dass Sie Ihr Feedback mit uns geteilt haben.
Dieses Formular wird nur verwendet, um Feedback zur Dokumentation zu sammeln. Erfahren Sie, wie Sie Hilfe bei Fragen zu HubSpot erhalten können.
