Datensätze und Aktivitäten importieren
Zuletzt aktualisiert am: April 17, 2024
Mit einem der folgenden Abonnements verfügbar (außer in den angegebenen Fällen):
|
|
Um Daten per Massenaktion hinzuzufügen oder zu aktualisieren, können Sie Dateien nach HubSpot importieren. Sie können Datensätze importieren, z. B. Kontakte und Unternehmen, oder Aktivitäten, wie eine an einen Kontakt gesendete E-Mail oder ein Meeting für einen laufenden Deal.
Im Folgenden finden Sie die Arten von Importen, die Sie durchführen können, sowie die unterstützten Objekte und Aktivitäten:
- Import eines einzelnen Objekts oder einer einzelnen Aktivität: Import zur Erstellung und/oder Aktualisierung eines einzigen Objekts oder einer einzigen Aktivität. Beim Importieren eines einzigen Objekts:
- Sie können Kontakte, Unternehmen, Deals, Tickets, Anrufe, Produkte und benutzerdefinierte Objektdatensätze erstellen und/oder aktualisieren.
-
- Sie können Aufgaben erstellen, aber nicht aktualisieren.
- Import mehrerer Objekte und Aktivitäten: Import zum Erstellen, Aktualisieren und/oder Verknüpfen mehrerer Objekte und Aktivitäten. Sie können mehrere Objekte und Aktivitäten in eine Datei oder zwei Objekte bzw. ein Objekt und eine Aktivität in zwei separate Dateien importieren. Beim Importieren mehrerer Objekte:
- Sie können Kontakte, Unternehmen, Deals, Tickets, Anrufe und benutzerdefinierte Objektdatensätze erstellen und/oder aktualisieren. Sie können Artikel erstellen und/oder aktualisieren, aber sie müssen Deals zugeordnet sein.
- Sie können E-Mails, Besprechungen, Notizen und Aufgaben erstellen, aber nicht aktualisieren. E-Mails, Meetings und Notizen müssen einem Objekt zugeordnet sein.
Sie können die nachstehenden Anweisungen für alle Importe befolgen, allerdings gibt es Schritte, die nur für bestimmte Importtypen gelten (z. B. Schritte zum Verknüpfen von Datensätzen bei einem Import mehrerer Objekte). Weitere Hinweise finden Sie unter den Dateianforderungen beim Import.
Vor dem Importieren
Bevor Sie einen Import starten:
- Sie müssen über die Berechtigungen für den Import und das Bearbeiten für den Objektdatensatz verfügen, den Sie in HubSpot importieren.
- Erfahren Sie mehr über Objekte, Datensätze, Eigenschaften und das Verwalten Ihrer CRM-Datenbank in HubSpot.
- Richten Sie Ihre Importdateien ein und bestätigen Sie, dass Sie über alle erforderlichen Felder verfügen. Wenn Sie Ihre Dateien richtig einrichten, vermeiden Sie Importfehler oder, dass falsche Daten zu Ihrem CRM hinzugefügt werden. Sie können auf Beispiel-Importdateien zurückgreifen, die Ihnen den Einstieg erleichtern.
- Es gibt noch weitere Möglichkeiten, Datensätze zu erstellen, zu synchronisieren oder zuzuordnen, die Sie in Betracht ziehen können:
- Für Kontakte und Unternehmen können Sie auch die Einstellung Unternehmen automatisch erstellen und mit Kontakten zuordnen basierend auf der E-Mail-Domain des Kontakts aktivieren. Wenn Sie Kontakte mit E-Mail-Domains haben, die sich von den Domains ihrer Unternehmen unterscheiden, oder wenn Sie andere Objekte importieren, befolgen Sie die Anweisungen zum Zuordnen Ihrer Datensätze über Import.
- Wenn Sie Daten in einem anderen System haben und eine bidirektionale Synchronisierung einrichten möchten, erfahren Sie hier, wie Sie statt eines Imports die Datensynchronisierung von HubSpot verknüpfen und verwenden.
Datensätze und Aktivitäten importieren
Einen Überblick über das Importieren in Ihren HubSpot-Account erhalten Sie in dem folgenden Video:
Sobald Sie Ihre Dateien eingerichtet haben, können Sie sie nach HubSpot importieren:
- Klicken Sie auf oben rechts auf einer Objektstartseite auf Importieren oder rufen Sie Ihre Importeinstellungen auf:
- Klicken Sie in Ihrem HubSpot-Account in der Hauptnavigationsleiste auf das settings Zahnradsymbol, um die Einstellungen aufzurufen.
- Gehen Sie in der linken Seitenleiste zu Importieren & Exportieren.
- Klicken Sie auf Jetzt Daten importieren.
- Klicken Sie auf der Seite Importe auf Einen Import starten.
- Wählen Sie Datei vom Computer aus und klicken Sie dann auf Weiter. Sie können auch Einen früheren Import wiederholen auswählen, um einen Import mit den gleichen Eigenschaften wie bei einem früheren Import abzuschließen.
- Wählen Sie je nach Art des Imports die Anzahl der Dateien und Objekte/Aktivitäten aus:
- Import eines einzelnen Objekts oder einer einzelnen Aktivität:
- Wählen Sie Eine Datei aus und klicken Sie dann auf Weiter.
- Wählen Sie Ein Objekt aus und klicken Sie dann auf Weiter.
- Wählen Sie das Objekt oder die Aktivität in Ihrer Importdatei aus. Anrufe und Aufgaben sind die einzigen Aktivitäten, die eigenständig importiert werden können.
- Import eines einzelnen Objekts oder einer einzelnen Aktivität:
-
- Import mehrerer Objekte oder Aktivitäten in eine Datei:
- Wählen Sie Eine Datei aus und klicken Sie dann auf Weiter.
- Wählen Sie Mehrere Objekte aus und klicken Sie dann auf Weiter.
- Wählen Sie die Objekte und Aktivitäten in Ihrer Importdatei aus und klicken Sie dann auf Weiter.
- Import mehrerer Objekte oder Aktivitäten in eine Datei:
-
- Import mehrerer Objekte oder Aktivitäten in zwei Dateien:
- Wählen Sie Mehrere Dateien mit Zuordnungen aus und klicken Sie dann auf Weiter.
- Wählen Sie die beiden Objekte bzw. das Objekt und die Aktivität aus und klicken Sie dann auf Weiter.
- Import mehrerer Objekte oder Aktivitäten in zwei Dateien:
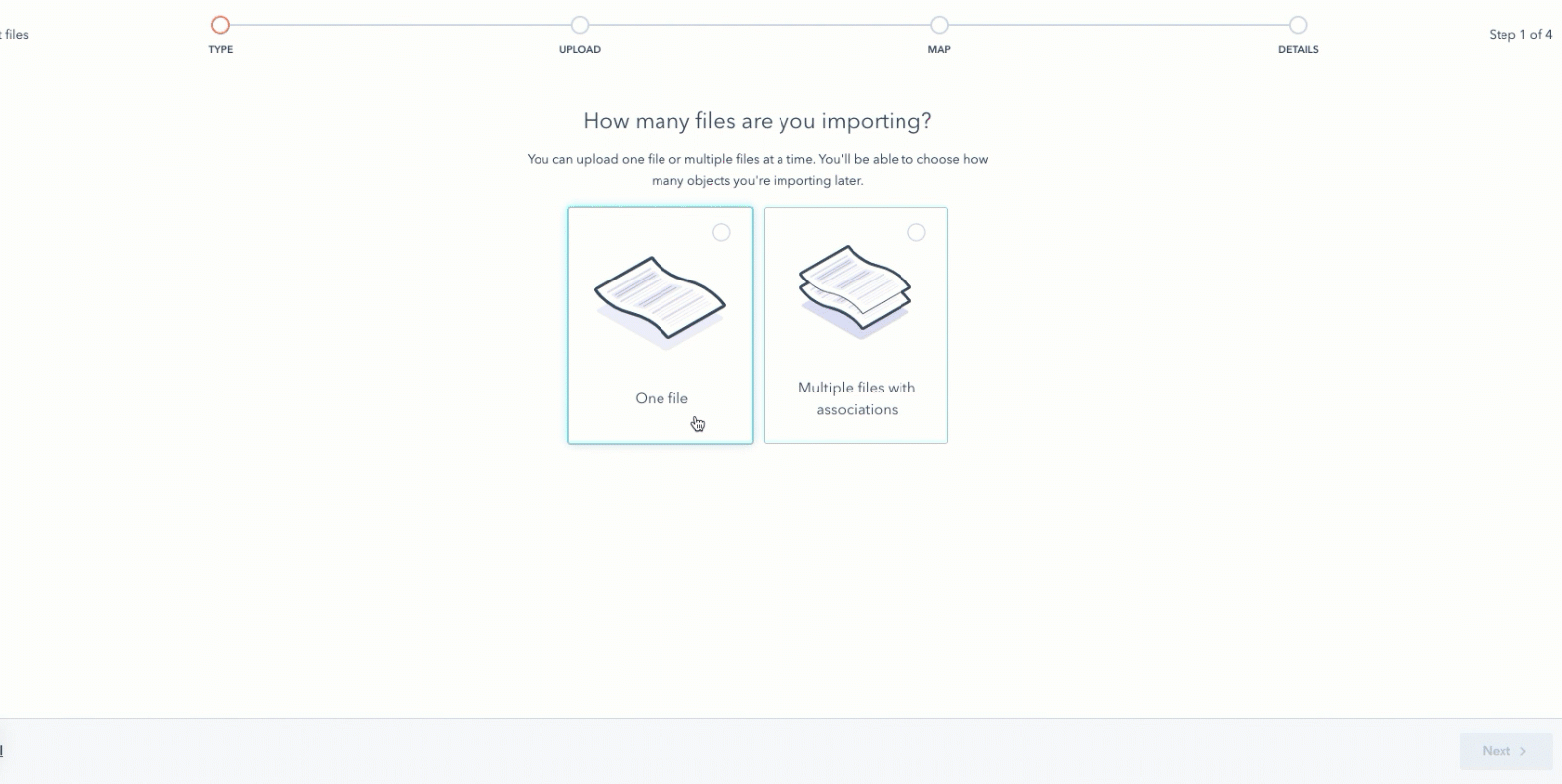
- Klicken Sie für jedes Objekt oder jede Aktivität auf Datei auswählen und wählen Sie dann Ihre Importdatei aus.
- Klicken Sie für jedes Objekt/jede Aktivität auf das Dropdown-Menü Auswählen, wie [Objekte/Aktivitäten] importiert werden sollen und wählen Sie aus, wie Ihre Daten importiert werden sollen:
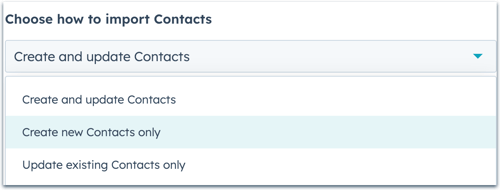
-
- [Datensätze/Aktivitäten] erstellen und aktualisieren: Beim Import werden neue Datensätze und Aktivitäten erstellt und vorhandene Datensätze identifiziert und aktualisiert. Um neue Datensätze oder Aktivitäten zu erstellen, muss Ihre Datei die erforderlichen Eigenschaften für das jeweilige Objekt/die jeweilige Aktivität enthalten. Um vorhandene Datensätze zu aktualisieren, muss Ihre Datei eine eindeutige ID enthalten.
- Nur neue [Datensätze/Aktivitäten] erstellen: Beim Import werden nur neue Datensätze und Aktivitäten erstellt. Vorhandene Datensätze in der Importdatei werden ignoriert. Um neue Datensätze oder Aktivitäten zu erstellen, muss Ihre Datei die erforderlichen Eigenschaften für das jeweilige Objekt/die jeweilige Aktivität enthalten.
- Nur vorhandene [Datensätze/Aktivitäten] aktualisieren: Beim Import werden nur vorhandene Datensätze aktualisieren. Neue Datensätze oder Aktivitäten in der Importdatei werden ignoriert. Um vorhandene Datensätze zu aktualisieren, muss Ihre Datei eine eindeutige ID enthalten.
Bitte beachten: E-Mails, Besprechungen, Notizen und Aufgaben können nicht über den Import aktualisiert werden, unabhängig davon, wie Sie die Daten importieren möchten.
- Wenn Sie Zuordnungen von gleichen Objekten importieren, aktivieren Sie das Kontrollkästchen Zuordnungen gleicher Objekte.
- Wenn Sie Daten in einer anderen Sprache als Ihrer Standardsprache importieren, klicken Sie auf das Dropdown-Menü Sprache der Spaltenüberschriften in Ihrer Datei auswählen und wählen Sie die Sprache aus. Die Auswahl der richtigen Sprache ermöglicht es HubSpot, Ihre Spaltenüberschriften besser mit bestehenden Standardeigenschaften abzugleichen. Wenn in Ihrer ausgewählten Sprache keine Übereinstimmung vorhanden ist, sucht HubSpot nach der Eigenschaft „Englisch“ zum Abgleichen.
- Klicken Sie auf Weiter.
- Wenn Sie mehrere Objekte in zwei Dateien importieren und zuordnen, geben Sie an, welche Spalte in beiden Dateien enthalten ist:
- Klicken Sie auf das Dropdown-Menü Gemeinsame Spaltenüberschriften in Ihren Dateien gefunden und wählen Sie den Namen der gemeinsamen Spalte aus.
- Klicken Sie auf das Dropdown-Menü Für welches Objekt ist [Überschrift] der eindeutige Schlüssel? und wählen Sie dann das Objekt aus, in das die Eigenschaft importiert werden soll. Zum Beispiel, wenn Sie Kontakte und Unternehmen importieren und den Unternehmensnamen als gemeinsame Spalte verwenden, wählen Sie Unternehmen aus, um diese Daten in die Unternehmensdatensätze hochzuladen.
- Klicken Sie auf Weiter.
- Im Bildschirm Spalten in Ihrer Datei zu [Objekt-/Aktivitäts-]-Eigenschaften zuordnen ordnet HubSpot die Spalten in Ihrer Datei anhand der Überschrift, der Sprache der Überschrift und dem Namen der Eigenschaft mit den Eigenschaften des ausgewählten Objekts oder der ausgewählten Aktivität zu. Wenn Sie zwei Dateien importiert haben, gibt es für jedes Objekt oder jede Aktivität eine Zuordnungsseite.
- Der Zuordnungsleitfaden zeigt die Eigenschaften an, die zum Erstellen und/oder Aktualisieren der Objekte oder Aktivitäten erforderlich sind. Wenn in Ihrer Datei eine der Eigenschaften fehlt, die für das Ziel Ihres Imports erforderlich sind (z. B. wenn Sie bestehende Deals aktualisieren möchten, aber keine Datensatz-ID-Spalte hinzugefügt haben), sollten Sie Ihre Importdatei korrigieren und den Import neu starten, um Fehler zu vermeiden.
- In der Spalte Daten-Vorschau sehen Sie eine Vorschau der ersten drei Zeilen aus Ihrer Kalkulationstabelle.
- Wenn keine Fehler erkannt werden, wird in der Spalte Zugeordnet ein success Häkchen angezeigt.
- Wenn bestimmte Fehler erkannt werden, erscheint ein exclamation Ausrufezeichen in der Spalte Zugeordnet mit der Anzahl der Fehler. Klicken Sie auf [x] Fehler, um zu erfahren, wie Sie die Fehler beheben können.
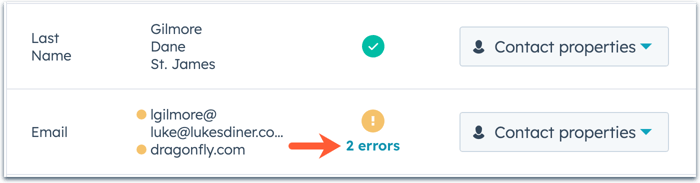
- Wenn eine Spalte den falschen Objekt- oder Aktivitätseigenschaften zugeordnet wurde, klicken Sie auf das Dropdown-Menü in der Spalte Importieren als und wählen Sie dann die richtigen [Objekt-/Aktivitäts-]Eigenschaften aus.
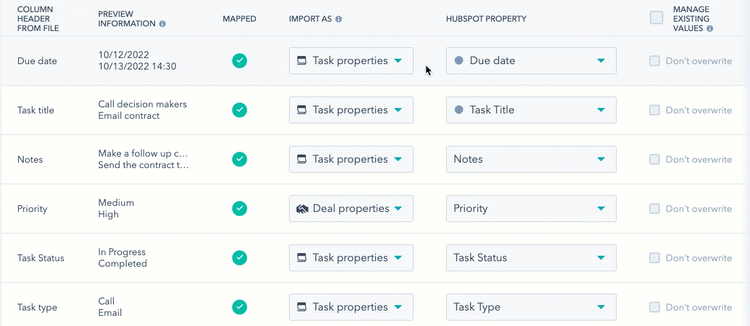
- Wenn Sie importieren, um Objektdatensätze vom gleichen Typ zuzuordnen, ordnen Sie die „Eindeutige ID“-Eigenschaft der zugeordneten Datensätze als Zuordnung zu. Dies geschieht in der Zeile der eindeutigen ID:
- Klicken Sie in der Spalte Importieren als auf das Dropdown-Menü und wählen Sie dann Zuordnung aus.
- Klicken Sie in der Spalte HubSpot-Eigenschaft auf das Dropdown-Menü Eigenschaft auswählen und wählen Sie dann die „Eindeutige ID“-Eigenschaft aus (z. B. E-Mail, Datensatz-ID).
- Falls sich Spalten nicht einer vorhandenen Eigenschaft zuordnen lassen oder der falschen Eigenschaft zugeordnet sind, klicken Sie auf das entsprechende Dropdown-Menü in der Spalte HubSpot-Eigenschaft. Im Dropdown-Menü stehen folgende Optionen zur Verfügung:
- Um die Spalte einer vorhandenen Eigenschaft zuzuordnen, suchen Sie nach einer vorhandenen Eigenschaft und wählen Sie diese aus. Sie können den Mauszeiger über eine Eigenschaft bewegen, um deren Details anzuzeigen und sicherzustellen, dass Sie die richtige Eigenschaft auswählen.
- Um eine neue benutzerdefinierte Eigenschaft einzurichten (nur Objekte), klicken Sie auf Neue Eigenschaft erstellen und legen Sie dann im rechten Bereich Ihre neue Eigenschaft fest. Die Daten in der Spalte werden dieser neuen benutzerdefinierten Eigenschaft zugeordnet.
- Um den Import von Daten aus einer einzelnen Zeile zu überspringen, klicken Sie auf das Dropdown-Menü in der Spalte Importieren als und wählen Sie dann Spalte nicht importieren aus. Um den Import von Daten aus allen nicht zugeordneten Spalten zu überspringen, aktivieren Sie das Kontrollkästchen Nicht zugeordnete Spalten nicht importieren unten rechts.
- Wenn Sie bestehende Datensätze aktualisieren oder Duplikate beim Verknüpfen von objektübergreifenden Datensätzen vermeiden möchten, stellen Sie sicher, dass Sie die richtige eindeutige ID zugeordnet haben (z. B. Datensatz-ID, E-Mail, Domain-Name des Unternehmens oder benutzerdefinierte „Eindeutiger Wert“-Eigenschaften):
- Datensatz-ID: Die Spalte wird Datensatz-ID in der Spalte der Eigenschaften von HubSpot zugeordnet. Wenn eine Zeile in Ihrer Datei keinen Wert für Datensatz-ID enthält, wird ein neuer Datensatz erstellt.
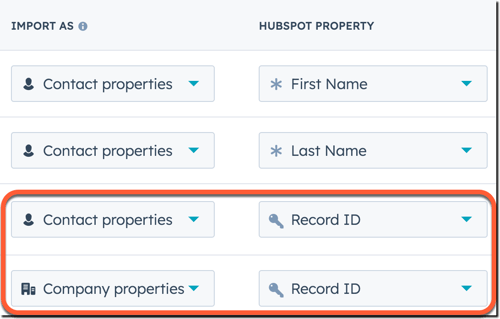
-
- E-Mail (nur Kontakte) oder Domain-Name des Unternehmens (nur Unternehmen): Ordnen Sie die Spalte der entsprechenden Eigenschaft in der Spalte mit der HubSpot-Eigenschaft zu.
- Benutzerdefinierte Eigenschaft, die eindeutige Werte erfordert (nur Kontakte, Unternehmen, Deals, Tickets und benutzerdefinierte Objekte): Wenn Sie eine Eigenschaft erstellt haben, die eindeutige Werte erfordert, ordnen Sie die Spalte dieser Eigenschaft in der Spalte mit der HubSpot-Eigenschaft zu. Wenn Sie mehrere Eigenschaften importieren, die eindeutige Werte erfordern, wählen Sie vor Abschluss des Imports auf der Seite Details die Eigenschaft aus, die als ID verwendet werden soll.
Bitte beachten: Bei der Verwendung bestimmter eindeutiger IDs gilt das folgende Verhalten:
- Wenn Sie eine benutzerdefinierte Eigenschaft verwenden, die eindeutige Werte als eindeutige ID erfordert.
- Für Unternehmen erfordert die Eigenschaft Domain-Name des Unternehmens keine eindeutigen Werte mehr.
- Für Kontakte erfordert die Eigenschaft Domain-Name des Unternehmens weiterhin eindeutige Werte.
- Wenn Sie bei bestehenden Kontakten deren sekundäre E-Mail-Adresse als eindeutige ID verwenden, ersetzt die sekundäre E-Mail-Adresse nicht die primäre E-Mail-Adresse, solange Sie nicht die Spalte Datensatz-ID in Ihrer Datei berücksichtigen. Wenn Sie sowohl die sekundäre E-Mail-Adresse und Kontakt-ID in Ihrer Datei berücksichtigen, ersetzt die sekundäre E-Mail-Adresse beim Import die primäre E-Mail-Adresse.
- Wenn Sie Datensätze aktualisieren, aktivieren Sie die Kontrollkästchen in der Spalte Vorhandene Werte verwalten, um zu verhindern, dass der Import die vorhandenen Eigenschaftswerte der Datensätze überschreibt. Wenn diese Option für eine Eigenschaft ausgewählt ist, aktualisiert der Import die Eigenschaft nicht für Datensätze, die bereits einen Wert haben, aktualisiert sie allerdings für neue Datensätze oder vorhandene Datensätze, die keinen aktuellen Wert für die Eigenschaft haben.
- Um zu verhindern, dass der Import vorhandene Werte für einzelne Eigenschaften überschreibt, aktivieren Sie das Kontrollkästchen Nicht überschreiben in der Zeile der Eigenschaft.
- Damit beim Importieren nicht vorhandene Werte für alle im Import enthaltenen Eigenschaften überschrieben werden, aktivieren Sie das Kontrollkästchen oben in der Tabelle.
- Wenn Sie Objekte importieren und zuordnen, können Sie folgendermaßen Zuordnungslabels importieren (nur Professional und Enterprise):
- Klicken Sie auf das Dropdown-Menü in der Spalte Importieren als und wählen Sie dann Zuordnungslabel aus. Das Importieren eines neuen Zuordnungslabels überschreibt nicht ein vorhandenes Zuordnungslabel. Das importierte Label wird dem Datensatz als zusätzliches Zuordnungslabel hinzugefügt. Erfahren Sie, wie Sie ein Zuordnungslabel manuell von einem Datensatz entfernen können.
- Wenn Sie zwei Objekte importieren, wird in der Spalte für die HubSpot-Eigenschaft automatisch die Objektbeziehung für die importierten Objekte ausgefüllt (z. B. Kontakt und Unternehmen). Wenn Sie mehr als zwei Objekte importieren, wählen Sie die beiden Objekte aus, deren Beziehung die Zuordnungslabel beschreiben.
.gif?width=700&height=97&name=map-association-label%20(1).gif)
- Nachdem alle Spalten zugeordnet oder auf Spalte nicht importieren festgelegt sind, klicken Sie auf Weiter. Wenn Sie zwei Dateien importiert haben, ordnen Sie die Eigenschaften des zweiten Objekts oder der zweiten Aktivität zu und klicken dann auf Weiter.
- Geben Sie Ihre Importdetails ein:
- Geben Sie einen Importnamen ein.
- Wenn Ihre Dateien mehrere „Eindeutiger Wert“-Eigenschaften enthalten (nur Kontakte, Unternehmen, Deals, Tickets und benutzerdefinierte Objekte), klicken Sie auf das Dropdown-Menü Eigenschaft, mit der nach vorhandenen [Objekten] gesucht wird und wählen Sie die Eigenschaft aus, die Sie zum Aktualisieren oder Entfernen von Datensätzen verwenden möchten.
- Wenn Sie Kontakte importieren:
- Um automatisch eine Liste der importierten Kontakte zu erstellen, aktivieren Sie das Kontrollkästchen Kontaktliste aus diesem Import erstellen. Auch wenn Sie nur importiert haben, um bestehende Kontakte zu einer Liste hinzuzufügen (d. h., eine Datei mit E-Mail- oder Datensatz-ID-Werten, aber ohne neue Eigenschaftswerte), werden die Datensätze dennoch als aktualisierte Datensätze in der Importverlaufstabelle und der Zusammenfassung des einzelnen Imports berücksichtigt.
- Um zu vereinbaren, dass Kontakte Benachrichtigungen von Ihnen erwarten und Ihre Importdatei keine gekaufte Liste enthält, aktivieren Sie das Kontrollkästchen. Erfahren Sie mehr über die Richtlinie zur akzeptablen Nutzung von HubSpot.
- Wenn Sie die Datenschutzeinstellungen in Ihrem Account aktiviert haben, klicken Sie auf das Dropdown-Menü Rechtliche Grundlage für die Verarbeitung der Kontaktdaten und wählen Sie eine rechtliche Grundlage für die Verarbeitung aus.
-
- Wenn Sie eine Datei mit einer Datumseigenschaft importieren, klicken Sie auf das Dropdown-Menü Datumsformat und bestätigen Sie, wie die Datumswerte in Ihrer Tabelle formatiert werden sollen.
- Wenn Sie eine Datei mit einer Zahleneigenschaft importieren, klicken Sie auf das Dropdown-Menü Zahlenformat und bestätigen Sie, welches Zahlenformat des Landes für Ihre Daten verwendet werden soll.
- Klicken Sie auf Importvorgang abschließen, nachdem Sie die Optionen für Ihren Import festgelegt haben.
Nach dem Import können Sie neue und aktualisierte Datensätze auf jeder Objektstartseite, neue Aufgaben auf der Aufgabenindexseite oder neue Aktivitäten in Datensätzen anzeigen. Wenn Ihr Import Fehler enthalten hat, erfahren Sie in diesem Artikel, wie Sie Importfehler beheben können. Sie können auch frühere Importe anzeigen, analysieren und Aktionen mit ihnen durchführen, z. B. eine Liste erstellen, importierte Datensätze anzeigen oder löschen.
