Deals, Tickets und benutzerdefinierte Objektdatensätze in der Board-Ansicht verwalten
Zuletzt aktualisiert am: Februar 14, 2024
Mit einem der folgenden Abonnements verfügbar (außer in den angegebenen Fällen):
|
|
Alle Objekt-Homepages haben eine Listenansicht, aber Objekte mit Pipelines (Deals, Tickets und benutzerdefinierte Objekte) haben auch eine Tafelansicht, in der die Datensätze als Karten dargestellt werden, die sich durch die Phasen einer Pipeline bewegen. In der Board-Ansicht können Sie Datensätze bearbeiten, löschen und zwischen Pipeline-Phasen verschieben sowie das Board und seine Karten anpassen, um bestimmte Informationen anzuzeigen.
Dieser Artikel beschreibt, wie Sie Datensätze in einer Pipeline in der Vorstandsansicht verwalten können. Es gibt weitere Möglichkeiten, Ihre Pipelines zu bearbeiten oder das Erscheinungsbild der Boardansicht anzupassen:
- Verwalten Sie Ihre Deal, Ticket, oder benutzerdefiniertes Objekt Pipelines
- Anpassen des Aussehens von und der Eigenschaften, die auf den Karten angezeigt werden in der Brettansicht
Deal-, Ticket- und benutzerdefinierten Objekt-Pipelines in der Board-Ansicht anzeigen
- Navigieren Sie zur Startseite Ihres Deals, Tickets oder benutzerdefinierten Objekts:
- Deals: Klicken Sie in Ihrem HubSpot-Account auf CRM und dann auf Deals.
- Tickets: Klicken Sie in Ihrem HubSpot-Account auf CRM und dann auf Tickets.
- Benutzerdefinierte Objekte (Enterprise nur): Wählen Sie in Ihrem HubSpot-Account unter CRM das benutzerdefinierte Objekt aus.
-
Klicken Sie auf das grid Board-Symbol oben links. Sie können nur bei Pipelines mit definierten Phasen auf die Board-Ansicht zugreifen. Erfahren Sie, wie Sie Stages für die Pipelines deal, ticket und benutzerdefiniertes Objekt erstellen.
-
Um eine bestimmte Pipeline anzuzeigen, klicken Sie auf das Dropdown-Menü pipeline next und wählen Sie die Pipeline .
- Um auf eine gespeicherte Ansicht zuzugreifen, klicken Sie auf die Registerkarte der Ansicht. Um eine gespeicherte Ansicht zu öffnen, die nicht als Registerkarte angezeigt wird, klicken Sie auf + Ansicht hinzufügen, und wählen Sie dann eine Ansicht aus dem Dropdown-Menü.
- Wenn Sie sich Deals ansehen, erscheint über der Tabelle oder der Tafel eine Zusammenfassung der Eigenschaften der Ansichtsmenge. Um diese Zusammenfassung auszublenden, klicken Sie oben rechts auf Einblicke ausblenden. Klicken Sie auf Einblicke anzeigen, um die Zusammenfassung anzuzeigen.
- Um die Datensätze in einer Phase/einem Status auszublenden, klicken Sie auf das left Links-Caret-Symbol am oberen Rand der Spalte. Wenn eine Spalte bereits eingeklappt ist, klicken Sie auf das right Rechts-Caret-Symbol, um sie zu erweitern.
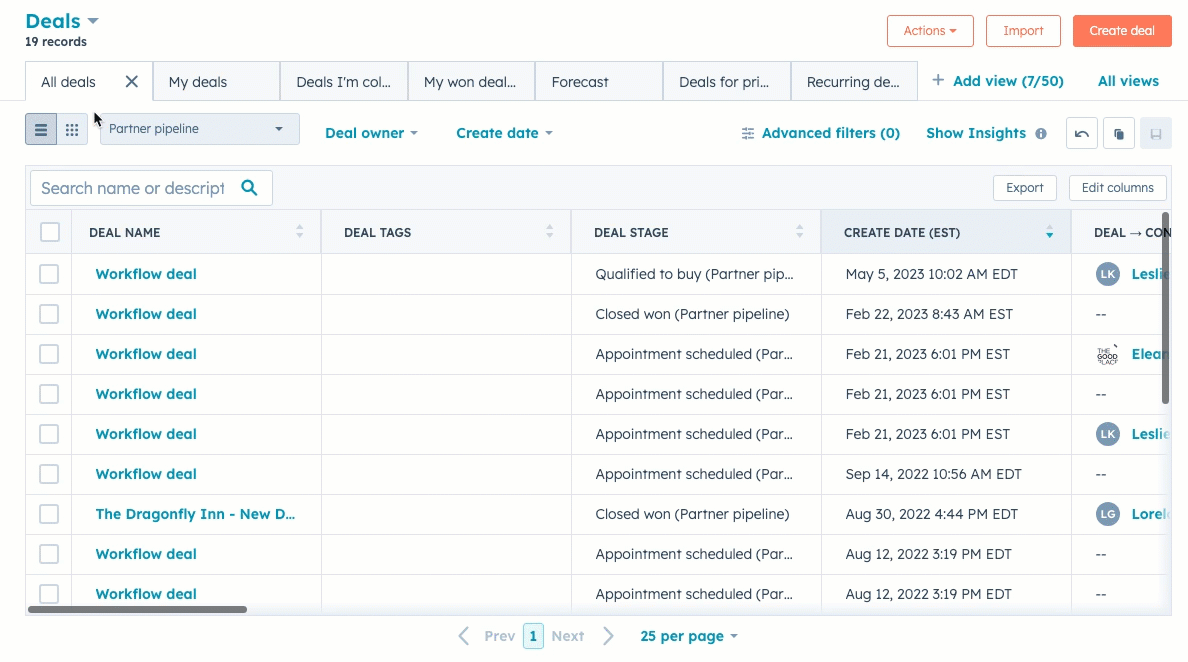
- Um Ihre Datensätze nach Eigenschaften zu segmentieren, klicken Sie auf die Eigenschafts-Dropdown-Menüs , um nach allgemeinen Eigenschaften zu filtern, oder auf Erweiterte Filter, um nach anderen Eigenschaften zu filtern. Erfahren Sie mehr über , wie Sie Datensätze anzeigen in filtern und Ansichten speichern können, und wie Sie Filterkriterien auswählen.
- Klicken Sie auf eine Board-Karte, um einen Datensatz im rechten Fenster anzuzeigen, oder klicken Sie auf den Namen des Datensatzes, um den vollständigen Datensatz anzuzeigen und zu bearbeiten.
Datensätze in der Board-Ansicht bearbeiten oder löschen
In der Board-Ansicht können Sie Datensatzeigenschaftswerte bearbeiten oder Datensätze löschen.
-
Gehen Sie zu den Datensätzen, die Sie bearbeiten möchten. Sie können eine gespeicherte Ansicht öffnen oder Filter anwenden, um die Datensätze zu finden, die Sie bearbeiten möchten.
- Bewegen Sie den Mauszeiger über eine Board-Karte und aktivieren Sie das Kontrollkästchen , um einen einzelnen Datensatz auszuwählen.
- Wenn Sie mehrere Datensätze bearbeiten, aktivieren Sie die Kontrollkästchen auf den Board-Karten der Datensätze, die Sie bearbeiten möchten.
- Um alle Datensätze in der Pipeline auszuwählen, aktivieren Sie das Kontrollkästchen oben links im Board.
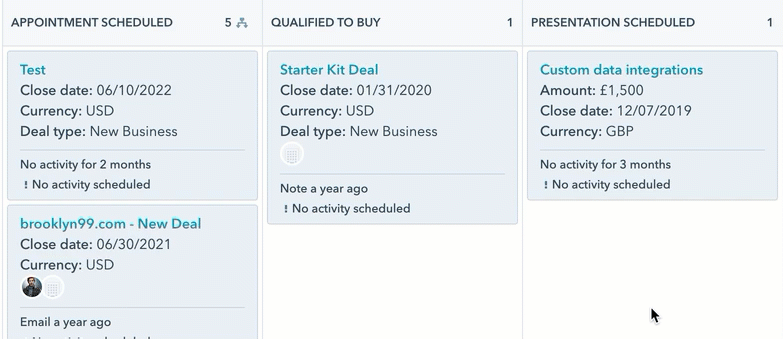
- Um die Werte einer bestimmten Eigenschaft in diesen Datensätzen zu bearbeiten, klicken Sie auf edit „Bearbeiten“.:
-
Klicken Sie im Dialogfeld auf das Dropdown-Menü „Zu aktualisierende Eigenschaft“ und wählen Sie die zu bearbeitende Eigenschaft aus.
-
-
-
Geben Sie im eingeblendeten Fenster einen Wert für die ausgewählte Eigenschaft ein oder wählen Sie ihn aus. Bei Mehrfachauswahl-Eigenschaften:
- Um neue Werte unter Beibehaltung der bestehenden Werte hinzuzufügen, wählen Sie „An aktuelle(n) Wert(e) anhängen“.
- Um die vorhandenen Werte zu überschreiben, wählen Sie „Aktuelle(n) Wert(e) ersetzen“ aus.
-
-
-
Klicken Sie auf „Aktualisieren“. Dadurch werden bei Text- oder Einzelauswahleigenschaften die alten Werte in der Eigenschaft für diese Datensätze überschrieben.
-
- Tum die Datensätze, am oberen Rand der Tabelle zu löschen, klicken Sie auf delete Löschen. Geben Sie im Dialogfeld die Anzahl der Kontakte ein und klicken Sie auf „Löschen“. Benutzer müssen über die Berechtigung Massenlöschung verfügen, um mehrere Datensätze zu löschen.
Datensätze zwischen Pipeline-Phasen verschieben
In der Board-Ansicht können Sie einzelne Deals, Tickets oder benutzerdefinierte Objektdatensätze in eine neue Pipeline-Phase oder einen neuen Status verschieben.
- Gehen Sie zu der Pipeline, die Sie bearbeiten möchten.
- Klicken Sie auf die Board-Karte des Datensatzes und ziehen Sie sie zu einer anderen Phase oder einem anderen Status.
- Wenn es irgendwelche erforderlichen Eigenschaften für diese Deal-Stufe, Ticket-Status oder benutzerdefinierte Objekt-Stufe gibt, geben Sie einen Eigenschaftswert ein oder wählen Sie ihn aus, und klicken Sie dann auf Weiter.
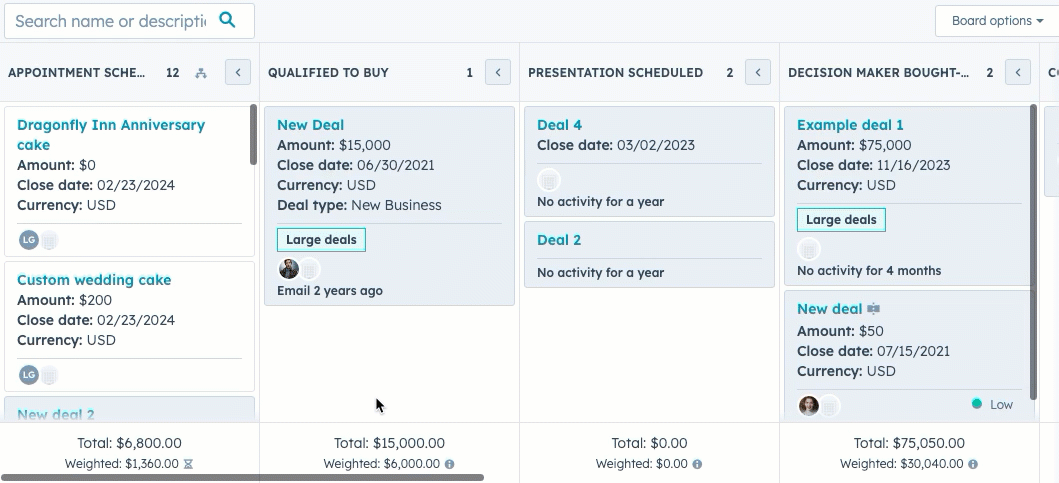
- Sobald der Datensatz in eine neue Phase oder einen neuen Status verschoben wird, wird die Anzahl der Datensätze in der Spalte aktualisiert und die Karten in der Spalte werden auf der Grundlage Ihrer Sortierkriterien neu sortiert. Bei Deals werden die Gesamtsumme und die gewichteten Beträge der Spalte aktualisiert, und die Wahrscheinlichkeit des Deals kann automatisch auf der Grundlage der Wahrscheinlichkeit der Stufe aktualisiert werden.
Bitte beachten Sie: Wenn Sie einen Deal in eine andere Phase verschieben, müssen die gewichteten Gesamtwerte auf der Grundlage der Wahrscheinlichkeit des Deals neu berechnet werden, die auch auf der Grundlage der neuen Phase aktualisiert werden kann. Während der Neuberechnung erscheint neben dem gewichteten Betrag das Symbol delay Verzögerung.
Sie können auch die Pipeline oder die Phase/den Status eines einzelnen Datensatzes bearbeiten, während Sie einen Datensatz anzeigen.
Board-Karten anhand einer Eigenschaft sortieren
Sie können auswählen, welche Eigenschaft zur Bestimmung der Sortierreihenfolge Ihrer Deals, Tickets oder benutzerdefinierten Objektdatensätze in jeder Spalte verwendet werden soll. Sie können z. B. Tickets nach dem neuesten Wert für Erstellungsdatum oder Deals nach hohen bis niedrigen Werten für die Eigenschaft „Betrag“ sortieren .- Gehen Sie zur Pipeline-Ansicht, für die Sie die Karten sortieren möchten.
- Klicken Sie auf Boardoptionen oben rechts auf dem Board.
- Wählen Sie „Sortieren“ aus.
- Klicken Sie auf das Dropdown-Menü „Priorität“ und wählen Sie dann die Eigenschaft aus, nach der die Datensätze in jeder Spalte sortiert werden sollen (z. B. „Betrag“).
- Klicken Sie auf das Dropdown-Menü „Sortieren nach“ und wählen Sie dann die Kriterien aus, die die Reihenfolge der Datensätze bestimmen (z. B. „Hoch zu niedrig“).
- Klicken Sie auf Speichern.
