Eigenschaften organisieren, löschen und exportieren
Zuletzt aktualisiert am: März 25, 2024
Mit einem der folgenden Abonnements verfügbar (außer in den angegebenen Fällen):
|
|
Um eine konstant hohe Datenqualität in Ihrem CRM zu gewährleisten, ist es wichtig, dass Sie Ihre Eigenschaften organisieren. Sie können Eigenschaften in Gruppen einteilen oder nicht verwendete Eigenschaften archivieren und löschen. Um Eigenschaftsinformationen für mehrere Objekte anzuzeigen, können Sie auch alle Eigenschaften oder Verlaufsdaten für eine einzelne Eigenschaft exportieren.
Wenn Sie neue Eigenschaften erstellen oder vorhandene Eigenschaften aktualisieren möchten, erfahren Sie in folgendem Artikel, wie Sie Eigenschaften erstellen und bearbeiten. Wenn Sie die Eigenschaftswerte eines Datensatzes aktualisieren möchten, lesen Sie folgende Artikel, um zu erfahren, wie Sie einen Eigenschaftswert in einem Datensatz bearbeiten oder Datensätze per Massenaktion bearbeiten
Eigenschaftsgruppen erstellen und bearbeiten
Eigenschaftsgruppen können Ihnen helfen, verwandte Eigenschaften innerhalb eines Objekts zu identifizieren. Es gibt Standardeigenschaftsgruppen, aber Sie können auch eigene Gruppen erstellen. Diese Gruppen werden nur innerhalb der Eigenschaftseinstellungen verwendet. Um Eigenschaften eines Datensatzes zu gruppieren, verwenden Sie Datensatz-Seitenleisten.
So erstellen oder bearbeiten Sie eine vorhandene Gruppe:
- Klicken Sie in Ihrem HubSpot-Account in der Hauptnavigationsleiste auf das settings Zahnradsymbol, um die Einstellungen aufzurufen.
- Gehen Sie im Menü der Seitenleiste links zu Eigenschaften.
- Klicken Sie auf das Dropdown-Menü Objekt auswählen und wählen Sie dann [Objekt]-Eigenschaften für das Objekt aus, dessen Gruppen Sie bearbeiten möchten.
- Klicken Sie auf die Registerkarte Gruppen.

-
Um eine neue Gruppe zu erstellen, klicken Sie oben rechts auf Gruppe erstellen. Um eine bestehende Gruppe zu bearbeiten, bewegen Sie den Mauszeiger über die Gruppe und klicken Sie dann auf Bearbeiten.
-
Geben Sie im Dialogfeld den Namen der Gruppe ein und klicken Sie auf Speichern.
-
Um die Eigenschaften einer Gruppe anzuzeigen, bewegen Sie den Mauszeiger über die Gruppe und klicken Sie dann auf Eigenschaften anzeigen.
-
Um eine Gruppe zu löschen, bewegen Sie den Mauszeiger über die Gruppe und klicken Sie dann auf Löschen. Klicken Sie im Dialogfeld auf Löschen, um den Löschvorgang zu bestätigen.
Eigenschaften zu einer Gruppe hinzufügen
Benutzer müssen über Berechtigungen zum Bearbeiten von Eigenschaftseinstellungen verfügen, um Eigenschaften in eine Gruppe zu verschieben.
So fügen Sie eine einzelne Eigenschaft zu einer Gruppe hinzu:
- Bewegen Sie den Mauszeiger über die Eigenschaft, klicken Sie auf das Dropdown-Menü Mehr und wählen Sie dann In Gruppe verschieben aus.
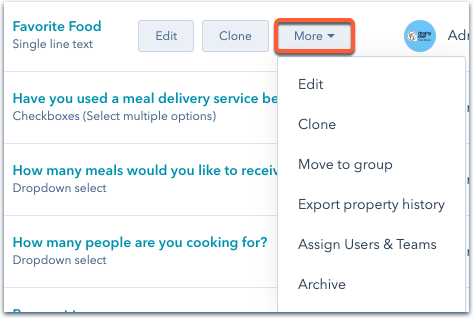
- Wählen Sie im Dialogfeld im Dropdown-Menü eine Gruppe aus und klicken Sie dann auf Speichern.
So fügen Sie mehrere Eigenschaften zur gleichen Gruppe hinzu:
- Aktivieren Sie die Kontrollkästchen neben den Eigenschaften
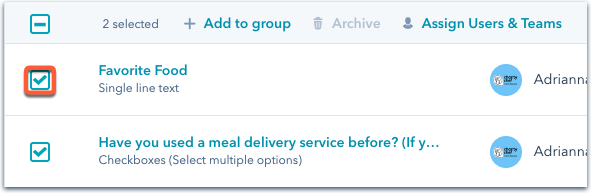
- Klicken Sie oben in der Tabelle auf + Zur Gruppe hinzufügen.
- Wählen Sie im Dialogfeld im Dropdown-Menü eine Gruppe aus und klicken Sie dann auf Speichern.
Eigenschaften archivieren
Benutzer müssen über Berechtigungen zum Bearbeiten von Einstellungseigenschaften verfügen, um Eigenschaften zu archivieren. Nach dem Archivieren werden Eigenschaften auf der Registerkarte Archivierte Eigenschaften gespeichert und nach 90 Tagen endgültig gelöscht.
Sie können Eigenschaften nur dann archivieren, wenn sie nicht irgendwo anders in Ihrem HubSpot-Account verwendet werden (z. B. in einer Liste oder einem Workflow).
-
Klicken Sie in Ihrem HubSpot-Account in der Hauptnavigationsleiste auf das settings Zahnradsymbol, um die Einstellungen aufzurufen.
-
Gehen Sie im Menü der Seitenleiste links zu Eigenschaften.
-
Klicken Sie auf das Dropdown-Menü Objekt auswählen und wählen Sie dann die [Objekt]-Eigenschaften für das Objekt aus, dessen Eigenschaften Sie archivieren möchten.
So archivieren Sie eine einzelne Eigenschaft:
-
Bewegen Sie den Mauszeiger über die Eigenschaft, klicken Sie auf das Dropdown-Menü Mehr und wählen Sie dann Archivieren aus.
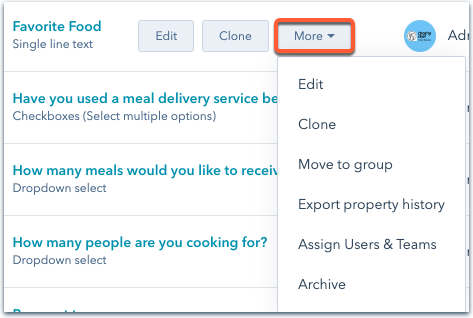
-
Klicken Sie im Dialogfeld zur Bestätigung auf Archivieren.
So archivieren Sie mehrere Eigenschaften:
-
Aktivieren Sie die Kontrollkästchen neben den Eigenschaften
-
Klicken Sie oben in der Tabelle auf Archivieren.
So können Sie anzeigen und verwalten, wo Eigenschaften vor der Archivierung verwendet werden:
- Klicken Sie in der Eigenschaftentabelle auf die Anzahl in der Spalte Genutzt in, um zu sehen, wo die Eigenschaft gerade verwendet wird.
- Klicken Sie im rechten Bereich auf einen Abschnitt, um die verschiedenen Ansichten, Datensätze oder Elemente anzuzeigen, in denen die Eigenschaft verwendet wird. Wenn Sie die Eigenschaft archivieren, müssen Sie die Eigenschaft entfernen oder ersetzen, wo immer sie verwendet wird.
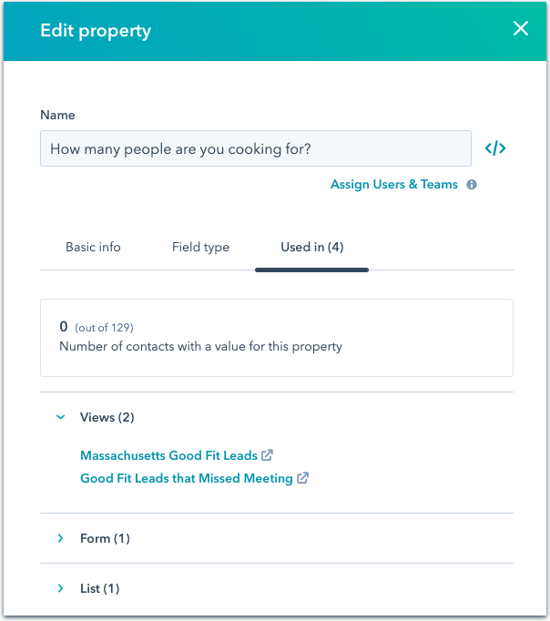
Archivierte Eigenschaften wiederherstellen oder dauerhaft löschen
Benutzer mit Berechtigungen zum Bearbeiten von Eigenschaftseinstellungen für ein Objekt können die archivierten Eigenschaften dieses Objekts wiederherstellen. Benutzer mit Super-Admin-Berechtigungen können archivierte Eigenschaften auch dauerhaft löschen.
Bitte beachten: Eigenschaften, die vor 90 oder mehr Tagen archiviert wurden, sind gelöscht und können nicht wiederhergestellt werden.
-
Klicken Sie in Ihrem HubSpot-Account in der Hauptnavigationsleiste auf das settings Zahnradsymbol, um die Einstellungen aufzurufen.
-
Gehen Sie im Menü der Seitenleiste links zu Eigenschaften.
-
Klicken Sie auf das Dropdown-Menü Objekt auswählen und wählen Sie dann die [Objekt]-Eigenschaften für das Objekt aus, dessen Eigenschaft Sie wiederherstellen oder löschen möchten.
-
Klicken Sie auf die Registerkarte Archivierte Eigenschaften.
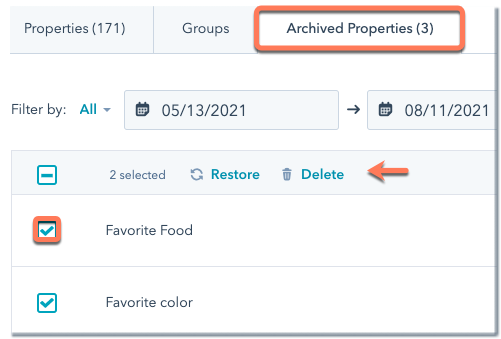
-
Suchen Sie die Eigenschaften, die Sie wiederherstellen oder dauerhaft löschen möchten.
-
Klicken Sie auf das Dropdown-Menü Filtern nach und wählen Sie den Typ der Eigenschaft aus.
-
Verwenden Sie die Datumsfelder, um die Eigenschaften anhand des Datums ihrer Archivierung zu filtern.
-
Aktivieren Sie die Kontrollkästchen neben den Eigenschaften, die Sie wiederherstellen oder dauerhaft löschen möchten. Sie können das Kontrollkästchen oben links der Tabelle aktivieren, um alle Eigenschaften in der Liste auszuwählen.
-
Klicken Sie oben in der Tabelle auf Wiederherstellen oder Löschen.
-
Wenn Sie Eigenschaften löschen, geben Sie im Dialogfeld die Zahl der Eigenschaften ein, die Sie löschen möchten, und klicken Sie dann zur Bestätigung auf Löschen.
Alle Eigenschaften exportieren
Benutzer mit Berechtigungen zum Exportieren können eine Liste aller Eigenschaften für alle Objekte Ihres Accounts exportieren. Die exportierte Datei enthält grundlegende Informationen wie den Namen jeder Eigenschaft, den internen Namen, den Typ, die Beschreibung, die Gruppe und ggf. die Optionen. Um stattdessen Eigenschaftswerte anzuzeigen, können Sie den Verlauf einer einzelnen Eigenschaft exportieren oder Verlaufsdaten für eine Eigenschaft in einem Datensatz anzeigen.
-
Klicken Sie in Ihrem HubSpot-Account in der Hauptnavigationsleiste auf das settings Zahnradsymbol, um die Einstellungen aufzurufen.
-
Gehen Sie im Menü der Seitenleiste links zu Eigenschaften.
-
Klicken Sie oben rechts auf Alle Eigenschaften exportieren.

-
Klicken Sie im Dialogfeld auf das Dropdown-Menü Dateiformat und wählen Sie das Format aus, in dem Sie die Datei exportieren möchten.
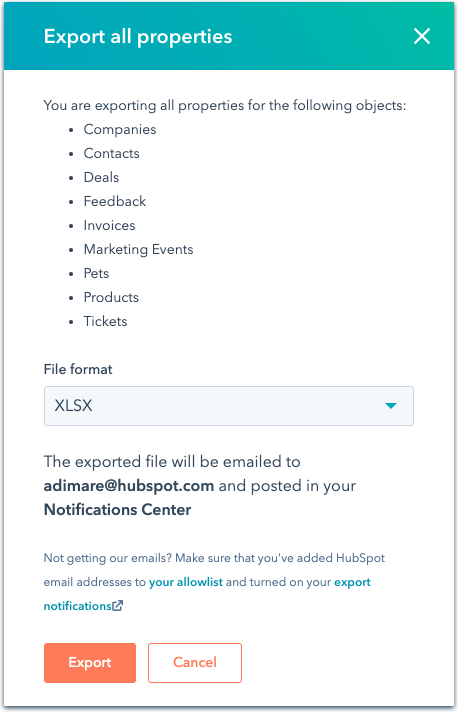
-
Klicken Sie auf Exportieren. Sobald der Export verarbeitet ist, erhalten Sie einen Download-Link per E-Mail und in Ihrem Feed.
Sie können auch den Eigenschaftsverlauf exportieren und historische Daten verwenden, um frühere Werte wiederherzustellen.
