Einen WhatsApp-Kanal mit dem Konversationen-Postfach verknüpfen
Zuletzt aktualisiert am: April 17, 2024
Mit einem der folgenden Abonnements verfügbar (außer in den angegebenen Fällen):
|
|
|
|
Sie können einen WhatsApp Business-Account als Kanal im Konversationen-Postfach verknüpfen. An Ihre WhatsApp-Nummer gesendete Nachrichten erstellen einen neuen Thread im Postfach.
Sie müssen einen verifizierten Meta Business Manager für Ihren WhatsApp Business-Account haben, um Zugang zu mehr als 50 geschäftlich initiierten Konversationen pro Tag zu haben. Erfahren Sie mehr über das Verifizieren Ihres Unternehmens.
Bevor Sie loslegen
Bevor Sie einen WhatsApp Business-Account mit dem Konversationen-Postfach verknüpfen, benötigen Sie Folgendes:
- Der Firmenname Ihres Unternehmens und Ihr WhatsApp-Anzeigename.
- Die URL der Website Ihres Unternehmens.
- Ihre geschäftliche E-Mail-Adresse.
- Admin-Berechtigung für das Meta Business Manager-Konto Ihres Unternehmens.
- Zugriff auf die Telefonnummer des Unternehmens, über die Sie Nachrichten versenden möchten.
- Über die Nummer müssen Sprachanrufe empfangen werden können.
- Sie darf nicht Teil eines IVR-Systems (Interactive Voice Response) sein oder die IVR-Funktion muss für eine gewisse Zeit deaktiviert sein.
Bitte beachten: Die von Ihnen verwendete Telefonnummer darf nicht mit einem anderen WhatsApp-Account, der WhatsApp Business-App oder einer anderen WhatsApp-Integration verknüpft sein. Wenn die Nummer bereits mit einem anderen WhatsApp-Account verknüpft ist, müssen Sie diese zunächst entfernen, bevor Sie sie mit HubSpot verknüpfen.
Beschränkungen
Beachten Sie beim Verknüpfen und Verwenden der WhatsApp-Integration die folgenden Beschränkungen:
- Mit jedem WhatsApp Business-Account können bis zu 25 Telefonnummern verknüpft werden.
- Nur neue Nachrichten, nachdem Sie Ihren WhatsApp Business-Account verknüpft haben, werden mit HubSpot synchronisiert. Historische Konversationen werden nicht synchronisiert.
- Nach dem Verknüpfen mit HubSpot erscheinen die Nachrichten nicht mehr in der mobilen WhatsApp-App oder der Web-App, sondern nur noch im Konversationen-Postfach in Ihrem HubSpot-Account.
Geschäftliche Accounts vs. persönliche Accounts
Aufgrund der Anforderungen von Meta für die Nutzung der WhatsApp-Integration können Sie keinen persönlichen WhatsApp-Account mit HubSpot verknüpfen, sondern müssen stattdessen einen Business-Account einrichten. Erfahren Sie in der WhatsApp-Dokumentation, wie Sie einen persönlichen Account in einen WhatsApp Business-Account umwandeln.
Einen WhatsApp Business-Account als Kanal verknüpfen
Sie können einen bestehenden WhatsApp Business-Account als Kanal in HubSpot verknüpfen oder einen neuen WhatsApp Business-Account während des Verknüpfungsprozesses erstellen.
-
Klicken Sie in Ihrem HubSpot-Account in der Hauptnavigationsleiste auf das settings Zahnradsymbol, um die Einstellungen aufzurufen.
-
Gehen Sie im Menü der linken Seitenleiste zu Postfach > Postfächer.
-
Klicken Sie auf Kanal verknüpfen.
-
Wählen Sie WhatsApp aus.
-
Klicken Sie auf Weiter mit WhatsApp.
Indem Sie auf Weiter mit WhatsApp klicken, erklären Sie sich damit einverstanden, dass der Abschnitt zum Verknüpfen eines WhatsApp Business-Accounts mit dem Konversations-Postfach in der produktspezifischen Klauseln von HubSpot für Sie gilt. Wie in den produktspezifischen Klauseln von HubSpot dargelegt, i) erklären Sie sich damit einverstanden, dass Meta Platforms, Inc. („Meta“) als Unterauftragsverarbeiter unter der Vereinbarung zur Datenverarbeitung fungiert, und ii) falls Ihre Kundendaten außerhalb der USA gehostet werden, erklären Sie sich damit einverstanden, dass Meta dem Abschnitt Ausschlüsse der regionalen Datenhosting-Richtlinie von HubSpot unterliegt. Wenn Sie Ihren WhatsApp Business-Account mit HubSpot verknüpfen, erklären Sie sich mit den Geschäftsbedingungen für WhatsApp Business Solutions unter https://www.whatsapp.com/legal/business-solution-terms/ einverstanden.
-
Melden Sie sich im Pop-up-Fenster bei Ihrem Facebook-Konto an und klicken Sie dann auf Als {Name} fortfahren.
-
Klicken Sie auf Erste Schritte.
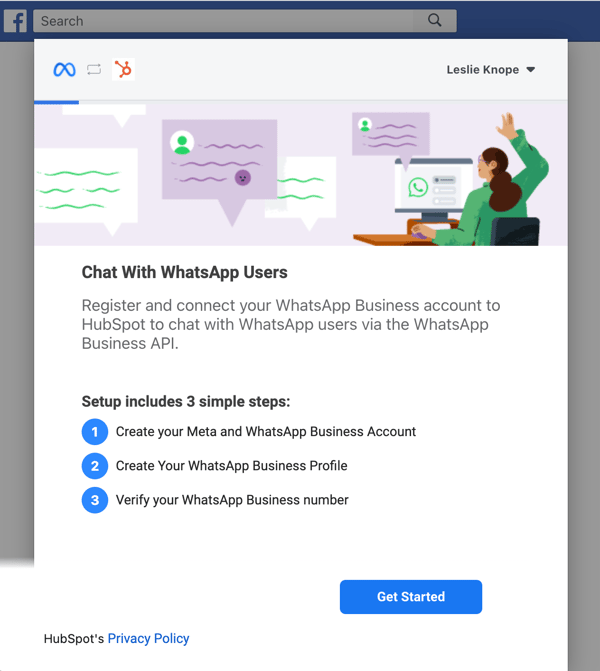
-
Überprüfen Sie die Berechtigungen, auf die HubSpot zum Verknüpfen zugreifen muss, und klicken Sie dann auf Weiter.
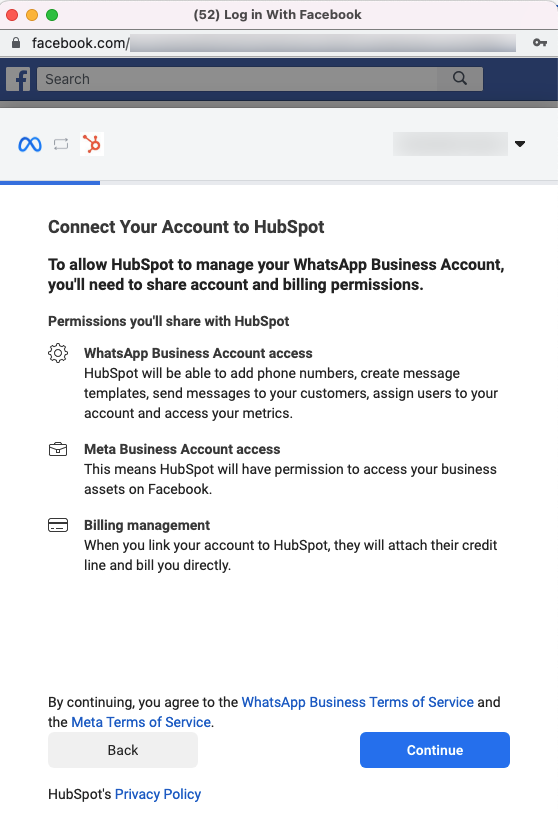
-
Wählen Sie ein bestehendes Meta Business Manager-Konto aus, das mit Ihrem WhatsApp Business-Account verknüpft werden soll, oder erstellen Sie ein neues Meta Business Manager-Konto. Wenn Sie ein neues Meta Business Manager-Konto erstellen möchten:
-
Geben Sie den Firmennamen sowie die Telefonnummer, Website und E-Mail-Adresse für Ihr Unternehmen ein und klicken Sie dann auf Weiter.
- Verwenden Sie das Dropdown-Menü Land und Zeitzone, um das Land und die Zeitzone auszuwählen, in der sich Ihr Unternehmen befindet.
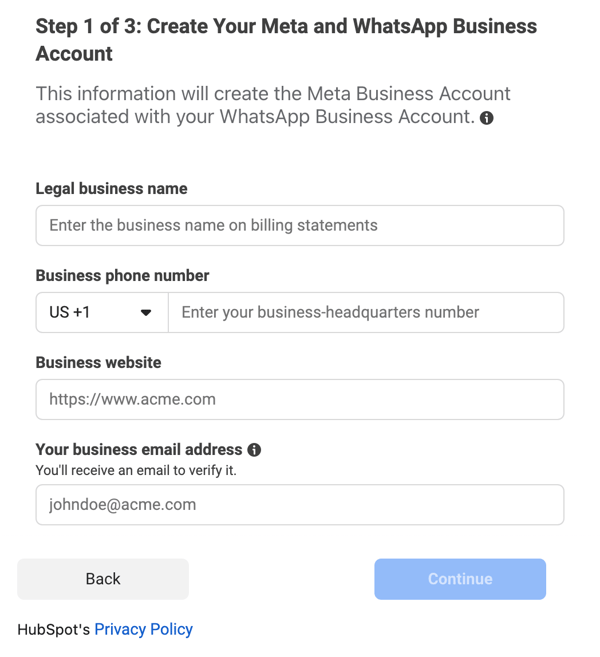
-
-
Klicken Sie auf Weiter.
- Wählen Sie den WhatsApp Business-Account aus, der mit Ihrem Meta Business Manager-Konto verknüpft wird, oder erstellen Sie einen neuen WhatsApp Business-Account. Wenn Sie einen neuen WhatsApp Business-Account erstellen, geben Sie einen Namen für den Account ein und wählen Sie eine Zeitzone im Dropdown-Menü aus.
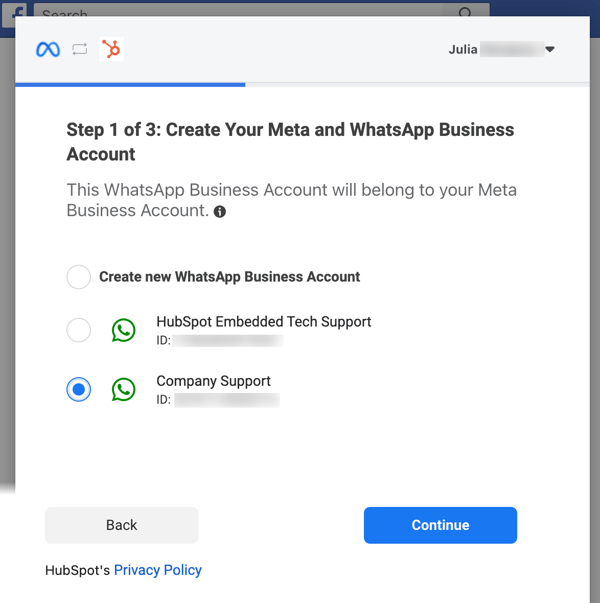
- Klicken Sie auf Weiter.
- Es wird eine Bestätigungsnachricht angezeigt. Klicken Sie auf Weiter zu Schritt 2.
- Wählen Sie ein bestehendes WhatsApp Business-Profil aus, das Ihre Zielgruppe sehen wird, wenn sie Ihr Unternehmen kontaktiert. Wenn Sie noch keinen Account haben, können Sie einen neuen erstellen, indem Sie Ihr Geschäftsprofil konfigurieren:
- Geben Sie im Textfeld den Display-Namen Ihres Unternehmens ein. Wenn Ihr WhatsApp Business-Profil nicht mit dem rechtsgültigen Namen Ihres Unternehmens übereinstimmt, aktivieren Sie das Kontrollkästchen Mein Display-Name weicht von meinem rechtsgültige Unternehmensnamen ab.
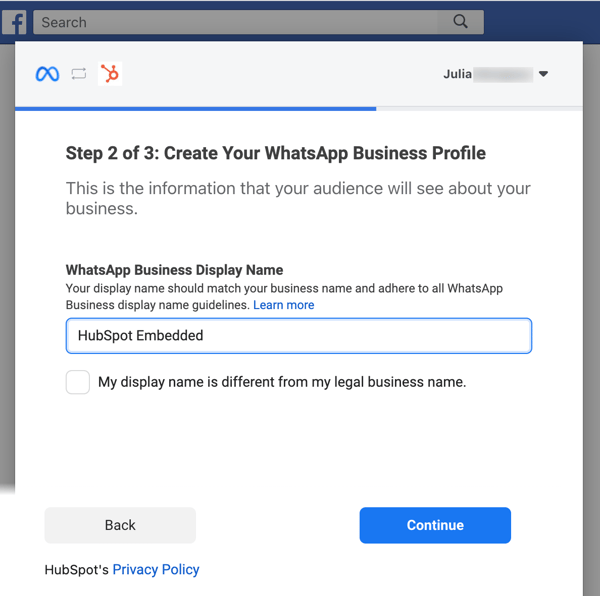
- Klicken Sie auf Weiter.
- Klicken Sie auf das Dropdown-Menü Kategorie und wählen Sie eine Kategorie aus, die Ihr Unternehmen am besten beschreibt. Sie können auch eine Beschreibung Ihres Unternehmens im Textfeld eingeben.
- Geben Sie im Textfeld den Display-Namen Ihres Unternehmens ein. Wenn Ihr WhatsApp Business-Profil nicht mit dem rechtsgültigen Namen Ihres Unternehmens übereinstimmt, aktivieren Sie das Kontrollkästchen Mein Display-Name weicht von meinem rechtsgültige Unternehmensnamen ab.
-
Klicken Sie auf Weiter zu Schritt 3.
- Wenn Sie bereits eine Telefonnummer bei WhatsApp verifiziert haben, wählen Sie eine verifizierte Nummer aus. Wenn Sie eine Rufnummer nicht verifiziert haben, können Sie eine neue Nummer registrieren:
- Geben Sie im Textfeld eine Telefonnummer ein, um sich bei WhatsApp zu registrieren.
- Wählen Sie SMS oder Telefonanruf als Verifizierungsmethode aus und klicken Sie dann auf Code senden.
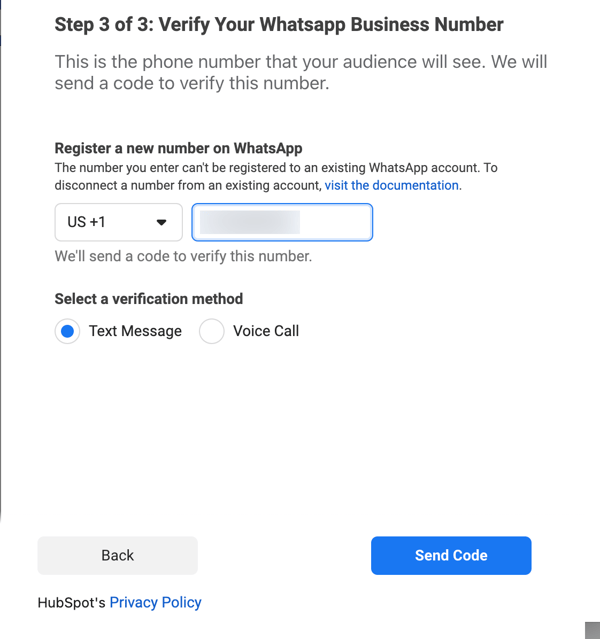
-
- Nachdem Sie die Telefonnummer erfolgreich verifiziert haben, klicken Sie auf Ok, um das Einrichtungsfenster zu schließen und zu HubSpot zurückzukehren.
- Sie kehren zum Konversationen-Postfach zurück, wo Sie die Einrichtung des WhatsApp-Kanals abschließen können. Klicken Sie neben dem Namen des WhatsApp-Accounts auf Verknüpfen.

Eine WhatsApp-Ansicht in Ihrem Konversationen-Postfach erstellen
WhatsApp-Konversationen werden in der Liste der Konversationen angezeigt, die mit einem der Statusfilter in der linken Seitenleiste verknüpft sind (z. B. Alle offenen, Alle geschlossenen, Gesendet, usw.), aber es wird dringend empfohlen, eine benutzerdefinierte Ansicht zu erstellen, um nach Nachrichten zu filtern, die spezifisch für Ihre verknüpften WhatsApp-Kanäle sind:
So erstellen Sie eine benutzerdefinierte Ansicht für WhatsApp-Nachrichten:
- Klicken Sie unten links auf das Dropdown-Menü Aktionen und wählen Sie dann Ansicht erstellen aus.
- Geben Sie im rechten Bereich WhatsApp für den Kanalnamen ein und klicken Sie dann auf Weiter.
- Wählen Sie unter Filtertyp die Option Konversationseigenschaften aus.
- Suchen Sie in der Suchleiste nach Quelle und wählen Sie diese Option aus.
- Klicken Sie auf das Dropdown-Menü ist eines von, suchen Sie dann nach WhatsAppund wählen Sie diese Option aus.
- Klicken Sie auf Filter anwenden und dann auf Ansicht erstellen.
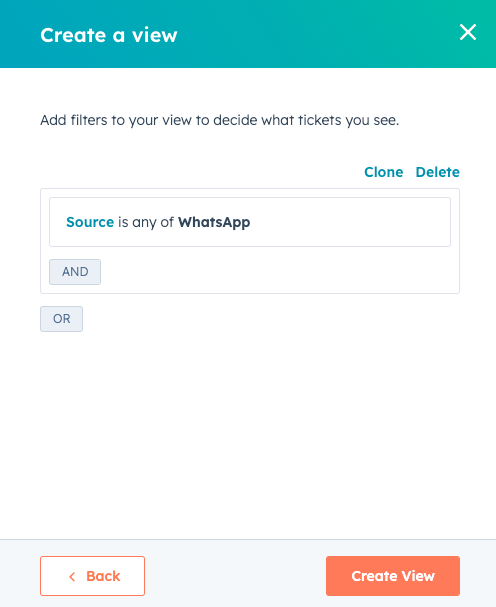
Die neue Ansicht wird unter den anderen Standardfiltern und -ansichten des Konversationen-Postfachs angezeigt.
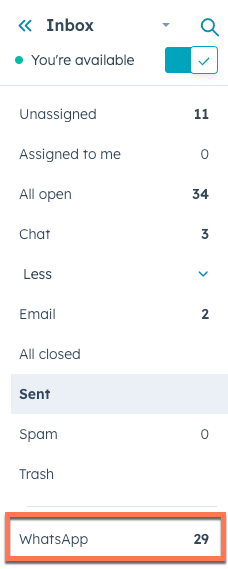
Weitere Informationen zum Erstellen und Verwalten von benutzerdefinierten Ansichten im Konversationen-Postfach finden Sie in diesem Artikel.
WhatsApp-Nachrichten in HubSpot verfassen und darauf antworten
Sie können vom Kontaktdatensatz in HubSpot aus eine WhatsApp-Konversation starten oder sie vom zugehörigen Unternehmens-, Deal-, Ticket- oder benutzerdefinierten Objektdatensatz aus initiieren. Sie können WhatsApp-Konversationen auch direkt im Konversationen-Postfach starten.
Eingehende WhatsApp-Nachrichten erstellen einen neuen Thread im Konversationen-Postfach und starten eine WhatsApp-Sitzung. Sie und Ihr Team können für die Dauer der Sitzung auf WhatsApp-Nachrichten im Konversationen-Postfach antworten.
WhatsApp-Sitzungen sind 24 Stunden nach der letzten Antwort des Kontakts offen. Wenn eine bestehende WhatsApp-Sitzung geschlossen wurde, können Sie den Thread neu initiieren, indem Sie eine Vorlagennachricht an den Kontakt senden. Wenn der Kontakt auf Ihre Vorlagennachricht antwortet, wird eine neue 24-stündige Sitzung eröffnet, in der Sie WhatsApp-Nachrichten ohne Vorlage senden können.
Beschränkungen für WhatsApp-Nachrichten
Für alle Ihre verknüpften WhatsApp Business-Accounts gilt ein gemeinsames Limit von 1000 Konversationen pro Monat. Der Tag des Monats, an dem das Limit zurückgesetzt wird, hängt von dem Datum ab, an dem Sie zum ersten Mal ein Marketing Hub oder Service Hub Professional- oder Enterprise-Abonnement erworben haben. Wenn Ihr Abonnement beispielsweise am 28. Oktober begonnen hat, wird das Limit am 28. eines jeden Monats zurückgesetzt.
Nachrichten werden abhängig davon, wie die Konversation initiiert wird, auf dieses Limit angerechnet:
- Vom Benutzer initiierte Nachrichten: Wenn ein WhatsApp-Benutzer Ihrem Unternehmen eine WhatsApp-Nachricht sendet, wird eine 24-stündige Sitzung eröffnet, und alle Nachrichten, die Sie während der offenen Sitzung senden, zählen zusammen als 1 Konversation. WhatsApp-Sitzungen, die von einem Benutzer initiiert werden, bleiben nach seiner letzten Antwort 24 Stunden lang offen.
- Geschäftlich initiierte Nachrichten: Jede einzelne Nachricht, die Sie an einen WhatsApp-Benutzer senden, die nicht Teil einer offenen Sitzung ist, zählt als 1 Konversation. In HubSpot können Sie geschäftlich initiierte Nachrichten senden, indem Sie Nachrichtenvorlagen anpassen und diese in einem Workflow verwenden.
Unterstützte Medientypen in Nachrichten
WhatsApp-Nachrichten können unterschiedliche Medientypen und Anhänge enthalten, je nachdem, ob die Nachricht von Ihrem Business-Account gesendet oder empfangen wurde.
- Die folgenden Rich-Media-Typen werden in Nachrichten unterstützt, die in Ihrem verknüpften Business-Account empfangen wurden:
- Bilder
- Videos und GIFs (3gpp oder mp4)
- Sprachnachrichten
- Anhänge (z. B. MP3, PDF usw.)
- Platzierung
- Sticker
- Teilen von Kontakten
- Die folgenden Rich-Media-Typen werden in Nachrichten unterstützt, die in Ihrem verknüpften Business-Account gesendet wurden:
Eine WhatsApp-Konversation von der Chronik des Datensatzes aus initiieren
So erstellen Sie eine Nachricht direkt über die Chronik des Datensatzes:
- Navigieren Sie zur Startseite Ihrer zugeordneten Datensätze:
- Klicken Sie in Ihrem HubSpot-Account auf CRM und dann auf Kontakte.
- Klicken Sie in Ihrem HubSpot-Account auf CRM und dann auf Unternehmen.
- Klicken Sie in Ihrem HubSpot-Account auf CRM und dann auf Deals.
- Klicken Sie in Ihrem HubSpot-Account auf CRM und dann auf Tickets.
- Klicken Sie auf den Namen eines Datensatzes.
- Klicken Sie im linken Bereich auf das WhatsApp-Symbol. Wenn das WhatsApp-Symbol nicht unter dem Namen des Datensatzes erscheint, klicken Sie auf das Auslassungspunkte-Symbol und wählen Sie dann Eine WhatsApp-Nachricht erstellen aus.
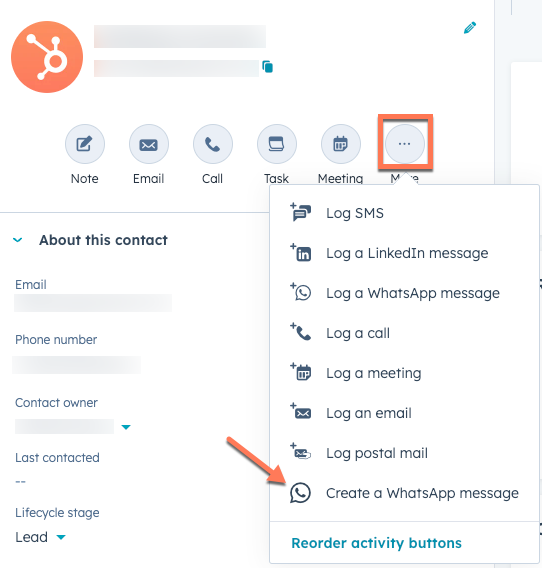
- Verfassen Sie im Pop-up-Fenster Ihre Nachricht:
- Klicken Sie auf das Dropdown-Menü Von und wählen Sie einen verknüpften Business-Account aus.
- Wenn der Kontakt Ihrem Unternehmen in den letzten 24 Stunden keine WhatsApp-Nachricht gesendet hat, können Sie nur eine geschäftlich initiierte Nachricht senden, indem Sie eine Ihrer Nachrichtenvorlagen auswählen.
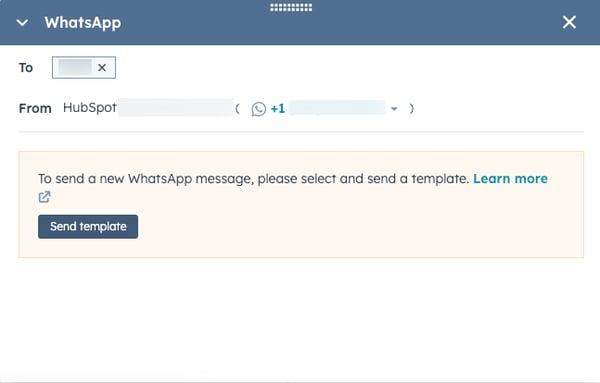
-
-
- Klicken Sie auf Vorlage senden.
- Suchen Sie im Dialogfeld Ihre Vorlage und klicken Sie dann auf Vorlage senden.
- Sie werden möglicherweise aufgefordert, zum Konversationen-Postfach zu navigieren, um auf Nachrichten zu antworten, wenn es bereits einen Thread mit dem Kontakt gibt.
-
Nachrichten im Konversationen-Postfach verfassen und darauf antworten
Sie können im Konversationen-Postfach sowohl auf dem Desktop als auch mit der mobilen Mobile-App antworten. Nachrichten können Medienaudiodateien, Sprachnachrichten, Sticker, Bilder und Videos umfassen. Sie werden benachrichtigt, wenn Sie eine neue WhatsApp-Nachricht erhalten, aber Sie können diese Benachrichtigungen in Ihren Einstellungen abschalten.- So verfassen Sie eine neue Nachricht:
- Klicken Sie unten links auf Erstellen.
- Gehen Sie im Pop-up-Feld unten rechts folgendermaßen vor:
- Klicken Sie auf das Dropdown-Menü An und suchen Sie mit einer verknüpften WhatsApp-Telefonnummer nach dem Namen eines Kontakts.
- Klicken Sie auf das Dropdown-Menü Von, um einen Ihrer verknüpften WhatsApp Business-Accounts auszuwählen.
- Wenn der Kontakt in den letzten 24 Stunden keine WhatsApp-Nachricht an Ihre Unternehmen gesendet hat, können Sie nur eine geschäftlich initiierte Nachricht senden, indem Sie eine Ihrer Nachrichtenvorlagen auswählen. Klicken Sie auf das Dialogfeld Vorlage senden und suchen Sie dann im Dialogfeld Ihre Vorlage und klicken Sie auf Vorlage senden.
- Sie werden möglicherweise aufgefordert, zum Konversationen-Postfach zu navigieren, um auf Nachrichten zu antworten, wenn es bereits einen Thread mit dem Kontakt gibt.
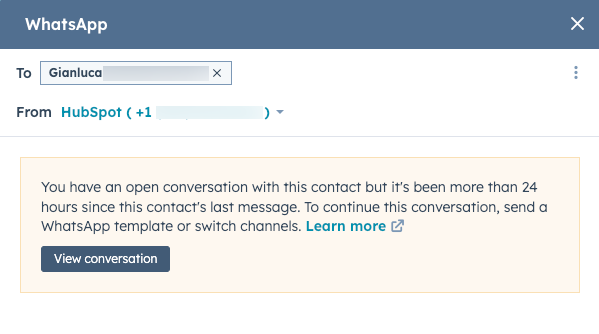
Sie können auch Nachrichten in bestehenden Konversationen überprüfen und darauf antworten:
- Klicken Sie auf das search Suchsymbol oben links und geben Sie einen Suchbegriff ein, um eine WhatsApp-Konversation zu suchen, und wenden Sie Filter an, um Ihre Suche einzugrenzen. Sie können zum Beispiel Filter anwenden, mit denen die Nachrichten herausgefiltert werden, die von Ihrem verknüpften WhatsApp-Kanal stammen. Marketing Hub, Sales Hub und Service Hub Professional- und Enterprise-Benutzer können eine benutzerdefinierte Ansicht erstellen, die nur WhatsApp-Nachrichten enthält.
- Klicken Sie im linken Bereich auf eine WhatsApp-Konversation, um sie zu öffnen. Ein socialWhatsapp WhatsApp-Symbol wird in der oberen rechten Ecke der Nachrichtenvorschau angezeigt.
![]()
- Sie können auf den Pfeil-nach-unten downCarat neben dem Namen eines Kontakts klicken, um die Metadaten der Nachricht anzuzeigen, z. B die Telefonnummern des Absenders und des Empfängers sowie das Datum, an dem die Nachricht gesendet wurde.
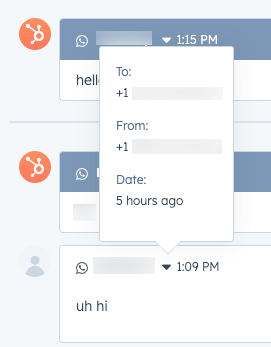
- Um die Nachricht neu zuzuweisen, klicken Sie oben links auf das Dropdown-Menü Zuständiger Mitarbeiter und wählen Sie einen anderen Benutzer aus. Erfahren Sie mehr über , das eingehende Conversations automatisch bestimmten Benutzern und Teams zuweist.
- Wenn ein Kontakt Lesebestätigungen in seinem WhatsApp-Account aktiviert hat, können Sie überprüfen, wann er eine von Ihnen gesendete Nachricht gelesen hat. Wenn er sich von Lesebestätigungen abgemeldet hat, werden diese Informationen nicht angezeigt.
- Im rechten Bereich können Sie unter kontextbezogene Informationen über den Besucher und zugeordnete Datensätze anzeigen, um Ihre Antwort zu unterstützen.
- Geben Sie im Antwort-Editor Ihre Antwort ein.
- Verwenden Sie die Symbole im unteren Bereich des Editors, um Ihren Textstil zu ändern, einen Link einzufügen, ein Bild hinzuzufügen oder eine Datei hochzuladen. Sie können Dateien per Drag-&-Drop von Ihrem Computer in den Antwort-Editor verschieben.
- Um ein Dokument, Snippet, Meeting-Link, Knowledge-Base-Artikel, Angebot, oder Video in Ihre Antwort einzufügen, klicken Sie auf Einfügen.
Bitte beachten: Einige Medienformate können nicht in einer WhatsApp-Nachricht berücksichtigt werden. Weitere Informationen zu den unterstützten Dokument-, Bild-, Audio- und Videodateiformaten finden Sie in der Dokumentation von Meta.
- Während der Konversation müssen Sie möglicherweise zu E-Mail wechseln oder den Kontakt anrufen. Klicken Sie auf das Dropdown-Menü Kanal oberhalb des Antworteditors und wählen Sie einen anderen Kanal aus.
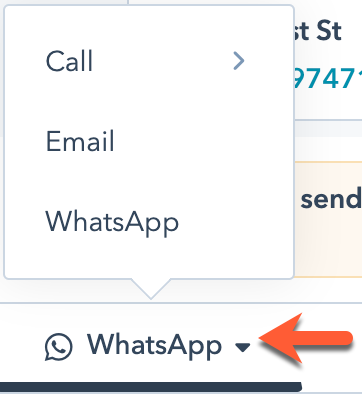
- Wenn Sie bereit zum Antworten sind, klicken Sie auf Senden.
Wenn eine eingehende Nachricht von einer Telefonnummer gesendet wird, die mit der Telefonnummer übereinstimmt, die in der Eigenschaft Telefonnummer oder Handynummer eines Kontakts gespeichert ist, wird die Konversation automatisch mit diesem Kontakt verknüpft.
Fehlerbehebung bei nicht unterstützten Nachrichtentypen
Aufgrund von API-Beschränkungen werden einige Nachrichtentypen und Antworten nicht unterstützt, und der Inhalt der Nachricht wird nicht in Ihrem Konversationen-Postfach angezeigt.

Nicht unterstützte Nachrichten können aufgrund eines der folgenden Szenarien auftreten:
- Ein WhatsApp-Benutzer reagiert auf eine Nachricht
- Ein WhatsApp-Benutzer löscht eine Nachricht
- Eine WhatsApp-Nachricht enthält Anhänge, die nicht in der Liste der unterstützten Medientypen enthalten sind.
- Ein nicht unterstützter Nachrichtentyp (z. B. eine Umfrage)
In Quarantäne gestellte Nachrichten
Nachrichten, die gegen die WhatsApp-Inhaltsrichtlinie verstoßen, werden gekennzeichnet und ihr Inhalt wird in Ihrem Postfach ausgeblendet, um potenzielle Phishing-Versuche zu verhindern und das Risiko der Weitergabe von personenbezogenen Daten zu verringern.
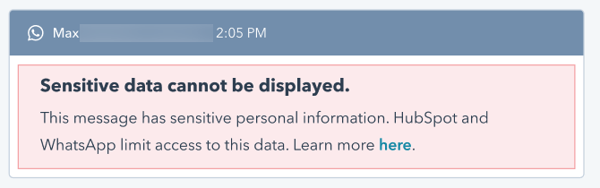
Löschen eines WhatsApp-Kanals im Posteingang der Conversations
- Klicken Sie in Ihrem HubSpot-Account in der Hauptnavigationsleiste auf das settings Zahnradsymbol, um die Einstellungen aufzurufen.
- Navigieren Sie in der linken Seitenleiste zu Posteingang > Posteingang & Help Desk. Wenn Sie mehrere Posteingänge eingerichtet haben, verwenden Sie das Dropdown-Menü Aktuelle Ansicht, um den Posteingang auszuwählen, mit dem Sie den WhatsApp-Kanal verbunden haben.
- Bewegen Sie den Mauszeiger über den Kanal und klicken Sie auf Löschen.

- Klicken Sie im Dialogfeld auf Account löschen. Wenn Sie den Account löschen, werden nicht bestehende Conversations aus dem Posteingang entfernt.

Weiterführende Ressourcen
- Details zu WhatsApp-Nachrichten, die in den Eigenschaften von conversations gespeichert sind, können auch in den Workflows und reportingverwendet werden.
- Sie können Nachrichtenvorlagen in Ihrem WhatsApp Business-Account erstellen und synchronisieren, die dann in HubSpot personalisiert werden können. Erfahren Sie mehr darüber, wie Sie Nachrichtenvorlagen anpassen und versenden.
