Ihren Kalender mit HubSpot verknüpfen
Zuletzt aktualisiert am: April 12, 2024
Mit einem der folgenden Abonnements verfügbar (außer in den angegebenen Fällen):
|
|
In Ihren Kalendereinstellungen können Sie einen Google, Office 365- oder Exchange-Kalender mit dem Meeting-Tool verknüpfen. Mit einem verknüpften Kalender können Sie:
- Ihren Kontakten erlauben, Meetings in Ihrem Kalender zu planen, und dabei verhindern, dass sie Meetings über bestehende Kalendertermine buchen
- in HubSpot erstellte Meetings mit Ihrem Kalender synchronisieren
- HubSpot-Aufgaben mit Ihrem Kalender synchronisieren (Sales Hub und Service Hub Professional und Enterprise nur mit einer kostenpflichtigen Lizenz)
- die URL und Domain Ihrer Terminplanungsseite anpassen
- einen Meetinglink zu Ihrem Chat-Profil hinzufügen
Ein verknüpfter Kalender ist nicht erforderlich, um Terminplanungsseiten im Meetings-Tool zu erstellen, anzuzeigen oder zu bearbeiten. Er ist jedoch erforderlich, um Meetings zu buchen. Wenn ein Kalender nicht verknüpft ist, wird die Terminplanungsseite im Offline-Modus angezeigt, sodass Meetings angefordert werden können, aber nicht automatisch zum Kalender hinzugefügt werden.
Um Ihren Kalender zu verknüpfen, muss in Ihren Einstellungen die BerechtigungZugriff auf persönliche E-Mailaktiviert sein.
Bitte beachten: Wenn Ihr Account vor dem 13. März 2023 erstellt wurde, haben Sie möglicherweise einen Account für Kalendereinstellungen und einen Account für Meeting-Einstellungen verknüpft. Diese Verknüpfungen werden beibehalten. Wenn Sie jedoch einen der Accounts nach dem 13. März 2023 entfernen, können Sie nur noch einen Account verknüpfen.
Gmail oder Office 365-Kalender verknüpfen
Sie können einen bei Google Apps (G Suite), Gmail (Google Free) oder Office 365 gehosteten Kalender verknüpfen. Bevor Sie Ihren Kalender verknüpfen, sollten Sie Folgendes beachten:
- Wenn Sie Ihr Postfach als gemeinsam genutztes Postfach im Konversationen-Tool verknüpft haben, kann Ihr Kalender nicht mit dem Meetings-Tool verknüpft werden. Nur persönliche Postfächer können mit dem Meetings-Tool verknüpft werden.
- Wenn Sie einen Kalender Tool verknüpfen, wird das zugehörige Postfach automatisch in Ihren E-Mail-Integrationseinstellungen verknüpft. Nachdem Sie Ihren Kalender verknüpft haben, können Sie die Verknüpfung des Postfachs trennen.
- Vergewissern Sie sich, dass Sie beim richtigen Gmail- oder Office 365-Konto angemeldet sind, bevor Sie es mit HubSpot verknüpfen.
So verknüpfen Sie einen Kalender:
- Klicken Sie in Ihrem HubSpot-Account in der Hauptnavigationsleiste auf das settings Zahnradsymbol, um die Einstellungen aufzurufen.
- Gehen Sie in der linken Seitenleiste zu Allgemein.
- Klicken Sie auf die Registerkarte Kalender.
- Klicken Sie auf Kalender verknüpfen.
- Klicken Sie im Dialogfeld auf Google/Gmail oder Office 365 und klicken Sie dann auf Kalender verknüpfen.
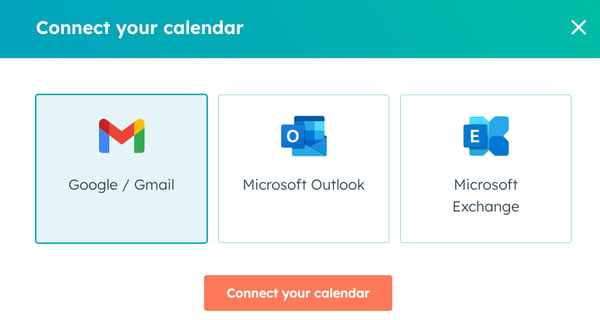
- Lesen Sie sich die angezeigten Informationen durch und klicken Sie im Dialogfeld auf Akzeptieren und mit [Google/Office 365] verknüpfen, um dem Meetings-Tool Zugriff auf Ihren Kalender zu gewähren.
- Wählen Sie auf der Google-Anmeldeseite das Konto aus, mit dem Sie eine Verknüpfung erstellen möchten, und überprüfen Sie dann die Berechtigungen. Klicken Sie auf Zulassen, um die Verknüpfung mit Ihrem Kalender fortzusetzen.
- Vergewissern Sie sich auf der Office 365-Anmeldeseite, dass Sie mit dem richtigen Konto angemeldet sind, und überprüfen Sie die Berechtigungen. Klicken Sie auf Ja, um mit der Verknüpfung Ihres Kalenders fortzufahren.
Sie werden dann zum Meeting-Dashboard weitergeleitet, wo Sie Ihre Kalendereinstellungen verwalten können.
Notwendige Offenlegung: HubSpot hat Zugriff auf Ihren Google Kalender und jeden anderen Kalender, auf den Sie über Google zugreifen, um das Meeting-Tool zu betreiben und Ihnen zu ermöglichen, Ereignisse mit Kontakten im CRM zu verknüpfen. HubSpot kann Ihre Kalender erstellen und ändern und einzelne Kalender-Events aktualisieren.
Exchange-Kalender verknüpfen
Bevor Sie Ihren Exchange-Kalender verknüpfen, sollten Sie Folgendes beachten:
- Vergewissern Sie sich bei Ihrem IT-Team, dass Ihr Exchange-Server mindestens Exchange 2010 SP2 ausführt.
- Um Ihren Kalender zu verknüpfen, sind Ihre E-Mail-Adresse und Ihr Passwort erforderlich. Je nach Konfiguration Ihres Exchange-Servers verlangt HubSpot aber möglicherweise zusätzliche Informationen für das Verknüpfen. In der folgenden Tabelle finden Sie Beispiele für die Angaben, die zum Verknüpfen Ihres Kalenders notwendig sind.
| Information (*erforderlich) | Beispielangabe |
| E-Mail-Adresse* | hmueller@hubspot.com |
| Passwort* | HubSpot123 |
| Benutzername | hmueller |
| Exchange-URL | https://email.hubspot.com/ews/exchange.asmx |
| Exchange-Version | Exchange 2010 SP2 und höher |
Bitte beachten: Wenn Ihr Exchange-Konto für die Verwendung von Zwei-Faktor-Authentifizierung konfiguriert ist, müssen Sie ein Drittanbieter-App-Passwort eingeben. Überprüfen Sie die Dokumentation von Microsoft, um zu erfahren, wie Sie ein Drittanbieter-App-Passwort generieren.
Bevor Sie Ihren Kalender verknüpfen, sollten Sie Folgendes beachten:
- Es ist nicht möglich, ein Meeting für einen verknüpften Exchange-Kalenderzu stornieren oder dessen Zeitpunkt zu ändern.
- Die bidirektionale Synchronisierung zwischen Ihren Exchange- und HubSpot-Kalendern wird nicht unterstützt:
- Meetings, die über einen CRM-Datensatz erstellt wurden, werden nicht zu einem Exchange-Kalender hinzugefügt.
- In einem Exchange-Kalender erstellte Meetings werden nicht mit HubSpot als Kalender-Event synchronisiert.
- Sie können nicht über einen Exchange-Kalender vorgeschlagene Meeting-Zeiten in eine E-Mail einfügen.
So verknüpfen Sie einen Kalender:
- Klicken Sie in Ihrem HubSpot-Account in der Hauptnavigationsleiste auf das settings Zahnradsymbol, um die Einstellungen aufzurufen.
- Klicken Sie in der linken Seitenleiste auf Allgemein.
- Klicken Sie auf die Registerkarte Kalender.
- Klicken Sie auf Kalender verknüpfen.
- Wählen Sie im Dialogfeld Exchange aus und klicken Sie dann auf Kalender verknüpfen.
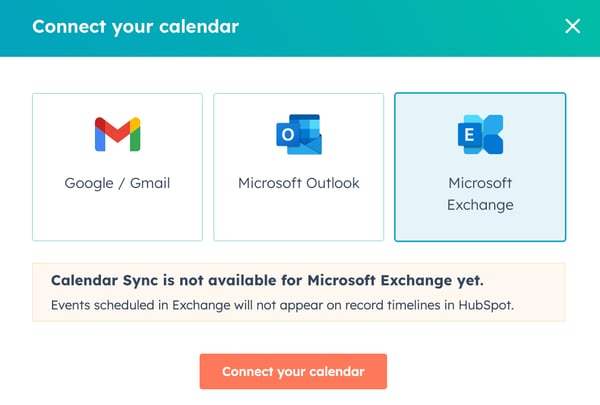
- Lesen Sie sich die eingeblendeten Informationen bezüglich der Verknüpfung Ihres Kalenders mit HubSpot durch und klicken Sie dann auf Weiter.
- Geben Sie im Dialogfeld die folgenden Informationen ein:
- E-Mail-Adresse: Ihre Exchange-E-Mail-Adresse
- Benutzername: Geben Sie Ihren Benutzernamen ein. In der Regel ist dies Ihre Benutzer-ID oder die Zeichenfolge vor dem @-Zeichen in der E-Mail-Adresse.
- Passwort: Ihr Exchange-Passwort.
- Exchange-URL: Geben Sie die URL für den Zugriff auf Ihren Server ein.
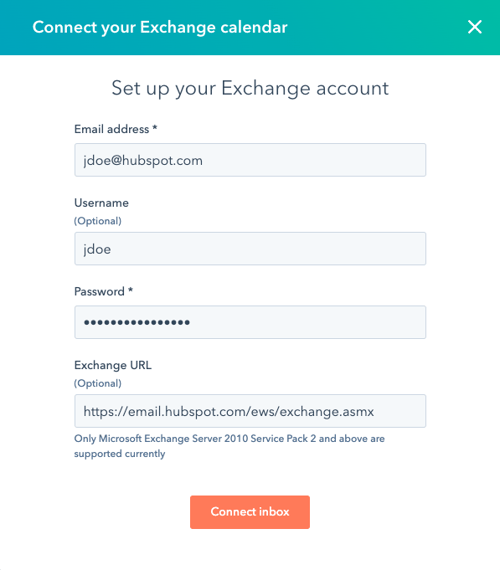
- Klicken Sie auf E-Mail-Konto verknüpfen.
Sie werden dann zum Meeting-Dashboard weitergeleitet, wo Sie Ihre Kalendereinstellungen verwalten können.
Die Einstellungen Ihres verknüpften Kalenders anpassen
Nachdem Sie Ihren Kalender verknüpft haben, können Sie:
- HubSpot Synchronisierungen mit Ihrem Kalender erlauben.
- Benutzern mit einer zugewiesenen kostenpflichtigen Sales Hub- oder Service Hub Professional- oder Enterprise-Lizenz das Synchronisieren ihre HubSpot-Aufgaben mit ihren Kalendern erlauben.
- HubSpot das Erstellen einer Seite für die Planung von Meeting-Terminen erstellen sowie das Verknüpfen zusätzliche Kalender erlauben.
- Benutzern mit einer zugewiesenen kostenpflichtigen Sales Hub- oder Service Hub-Lizenz das Anpassen der URL ihrer Terminplanungsseite erlauben.
- Je nach HubSpot-Abonnement außerdem die Terminplanungsseiten-URL auf einer benutzerdefinierten Domain hosten, die mit HubSpot verknüpft ist.
- eine Terminplanungsseite zu Ihrem Chat-Profil hinzufügen.
So verwalten Sie Ihre Kalendereinstellungen:
- Klicken Sie in Ihrem HubSpot-Account in der Hauptnavigationsleiste auf das settings Zahnradsymbol, um die Einstellungen aufzurufen.
- Gehen Sie in der linken Seitenleiste zu Allgemein.
- Klicken Sie auf die Registerkarte Kalender.
Ihren Kalender und Ihre Aufgaben synchronisieren
Standardmäßig ist das Kontrollkästchen Kalendersynchronisierung aktiviert, wenn Sie Ihren Google Kalender oder Office 365-Kalender verknüpfen
Bitte beachten: Bei der Kalendersynchronisierung werden keine Meetings synchronisiert, die durch Integrationen erstellt wurden.
Bei der Kalendersynchronisierung werden Meetings, die direkt in einem Kontaktdatensatz im CRM erstellt wurden, als Kalender-Event-Einladungen an den Kontakt gesendet. Ohne Kalendersynchronisierung wird eine Meeting-Interaktion im Datensatz erstellt, ohne dass eine Kalender-Event-Einladung gesendet wird. Erfahren Sie mehr über die Terminplanung für Meetings in HubSpot.
- Klicken Sie in Ihrem HubSpot-Account in der Hauptnavigationsleiste auf das settings Zahnradsymbol, um die Einstellungen aufzurufen.
- Gehen Sie in der linken Seitenleiste zu Allgemein.
- Klicken Sie auf die Registerkarte Kalender.
- Aktivieren Sie das Kontrollkästchen Kalendersynchronisierung.
Wenn Ihr Kalender synchronisiert ist und Sie eine kostenpflichtige Sales Hub- oder Service Hub-Lizenz haben, können Sie Ihre HubSpot-Aufgaben auch mit einem Unterkalender synchronisieren, damit HubSpot-Aufgaben in Ihrem Google Kalender oder Office 365-Kalender angezeigt werden. Erfahren Sie mehr über die Synchronisierung Ihrer HubSpot-Aufgaben mit Ihrem Kalender.
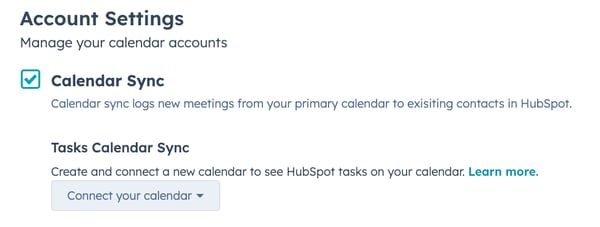
Terminplanungsseiten und Verfügbarkeitskalender verknüpfen
Standardmäßig ist das Kontrollkästchen Terminplanungsseiten aktiviert, wenn Sie Ihren Google Kalender oder Office 365-Kalender mit HubSpot synchronisieren. Bei aktivierter Option können Sie eine persönliche Terminplanungsseite erstellen, die es Personen ermöglicht, verfügbare Zeiten direkt im Hauptkalender Ihres Accounts zu buchen. Sie können dann weitere Kalender mit Ihrem integrierten Kalender verknüpfen, damit HubSpot Ihre Verfügbarkeit in jedem Kalender prüft, bevor Sie Ihren potenziellen Kunden verfügbare Zeiten präsentieren. Erfahren Sie mehr über das Erstellen einer Terminplanungsseite.
Bitte beachten: Wenn Sie Gmail verwenden und die Berechtigung haben, den Kalender einer anderen E-Mail-Adresse anzuzeigen, muss Ihre E-Mail über die Gmail-Berechtigung zum Anzeigen aller Event-Details verfügen, damit der Kalender als Option in HubSpot angezeigt wird.
- Klicken Sie in Ihrem HubSpot-Account in der Hauptnavigationsleiste auf das settings Zahnradsymbol, um die Einstellungen aufzurufen.
- Gehen Sie in der linken Seitenleiste zu Allgemein.
- Klicken Sie auf die Registerkarte Kalender.
- Aktivieren Sie das Kontrollkästchen Terminplanungsseiten.
- Klicken Sie auf das Dropdown-Menü Verfügbarkeitskalender und wählen Sie alle weiteren Kalender aus.
- Klicken Sie auf Speichern.
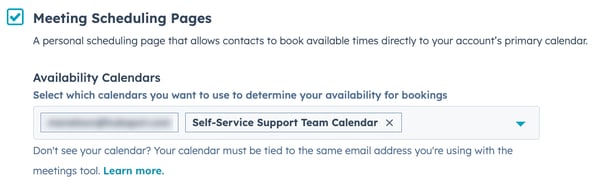
Sie können nur Kalender zu Ihrem HubSpot-Account hinzufügen, für die Ihre E-Mail-Adresse zuständig ist oder auf die Sie in Ihrem verknüpften Gmail- oder Office 365-Konto Zugriff haben. Erfahren Sie, wie Sie neue Google Kalender und neue Office 365-Kalender einrichten und gemeinsam nutzen können. Wenn ein potenzieller Kunde ein Meeting mit Ihnen bucht, wird dieser Termin nur in Ihrem persönlichen Standardkalender angezeigt; nicht in Ihren anderen integrierten Kalendern.
Wenn Sie den Zugriff auf einen Ihrer Kalender verlieren, können Kontakte keine Meetings mit Ihnen buchen, selbst wenn Sie noch über andere integrierte Kalender verfügen. Stattdessen erhalten Sie eine E-Mail, die Sie darüber informiert, dass jemand versucht, ein Meeting mit Ihnen zu buchen. Sie können dann entweder den Eigentümer des Kalenders bitten, Ihnen wieder Zugang zu gewähren, oder den inaktiven Kalender aus Ihren Einstellungen entfernen.
So verwalten Sie inaktive Kalender:
- Klicken Sie in Ihrem HubSpot-Account in der Hauptnavigationsleiste auf das settings Zahnradsymbol, um die Einstellungen aufzurufen.
- Gehen Sie in der linken Seitenleiste zu Allgemein.
- Klicken Sie auf die Registerkarte Kalender.
- Um den Kalender aus Ihren Einstellungen zu entfernen, klicken Sie auf das X neben dem inaktiven Kalender.
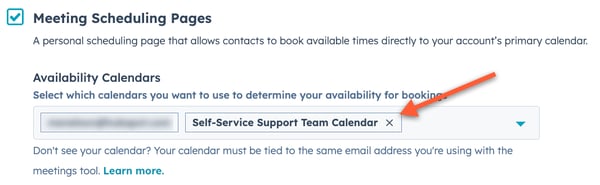
Terminplanungsseiten-URL und Standard-Terminplanungsseiten-URL bearbeiten (nur Sales Hub oder Service Hub Starter, Professional oder Enterprise)
In Ihren Kalendereinstellungen in HubSpot können Sie die URL ändern, die zukünftig für jede von Ihnen erstellte Terminplanungsseite verwendet wird. Sie können auch die Standard-Terminplanungsseite ändern, die beim Einfügen von Meetinglinks in Vertriebs-E-Mail-Vorlagen verwendet wird.
- Klicken Sie in Ihrem HubSpot-Account in der Hauptnavigationsleiste auf das settings Zahnradsymbol, um die Einstellungen aufzurufen.
- Gehen Sie in der linken Seitenleiste zu Allgemein.
- Klicken Sie auf die Registerkarte Kalender.
- Bearbeiten Sie im Feld Meeting-URL die URL. Änderungen an der URL Ihrer Terminplanungsseite gelten für alle zukünftigen Terminplanungsseiten, ändern jedoch nicht bestehende Terminplanungsseiten-URLs.

- Klicken Sie auf das Dropdown-Menü Standard-Meetinglink, um eine andere standardmäßige Terminplanungsseite auszuwählen.
Terminplanungsseiten auf einer benutzerdefinierten Domain hosten
Bitte beachten: Jeder Benutzer kann Terminplanungsseiten auf beliebigen benutzerdefinierten Domains hosten, die im Domain-Manager verknüpft sind.
Sie können Ihre eigene benutzerdefinierte Domain für Ihre Terminplanungsseiten verwenden, um Ihre Marke widerzuspiegeln und es zu ermöglichen, dass Formularfelder mit Informationen aus früheren Formulareinsendungen ausgefüllt werden.
- Klicken Sie in Ihrem HubSpot-Account in der Hauptnavigationsleiste auf das settings Zahnradsymbol, um die Einstellungen aufzurufen.
- Gehen Sie in der linken Seitenleiste zu Allgemein.
- Klicken Sie auf die Registerkarte Kalender.
- Wählen Sie im Dropdown-Menü Meeting-Domain eine benutzerdefinierte Domain aus, um Ihre Terminplanungsseiten auf dieser anstelle einer HubSpot-Adresse zu hosten. Nur Domains, die in Ihrem Domain-Manager verknüpft wurden, erscheinen im Dropdown-Menü zur Auswahl.
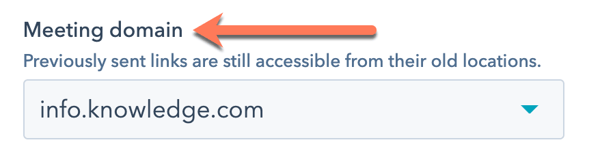
Sobald Sie Ihre Domain geändert haben, werden alle Ihre Meetinglinks aktualisiert.
Wenn Sie eine Indexierung von Terminplanungsseiten auf benutzerdefinierten Domains durch Suchmaschinen verhindern möchten, können Sie „Disallow: /meetings*“ zu Ihrer robots.txt-Datei hinzufügen.
Bitte beachten: Wenn Sie eine benutzerdefinierte Domain verwenden, muss die URL immer noch über einen anderen Slug als die bestehende Terminplanungsseite auf anderen Domains verfügen.
Zum Beispiel gelten http://yourcustomname.com/meetings/example und http://app.hubspot.com/meetings/example als gleich, sodass Sie http://yourcustomname.com/meetings/example nicht verwenden können, wenn http://app.hubspot.com/meetings/example bereits existiert.
Ihre Terminplanungsseiten deaktivieren
So deaktivieren Sie alle Ihre Terminplanungsseiten, ohne sie zu löschen:
- Klicken Sie in Ihrem HubSpot-Account in der Hauptnavigationsleiste auf das settings Zahnradsymbol, um die Einstellungen aufzurufen.
- Gehen Sie in der linken Seitenleiste zu Allgemein.
- Klicken Sie auf die Registerkarte Kalender.
- Klicken Sie im Abschnitt Terminplanungsseiten auf Deaktivieren.
- Um Ihre Terminplanungsseiten wieder zu aktivieren, klicken Sie auf Aktivieren.
Einen Meeting-Link zu Ihrem Chat-Widget hinzufügen
Sie können einen Meetinglink im Chat-Widget berücksichtigen, damit Besucher während einer Chat-Konversation Ihre Terminplanungsseite aufrufen und einen Termin mit Ihnen buchen können.
- Klicken Sie in Ihrem HubSpot-Account in der Hauptnavigationsleiste auf das settings Zahnradsymbol, um die Einstellungen aufzurufen.
- Gehen Sie in der linken Seitenleiste zu Allgemein.
- Klicken Sie auf die Registerkarte Kalender.
- Aktivieren Sie im Abschnitt Chat-Profil das Kontrollkästchen Einen Link zu Ihrer Buchungsseite für Meetings im Messages-Chat-Fenster berücksichtigen.
- Klicken Sie auf das Dropdown-Menü Chat-Meetinglink und wählen Sie einen Meetinglink aus.
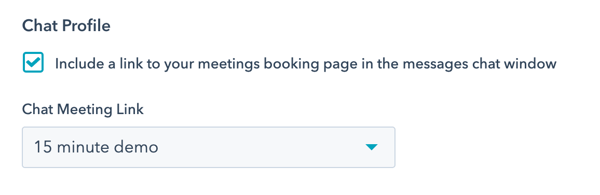
Wenn Sie mit den Änderungen an den Einstellungen Ihres Meetings-Tools fertig sind, klicken Sie auf Speichern. Erfahren Sie, wie Sie eine Terminplanungsseite erstellen oder bearbeiten und dann mit Ihren Kontakten teilen.
