Rechnungen erstellen und verwalten
Zuletzt aktualisiert am: April 22, 2024
Mit einem der folgenden Abonnements verfügbar (außer in den angegebenen Fällen):
|
|
Erstellen Sie Rechnungen in HubSpot, um digitale Zahlungen über Stripe-Zahlungsabwicklung oder HubSpot-Zahlungen einzuziehen, oder um Zahlungen außerhalb von HubSpot zu verfolgen. Diese Einrichtungsanleitung führt Sie durch die Konfiguration von Rechnungen für Ihren Account, einschließlich der Anpassung von Präfixen, dem Hinzufügen von Steuerinformationen und dem Einrichten von Rechnungen für Abonnements. Sie können auch HubSpot's Standard-Rechnungseigenschaftenüberprüfen.
Sie können Rechnungen erstellen und abschließen, ohne einen Zahlungsprozessor einzurichten, und die Zahlungen manuell einziehen. Wenn Sie jedoch Online-Zahlungen akzeptieren möchten, müssen Sie entweder Stripe-Zahlungsabwicklung (verfügbar für alle Abonnements) oder HubSpot-Zahlungen einrichten (Starter, Professional oder Enterprise nur).
Bitte beachten Sie: Sobald Sie mit Ihrem verknüpften Stripe-Account Transaktionen über die Stripe-Zahlungsabwicklung abgewickelt haben, ist es derzeit nicht möglich, einen anderen Stripe-Account anzuschließen oder das Payments-Tool von HubSpot einzurichten. Sobald Sie eine Transaktion mit dem Payments-Tool von HubSpot durchgeführt haben, ist es derzeit auch nicht möglich, von Payments-Tool von HubSpot zu Stripe zu wechseln. Wenn Sie noch keine Transaktionen getätigt haben und wechseln möchten, kontaktieren Sie bitte den Support.
Eine Rechnung erstellen
Superadministratoren und Benutzer mit der Objektberechtigung invoices können eine Rechnung direkt aus einem Kontakt-, Unternehmens-, Geschäfts- oder Angebotsdatensatz oder von der Indexseite für Rechnungen erstellen. Sie können auch eine Rechnung über ein veröffentlichtes Angebot erstellen, um die Details des Angebots in eine neue Rechnung zu kopieren.
Bitte beachten Sie: wenn Sie HubSpot payments verwenden, können Sie Rechnungen erstellen, wenn die Standardwährung Ihres Accounts auf USD eingestellt ist. Wenn Sie keinen Zahlungsabwickler eingerichtet haben oder Stripe als Zahlungsabwickler eingerichtet haben, können Sie Rechnungen erstellen, wenn Ihre Standardwährung hier aufgeführt ist.
So erstellen Sie eine Rechnung von der Indexseite aus:
- Klicken Sie in Ihrem HubSpot-Account auf Commerce und dann auf Rechnungen.
- Klicken Sie oben rechts auf Rechnung erstellen.
So erstellen Sie eine Rechnung von einem Kontakt-, Unternehmens- oder Deal-Datensatz aus:
- Gehen Sie zu Ihren Datensätzen:
- Kontakte: Klicken Sie in Ihrem HubSpot-Account auf CRM und dann auf Kontakte.
- Unternehmen: Klicken Sie in Ihrem HubSpot-Account auf CRM und dann auf Unternehmen.
- Deals: Klicken Sie in Ihrem HubSpot-Account auf CRM und dann auf Deals.
- Klicken Sie auf den Namen des Datensatzes.
- Klicken Sie in der rechten Seitenleiste im Bereich Rechnungen auf Hinzufügen, und wählen Sie dann Rechnung erstellen. Klicken Sie bei Geschäften auf Geschäft in Rechnung umwandeln, um eine Rechnung mit den Informationen des Geschäfts, einschließlich der zugehörigen Positionen, zu erstellen.
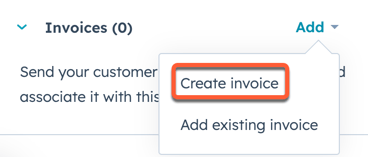
- Um eine bereits vorhandene Rechnung mit dem Datensatz zu verknüpfen, klicken Sie auf Hinzufügen, wählen Sie dann Vorhandenen Datensatz ([Datensatz]) hinzufügen.
So erstellen Sie eine Rechnung über ein veröffentlichtes Angebot:
- Klicken Sie in Ihrem HubSpot-Account auf Commerce und dann auf Angebote.
- Bewegen Sie den Mauszeiger über den Namen des Angebots, klicken Sie auf Aktionen, und wählen Sie dann In Rechnung umwandeln. Dadurch wird eine neue Rechnung mithilfe der Informationen des Angebots erstellt.
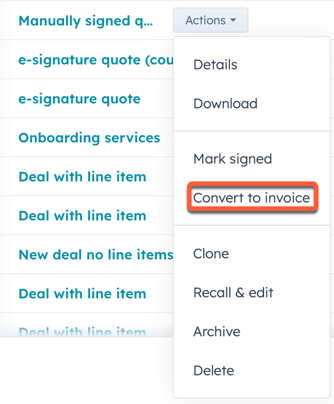
Sie werden dann zum Editor für Rechnungen weitergeleitet, um die Rechnungsdetails zu konfigurieren.
Bitte beachten: Bei der Erstellung einer Rechnung wird standardmäßig das Präfix INV verwendet, gefolgt von einer Nummer, die für jede erstellte Rechnung aufsteigt (z. B. INV-1001, dann INV-1002). Sie können das Präfix und die Anfangsnummer der Rechnungen in Ihren Einstellungen aktualisieren.
Rechnungsstellung einrichten
Richten Sie im Abschnitt Rechnung an des Editor für Rechnungen zunächst die zugeordneten Datensätze, Zahlungsbedingungen usw. für die Rechnung ein.
- Jede Rechnung muss mindestens einem Kontakt zugeordnet sein. So ordnen Sie die Rechnung einem Kontakt zu:
- Klicken Sie auf Kontakt hinzufügen.
- Suchen Sie im rechten Bereich nach einem bestehenden Kontakt oder erstellen Sie einen neuen.
- Klicken Sie auf Weiter und fahren Sie mit dem Einrichten der benötigten Labels fort.
- Klicken Sie auf Speichern.
- Jede Rechnung kann einem einzigen Unternehmen zugeordnet werden. So ordnen Sie die Rechnung einem Unternehmen zu:
- Klicken Sie auf Unternehmen hinzufügen.
- Suchen Sie im rechten Bereich nach einem bestehenden Unternehmen oder erstellen Sie ein neues Unternehmen.
- Klicken Sie auf Weiter und fahren Sie mit dem Einrichten der benötigten Labels fort.
- Klicken Sie auf Speichern.
- So fügen Sie der Rechnung eine Abrechnungsadresse hinzu:
- Klicken Sie unter Abrechnungsadresse auf Bearbeiten.
- Geben Sie im rechten Bereich die Adressinformationen ein.
- Klicken Sie auf Anwenden.
- Standardmäßig wird das Rechnungsdatum auf den aktuellen Tag gesetzt. Um dies zu aktualisieren, klicken Sie auf das Feld Rechnungsdatum und verwenden Sie dann die Datumsauswahl, um ein neues Datum auszuwählen.
- Standardmäßig wird die Zahlung der Rechnung bei Rechnungseingang fällig. Um verschiedene Zahlungsbedingungen auszuwählen, klicken Sie auf das Dropdown-Menü Zahlungsbedingungen und wählen dann eine Zahlungsbedingung aus. Das Feld Fälligkeitsdatum wird automatisch aktualisiert, um der ausgewählten Laufzeit zu entsprechen.
- Um der Rechnung eine Bestellnummer hinzuzufügen, geben Sie die Nummer in das Feld Bestellnummer ein.
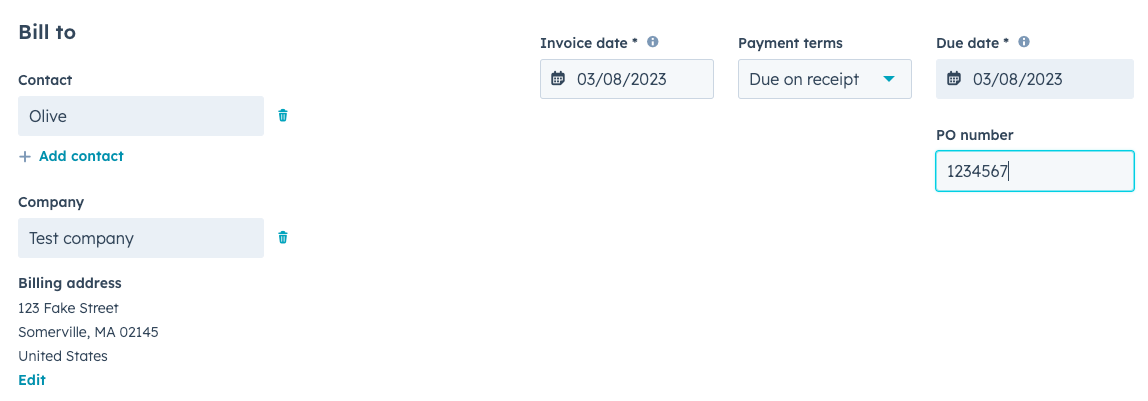
Artikel hinzufügen
Fügen Sie im Abschnitt Artikel die Artikel hinzu, die Ihr Käufer kaufen wird.
- Wenn Sie Stripe-Zahlungsabwicklung verwenden, können Sie die Rechnungswährung über das Dropdown-Menü Währung konfigurieren. Erfahren Sie mehr über die Währungen, die von der Stripe-Zahlungsverarbeitung unterstützt werden.
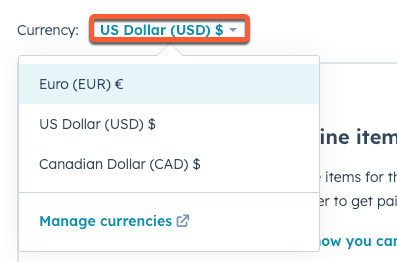
- So fügen Sie vorhandene Produkte aus Ihrer Produktbibliothek hinzu (nur Professional oder Enterprise):
- Klicken Sie auf Aus Produktbibliothek auswählen.
- Aktivieren Sie im rechten Bereich die Kontrollkästchen neben den Produkten, die Ihr Käufer kaufen wird. Klicken Sie dann auf Hinzufügen.
-1.png?width=536&height=721&name=add_products_invoice%20(2)-1.png)
- So erstellen Sie einen benutzerdefinierten Artikel für die Rechnung:
- Klicken Sie auf Benutzerdefinierten Artikel erstellen.
- Konfigurieren Sie im rechten Bereich Ihre Positionsdetails und klicken Sie dann auf Speichern. Die Felder Name und Einzelpreis sind Pflichtfelder.
- Nachdem Sie den Artikel gespeichert haben, können Sie seine Details im Artikel-Editor aktualisieren, einschließlich der Erhöhung der Menge und der Festlegung eines Rabatts pro Einheit (entweder währungs- oder prozentbezogen).
- Nachdem Sie Ihre Artikel hinzugefügt haben, können Sie die Zwischensumme, einschließlich aller angewendeten Rabatte, im Abschnitt Zusammenfassung überprüfen.
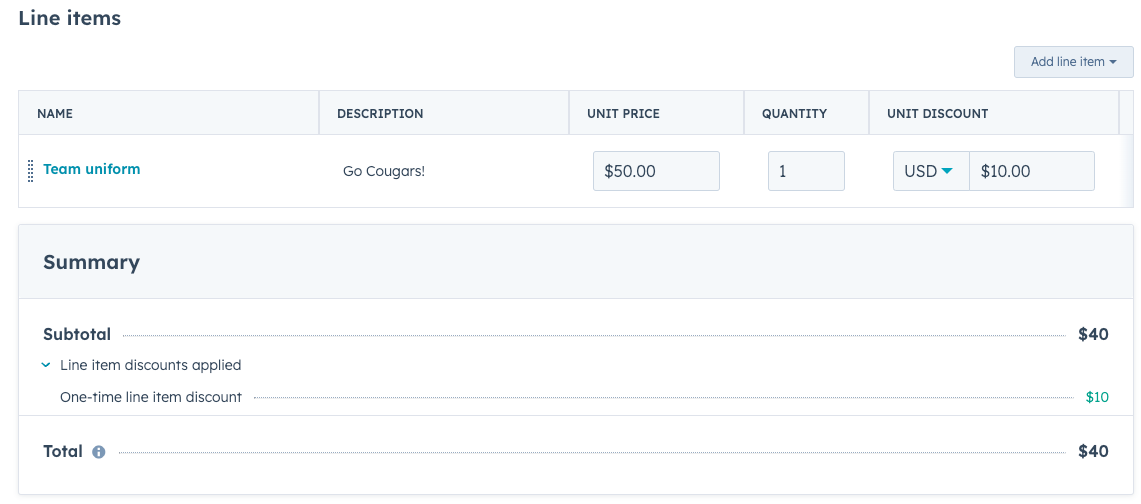
Kommentare hinzufügen
Wenn Sie auf der Rechnung Anmerkungen für Ihren Käufer hinzufügen möchten, können Sie diese in das Feld Kommentare eingeben. Sie können die Textoptionen am unteren Rand des Textfeldes verwenden, um Ihren Text zu formatieren, einen Hyperlink hinzuzufügen oder ein Snippeteinzufügen. Sie können einen Standardkommentar hinzufügen, der auf jeder Rechnung in den Rechnungseinstellungen erscheint.
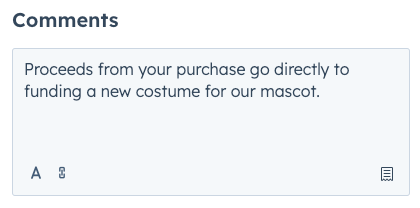
Konfigurieren Sie die Abrechnungsoptionen (nurStarter, Professional und Enterprise )
Im Abschnitt Rechnung wählen Sie aus, ob Sie Online-Zahlungen akzeptieren möchten, legen fest, welche Zahlungsoptionen dem Käufer zur Verfügung stehen, und wählen aus, ob Sie Informationen zur Rechnungs- und Lieferadresse erfassen möchten. Die Einstellungen für die Online-Zahlung werden von Ihren Einstellungen für die Zahlungskontrolleübernommen.
- Um Online-Zahlungen zu akzeptieren, schalten Sie den Schalter Checkout ein. Wenn der Schalter für die Kasse ausgeschaltet ist, sind die folgenden Optionen nicht verfügbar.
- Wählen Sie die Kontrollkästchen neben den Formularen aus, die Sie akzeptieren möchten (z. B. Kredit- oder Debitkarte oder Banküberweisungen, wie ACH).
- Um Angaben zur Abrechnungsadresse beim Checkout zu erfassen, aktivieren Sie das Kontrollkästchen Versandadresse für Käufe über Kreditkarte erfassen.
- Um Angaben zur Versandadresse beim Checkout zu erfassen, aktivieren Sie das Kontrollkästchen Versandadresse erfassen. Wenn der Käufer seine Versandinformationen eingibt, kann er nur aus den Ländern auswählen, die Sie unter in Ihren Zahlungseinstellungen festgelegt haben.
- Um Kunden die Möglichkeit zu geben, zum Zeitpunkt der Zahlung einen benutzerdefinierten Betrag einzugeben, aktivieren Sie das Kontrollkästchen Erlauben Sie Ihrem Kunden, einen geringeren Betrag als den fälligen Saldo zu zahlen . Wenn Sie eine manuelle oder bereits vorhandene Zahlung als Teilzahlung erfassen möchten, können Sie dies auf der Indexseite der Rechnungen tun. Die individuellen Zahlungsbeträge müssen unter dem fälligen Gesamtsaldo liegen.
Bitte beachten Sie: Wenn Sie Payments-Tool von HubSpot oder Stripe als Zahlungsabwickler nicht in Ihrem Account eingerichtet haben, können Sie bei der Erfassung manueller Zahlungen Teilzahlungen gegen Rechnungen akzeptieren, ohne dass Sie eine spezielle Einstellung aktivieren müssen.
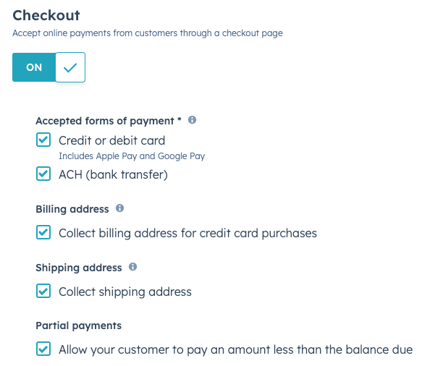
Erweiterte Einstellungen
Im Abschnitt Erweiterte Einstellungen können Sie die Sprache und das Gebietsschema der Rechnung sowie die URL der Rechnung anpassen. Um auf die erweiterten Einstellungen zuzugreifen, klicken Sie auf Erweiterte Einstellungen.
- Standardmäßig ist die für Titel und Labels auf der Seite verwendete Sprache auf Englisch eingestellt. Um diese auf eine andere Sprache zu aktualisieren, klicken Sie auf das Dropdown-Menü Sprache und wählen dann eine Sprache aus.
- Standardmäßig werden das Datums- und Adressformat im Format der Vereinigten Staaten von Amerika angezeigt. Um dieses Format zu ändern, klicken Sie auf das Dropdown-Menü Gebietsschema und wählen Sie dann ein Gebietsschema aus.
- Um eine benutzerdefinierte Rechnungs-URL mit einer Ihrer verbundenen Domains einzurichten, klicken Sie auf das Dropdown-Menü Domain und wählen dann eine Domainaus. Sie können auch einen benutzerdefinierten Slug am Ende der URL eingeben, indem Sie einen Wert in das Feld Content slug eingeben. Unter den URL-Feldern wird eine Vorschau der Rechnungs-URL angezeigt.
- Wenn Sie Steuer-IDs in Ihrem Konto eingerichtet haben und diese in die Rechnung aufnehmen möchten, aktivieren Sie die entsprechenden Kontrollkästchen Steuer-ID.
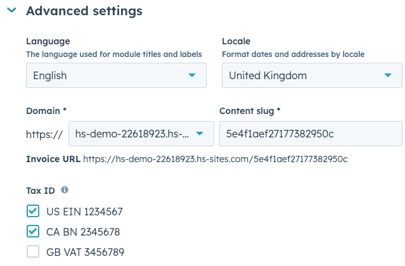
Speichern und finalisieren
Während der Rechnungserstellung können Sie jederzeit oben links auf Speichern klicken, um die Rechnung als Entwurf zu speichern. Sie können jederzeit zu einem Rechnungsentwurf zurückkehren, um ihn zu bearbeiten oder zu löschen. Sie können auch auf Vorschau oben rechts klicken, um zu sehen, wie die Rechnung für den Käufer aussehen wird.

Wenn Sie bereit sind, die Rechnung zu finalisieren, damit Sie sie an den Käufer schicken können:
- Klicken Sie oben rechts auf Finalisieren. Sobald eine Rechnung finalisiert ist, kann sie weder bearbeitet noch gelöscht werden.

- Überprüfen Sie im Dialogfeld den Haftungsausschluss und klicken Sie dann auf Finalisieren.
Senden
Nach dem Finalisieren der Rechnung wird ein Dialogfeld mit Optionen für den Versand der Rechnung an Ihren Käufer per E-Mail angezeigt.
- Richten Sie zunächst Ihre Felder für E-Mail-Adressen ein:
- Das Feld an wird automatisch mit der E-Mail-Adresse des ersten mit der Rechnung verbundenen Kontakts ausgefüllt. Um diese Adresse zu ändern, klicken Sie auf das Dropdown-Menü und wählen Sie einen Kontaktaus. Sie können auch eine neue E-Mail-Adresse eingeben, für die HubSpot nach dem Versand automatisch einen Kontaktdatensatz erstellt.
- Das Feld Cc wird automatisch mit den Adressen aller anderen Kontakte ausgefüllt, die bei der Erstellung der Rechnung zugeordnet waren. Um diesem Feld weitere Adressen hinzuzufügen, klicken Sie auf das Dropdown-Menü , wählen Sie die Kontakte aus, oder geben Sie benutzerdefinierte E-Mail-Adressenein.
- Das Feld Von wird automatisch mit Ihrer verknüpften E-Mail-Adresse ausgefüllt, aber Sie können eine beliebige E-Mail-Adresse auswählen, die mit dem Account verknüpft ist.
- Die von Ihnen gewählte E-Mail-Adresse wird zur Standardadresse für künftige Rechnungssendungen, kann aber vor jedem Versand geändert werden.
- Antworten auf diese E-Mail werden an die Von-Adresse weitergeleitet. Wenn Sie eine E-Mail-Adresse auswählen, die für einen verknüpften Posteingang verwendet wird, einschließlich gemeinsam genutzter Team-E-Mail-Posteingänge, können Sie das Follow-up im Konversations-Posteingang von HubSpotverwalten.
- Klicken Sie auf Rechnung senden.
- Um stattdessen manuell eine persönliche E-Mail mit einem Link zur Rechnung zu verfassen, klicken Sie auf E-Mail manuell verfassen.
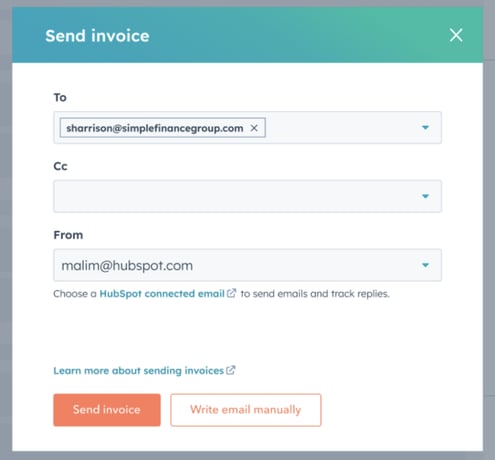
Der Käufer erhält dann eine E-Mail mit den Rechnungsdetails und einem Link, über den er die Rechnung in seinem Browser anzeigen kann.
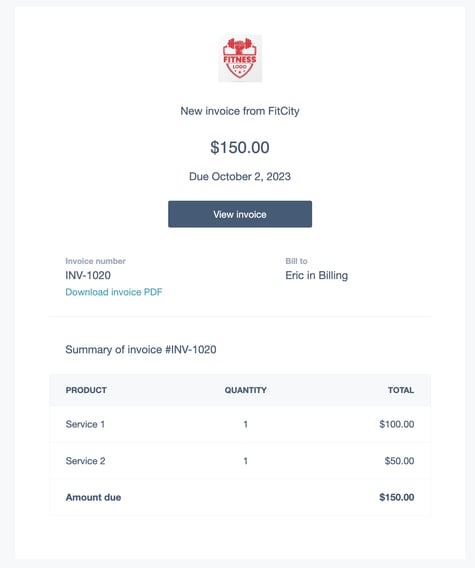
Sie können auch die Rechnung zu einem späteren Zeitpunkt über die Indexseite für Rechnungen versenden. Auf dieser Seite können Sie auch Ihre bestehenden Rechnungen verwalten. Im Folgenden erfahren Sie mehr über das Verwalten und Teilen von Rechnungen.
Rechnungen verwalten
Nachdem Sie Rechnungen erstellt haben, können Sie diese über die Rechnungsindexseite verwalten, ähnlich wie andere CRM-Datensätze verwaltet.
- Klicken Sie in Ihrem HubSpot-Account auf Commerce und dann auf Rechnungen.
- Klicken Sie auf den Namen der Rechnung.
- Im rechten Bereich können Sie über das Feld Owner den Rechnungseigentümer festlegen, seine Eigenschaften einsehen, geleistete Zahlungen anzeigen und die Zuordnungen der Rechnung verwalten.
Verwalten von gezeichneten Rechnungen
Für gezeichnete Rechnungen können Sie auf die folgenden Optionen zugreifen, indem Sie oben rechts auf das Dropdown-Menü Aktionen klicken:- Bearbeiten: Richten Sie weiter die Rechnung ein.
- Löschen: löschen Sie den Rechnungsentwurf.
- Klonen: Erstellen Sie eine neue Rechnung mit den gleichen Angaben.
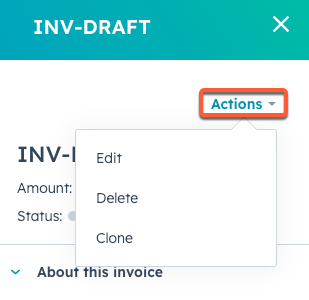
Verwalten der abgeschlossenen Rechnungen
Bei finalisierten Rechnungen können Sie auf die folgenden Optionen zugreifen, indem Sie oben rechts auf das Dropdown-Menü Aktionen klicken:
- Rechnung anzeigen: Öffnen Sie die Rechnung in einer separaten Browser-Registerkarte.
- Link kopieren: Kopieren Sie die Rechnungs-URL, um sie an einen Käufer zu senden.
- Senden: Versenden Sie die Rechnung per E-Mail. Erfahren Sie mehr über und den Versand von Rechnungs-E-Mails.
- Herunterladen: Laden Sie eine PDF-Datei der Rechnung herunter.
- Zahlung erfassen: kennzeichnen Sie die Rechnung manuell als bezahlt, indem Sie einen neuen Datensatz erstellen oder einen bestehenden übernehmen. Nach Auswahl dieser Option:
- Um einen neuen Datensatz für eine Zahlung zu erstellen, füllen Sie die Felder mit den Zahlungsdetails in der rechten Seitenleiste aus und klicken dann auf Zahlung aufzeichnen. Die Zahlung wird dann unter Zahlungen angezeigt, wenn Sie die Details der Rechnung anzeigen.
- Um eine bestehende Zahlung auf die Rechnung anzuwenden, klicken Sie in der rechten Seitenleiste auf die Registerkarte Vorhandene anwenden. Suchen Sie dann per Zahlungsbetrag, ID oder der Zahlung zugeordnete Kontakt-E-Mail-Adresse nach einem Zahlungsdatensatz. Wählen Sie die Zahlung aus und klicken Sie dann auf Zahlung anwenden. Die Zahlung wird dann unter Zahlungen angezeigt, wenn Sie die Details der Rechnung anzeigen.
Bitte beachten Sie: Wenn Sie die Rechnung manuell als bezahlt markieren, erhalten die Kontakte nicht automatisch eine Quittung. Wenn Sie eine Quittung benötigen, können Sie unter eine Quittung an den Kontakt von der Zahlungsindexseite aus senden.
-
- So löschen Sie eine Zahlung:
- Klicken Sie in Ihrem HubSpot-Account auf Commerce und dann auf Rechnungen.
- Klicken Sie auf den Namen der Rechnung.
- So löschen Sie eine Zahlung:
-
-
- Klicken Sie in der rechten Seitenleiste im Abschnitt Zahlungen auf Anzeigen als zugehörige Zahlung.
- Klicken Sie auf den Zahlungsbetrag .
- Klicken Sie oben rechts auf das Dropdown-Menü Aktionen und dann auf Löschen.
- Klicken Sie zur Bestätigung auf Datensatz löschen.
-

- Ungültig: markiert die Rechnung als ungültig. Nachdem Sie eine Rechnung als ungültig markiert haben, können Sie keine Zahlungen mehr für diese Rechnung einziehen oder sie annullieren. Dies kann nicht rückgängig gemacht werden.
- Wenn eine Online-Zahlung gegen die Rechnung vorgenommen wurde, ist es nicht möglich, die Rechnung zu stornieren, selbst wenn eine Erstattung erfolgt.
- Wenn eine manuelle Zahlung mit der Rechnung verrechnet wurde, muss die Zahlung gelöscht werden, bevor Sie die Rechnung stornieren können.
- Kopieren: Erstellen Sie eine neue Rechnung mit denselben Angaben.
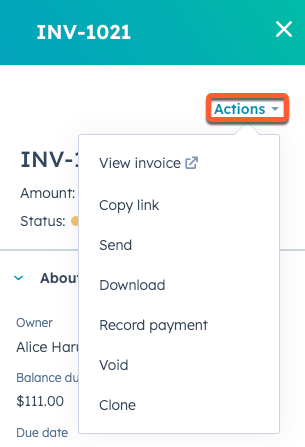
Rechnungen filtern und exportieren
Unter können Sie die Indexseite nach bestimmten Eigenschaften der Rechnung filtern:- Klicken Sie auf Erweiterte Filter in der oberen linken Ecke.
- Klicken Sie im rechten Bereich auf + Filter hinzufügen, um einen neuen Filter einzurichten.
- Suchen und wählen Sie die Immobilie, nach der Sie filtern möchten, und legen Sie dann die Filterkriterien fest.
- Um eine andere Eigenschaft auszuwählen, klicken Sie auf AND oder OR. Erfahren Sie mehr über Einrichten von Filtern und Speichern von Ansichten.
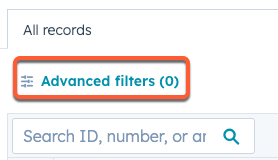
- Um die in der Tabelle angezeigten Spalten zu bearbeiten, klicken Sie oben rechts in der Tabelle auf Spalten bearbeiten.
- Klicken Sie auf Exportieren oben rechts in der Tabelle, um alle Ihre Rechnungen zu exportieren, oder aktivieren Sie die Kontrollkästchen neben den Rechnungen, die Sie exportieren möchten, und klicken Sie dann auf Exportieren. Erfahren Sie mehr über Datensätze exportieren.
Rechnungen senden
Nachdem Sie eine Rechnung erstellt haben, können Sie sie über einen direkten Link oder per E-Mail teilen oder beim Verfassen von Nachrichten in CRM-Datensätzen und im Konversationen-Postfach Rechnungen einfügen.
So versenden Sie die Rechnung in einer E-Mail:
- Klicken Sie in Ihrem HubSpot-Account auf Commerce und dann auf Rechnungen.
- Klicken Sie auf den Namen der Rechnung.
- Klicken Sie in der rechten Seitenleiste auf Aktionen, und wählen Sie dann Senden.
- Konfigurieren Sie im Dialogfeld Ihre E-Mail-Adressfelder, und klicken Sie dann auf Rechnung senden.
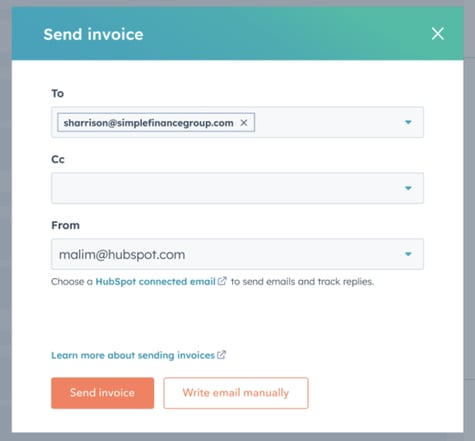
Sie können auch manuell eine E-Mail mit einem Rechnungslink versenden oder den Link in Nachrichten einfügen.
Bitte beachten: Wenn Sie eine Rechnung in einer manuell geschriebenen E-Mail oder durch Einfügen eines Links versenden, wird die Eigenschaft Datum des letzten Sendens nicht aktualisiert. Erfahren Sie mehr über Rechnungseigenschaften.
So versenden Sie manuell eine persönliche E-Mail mit einem Link zur Rechnung:
- Klicken Sie in Ihrem HubSpot-Account auf Commerce und dann auf Rechnungen.
- Klicken Sie auf den Namen der Rechnung.
- Klicken Sie in der rechten Seitenleiste auf Aktionen, und wählen Sie dann Senden.
- Klicken Sie im Dialogfeld auf E-Mail manuell verfassen. Sie werden dann zum Datensatz des Deals weitergeleitet, der der Rechnung zugeordnet ist, und können Ihre E-Mail verfassen. Es wird automatisch ein Link zur Rechnung in den E-Mail-Text eingefügt.
- Nachdem Sie Ihre E-Mail verfasst haben, klicken Sie auf Senden.
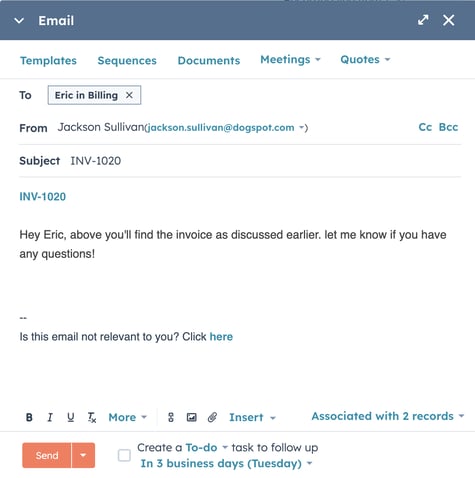
So teilen Sie einen direkten Link zu einer Rechnung:
- Klicken Sie in Ihrem HubSpot-Account auf Commerce und dann auf Rechnungen.
- Klicken Sie auf den Namen der Rechnung.
- Klicken Sie in der rechten Seitenleiste auf Aktionen, und wählen Sie dann Link kopieren.
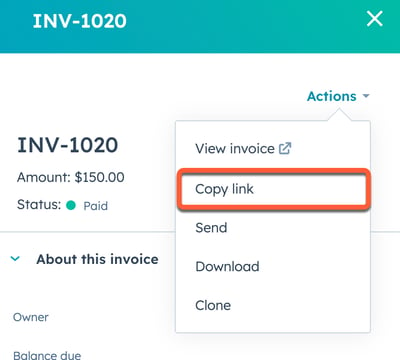
- Sie können dann den Link in Ihre bevorzugte Nachrichtenplattform einfügen, und der Käufer kann auf den Link klicken, um die Rechnung unter der von Ihnen bei der Rechnungserstellung konfigurierten URL anzuzeigen.
So fügen Sie eine Rechnung in eine persönliche E-Mail oder Nachricht im Konversationen-Postfach ein:
- Klicken Sie im Editor zum Verfassen von Nachrichten auf Einfügen und wählen Sie dann Rechnungen aus.
- Wählen Sie eine Rechnung oder klicken Sie auf Verwalten, um zur Indexseite der Rechnungen zu gelangen.
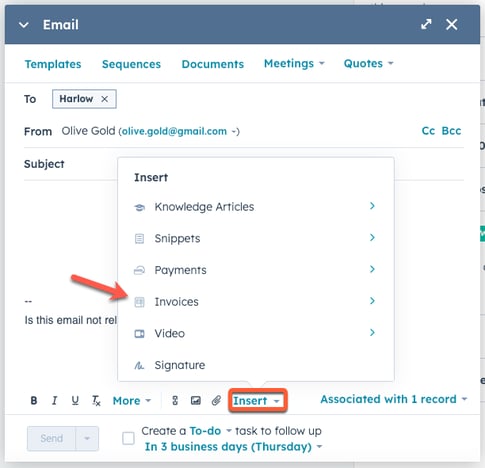
Nachdem Sie eine Rechnung ausgewählt haben, wird der Nachricht ein Hyperlink mit der Rechnungsnummer hinzugefügt.
Bitte beachten Sie: Derzeit unterstützen die von HubSpot erstellten Account-Integrationen wie Quickbooks Online und Xero nicht die Synchronisierung von Rechnungen aus HubSpot. Sie können jedoch Ihre Rechnungsdatensätze exportieren und sie in Ihr Buchhaltungssystem hochladen. Sie können Updates über neue Funktionen der Rechnungsintegration, wie z. B. die Rechnungssynchronisation, abonnieren, indem Sie dieses Formular ausfüllen.
