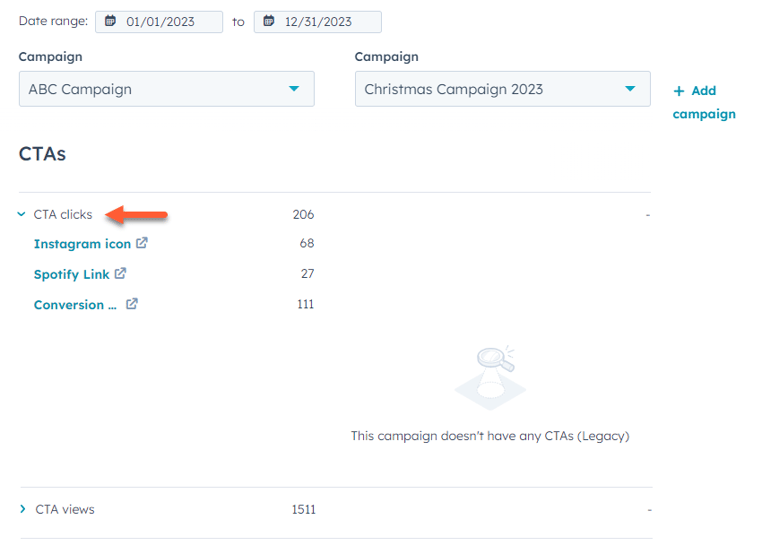Analyse von Kampagnen
Zuletzt aktualisiert am: März 1, 2024
Mit einem der folgenden Abonnements verfügbar (außer in den angegebenen Fällen):
|
|
| Ehemaliges Marketing Hub Basic |
Messen Sie die Gesamteffektivität Ihrer Kampagnen und vergleichen Sie die Performance verschiedener Kampagnen. Sie können bis zu 10 Kampagnen auf einmal vergleichen.
Sie können auch einzelne Kampagnen im Kampagnen-Tool analysieren. Erfahren Sie mehr über die verschiedenen Kampagnenkennzahlen, die in HubSpot verfügbar sind.
Kampagnen-Analytics
Auf der Seite Kampagnen-Analytics können Sie anhand der Diagramme und Tabellen Ihre Kampagnenkennzahlen überprüfen, um den Erfolg Ihrer Kampagne nachzuverfolgen.
So zeigen Sie Ihre Kampagnenanalysen an:
- Gehen Sie in Ihrem HubSpot-Account zum Abschnitt Marketing und klicken Sie dann auf Kampagnen.
- Klicken Sie oben rechts auf Analysieren > Kampagnen-Analytics.
- Verwenden Sie die Dropdown-Menüs „Datumsbereich“ und „Häufigkeit“, um Ihre Daten nach einem bestimmten Zeitraum zu filtern. Damit werden die Daten für jede angezeigte Registerkarte gefiltert. Beachten Sie auch die folgenden Hinweise:
- Wenn Sie einen gleitenden Workflow-Zeitraum auswählen, wir der aktuelle Tag in der Datenreihe ausgeschlossen.
- Eine Woche im Bericht beginnt standardmäßig am Sonntag. Dies gilt, wenn der gewählte Datumsbereich aus einer Woche besteht oder wenn die Häufigkeit auf Wöchentlicheingestellt ist.
- Sie können ein Diagramm der beeinflussten Kontakte oder andere Metriken wie Sitzungen und neu erstellte Kontakte anzeigen.
- Klicken Sie auf die Registerkarte Beeinflusste Kontakte, um eine Tabelle der beeinflussten Kontakte anzuzeigen. Erfahren Sie mehr über die Kennzahl der eindeutigen Marketingeinflüsse.
- Um ein Diagramm mit allen anderen verfügbaren Metriken anzuzeigen, klicken Sie auf die Registerkarte Andere Metriken . Klicken Sie oben links im Diagramm auf das Dropdown-Menü und wählen Sie die Berichtskennzahl aus.
- Klicken Sie oben rechts im Diagramm auf das Dropdown-Menü Stil und wählen Sie den Diagrammtyp aus, den Sie für die Analyse verwenden möchten. Sie können ein Flächendiagramm, ein Säulendiagramm oder ein Liniendiagramm auswählen, um Ihre Daten anzuzeigen.
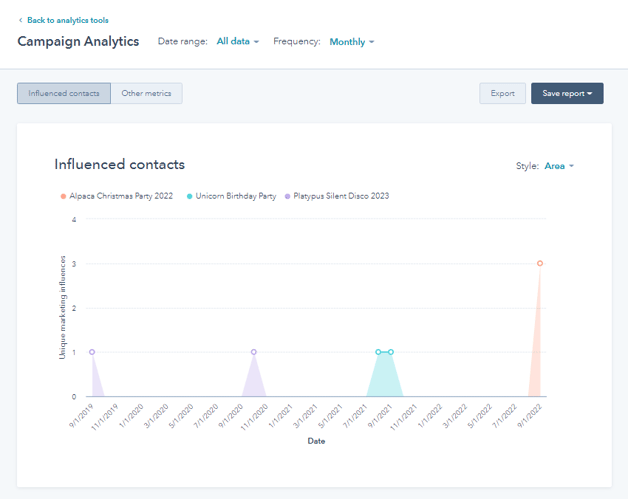
- Aktivieren Sie in der nachstehenden Tabelle die Kontrollkästchen neben den Kampagnen, die Sie in das Diagramm aufnehmen möchten. Sie können auch mehrere Seiten auswählen, um die Auswirkungen zu vergleichen.
- Wenn Sie sich auf der Registerkarte Andere Metriken befinden, klicken Sie auf eine Kampagne, um deren Details in einer neuen Registerkarte anzuzeigen.
- So passen Sie die in der Tabelle angezeigten Kennzahlen an:
- Klicken Sie oben rechts auf „Spalten bearbeiten“.
- Aktivieren Sie im Dialogfeld das Kontrollkästchen neben jeder Kennzahl, die Sie anzeigen möchten.
- Klicken Sie auf das X neben einer der Eigenschaften unter Ausgewählte Spalten, um diese aus der Tabelle zu entfernen.
- Klicken Sie auf Speichern, um diese Änderungen zu übernehmen.
- Geben Sie in der Suchleiste Suchbegriffe ein, um nach einer bestimmten Kampagne zu suchen.
- Klicken Sie auf eine Spaltenüberschrift, um die Kampagne nach dieser Kennzahl zu sortieren.
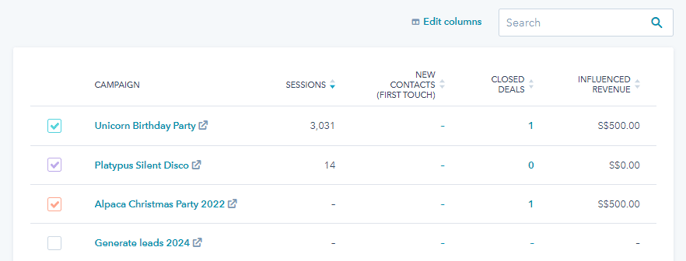
Vergleichen Sie die Leistung einzelner Kampagnen
Nachdem Sie mehrere Kampagnen in HubSpot veröffentlicht haben, können Sie die Leistungsdaten zwischen den einzelnen Kampagnen vergleichen, um festzustellen, welche Kampagnen das meiste Engagement erzeugen.
Um Ihre Kampagnen zu vergleichen:
- Gehen Sie in Ihrem HubSpot-Account zum Abschnitt Marketing und klicken Sie dann auf Kampagnen.
- Klicken Sie oben rechts auf Analysieren > Kampagnen vergleichen.
- Klicken Sie auf die einzelnen Kampagnen Dropdown-Menüs, suchen Sie dann nach einer Kampagne und wählen Sie diese aus.
- Klicken Sie auf der rechten Seite auf + Kampagne hinzufügen , um eine zusätzliche Kampagne zum Vergleich hinzuzufügen. Sie können bis zu 10 Kampagnen auf einmal vergleichen.
- Um eine bestimmte Kampagne zu vergleichen, klicken Sie oberhalb der Kampagne auf Kampagne entfernen.
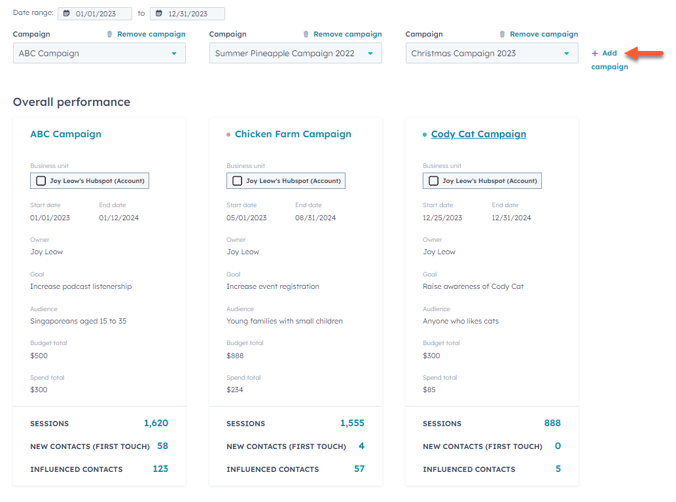
- Um die Kampagnendaten nach Datum zu filtern, klicken Sie auf das Dropdown-Menü Datumsbereich oben links und legen Sie einen Datumsbereichfest.
- Klicken Sie im Abschnitt jeder Ressource auf die Leistungskennzahl , um sie zu erweitern. Es wird eine Liste mit den zugehörigen Ressourcen für die Kampagne und den Elementtyp angezeigt. Sie können die Leistungsdaten für die in den Kampagnen enthaltenen Ressourcen vergleichen. Sie können zum Beispiel die Blog-Performance-Daten zwischen zwei Kampagnen vergleichen.