HubSpot-Browsererweiterung für Gmail und Office 365 installieren
Zuletzt aktualisiert am: April 17, 2024
Mit einem der folgenden Abonnements verfügbar (außer in den angegebenen Fällen):
|
|
Mit der Chrome-Erweiterung für Gmail oder dem Office 365-Add-in von HubSpot können Sie direkt von Ihrem E-Mail-Konto auf Ihre Vertriebstools zugreifen. Der folgenden Tabelle können Sie entnehmen, welche Erweiterung bzw. welches Add-in mit Ihrem Setup kompatibel ist.
Bitte beachten: Aufgrund der erheblichen Änderungen, die Microsoft im Rahmen des neuen Outlook für Windows eingeführt hat, stellt HubSpot den Support für das Outlook-Add-in (Desktopversion) von HubSpot ein. Es wird dringend empfohlen, stattdessen das Web-Add-in von HubSpot zu aktivieren. Erfahren Sie mehr in diesem Beitrag der HubSpot Community.
| E-Mail-Host | Gmail oder G Suite | Office 365 |
| E-Mail-Client | Gmail/G Suite in Chrome |
Outlook on the web Outlook.com* |
| Betriebssystem | macOS, Windows | macOS, Windows |
| Systemanforderungen | n. z. | n. z. |
| Verknüpftes E-Mail-Konto erforderlich | Keine** | Ja |
| Zentrale Bereitstellung/Installation für mehrere Benutzer | Verfügbar | Verfügbar |
| Links zur Schnellinstallation |
*Wenn Sie Ihre E-Mails in Outlook.com aufrufen, können Sie das Office 365-Add-in nicht im Posteingang anheften.
**Einige Vertriebstools können nicht ohne verknüpftes Postfach verwendet werden.
Bitte beachten:
- Sales Hub unterstützt nicht Apple Mail. Apple bietet keine Unterstützung für Drittanbieter-Entwickler, die Apple Mail-Add-ons erstellen.
- Terminalserver-Umgebungen werden für das Office-365-Add-in nicht unterstützt.
Die Chrome-Erweiterung von HubSpot installieren
Googles Release-Track für schnelle Veröffentlichung ist nicht mit der Erweiterung kompatibel. Wenn Sie diese Version verwenden, sprechen Sie mit Ihrem IT-Team über den Wechsel zum Standard-Release-Track.
- Klicken Sie hier, um zur HubSpot-Browsererweiterung im Google Chrome-Store zu gehen.
- Stellen Sie sicher, dass Sie beim richtigen Gmail-Konto angemeldet sind. Oben rechts wird angezeigt, mit welchem Konto Sie angemeldet sind.

- Klicken Sie im Dialogfeld auf Zu Chrome hinzufügen. Wenn Sie die Erweiterung zum ersten Mal hinzufügen, werden Sie aufgefordert, sich anzumelden.
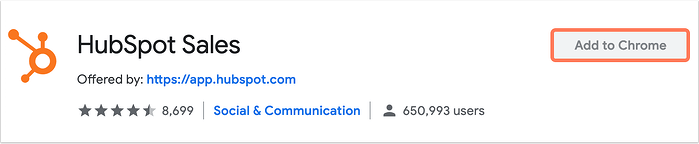
- Melden Sie sich bei Ihrem HubSpot-Account an, wenn Sie dazu aufgefordert werden.
Mit der Chrome-Erweiterung von HubSpot haben Sie über Ihr Gmail-Konto Zugriff auf Ihre Vorlagen, Dokumente und Sequenzen.
Um Benachrichtigungen zu erhalten, richten Sie Ihre Browser-Benachrichtigungen ein. So wählen Sie aus, welche Benachrichtigungen Sie erhalten möchten:- Klicken Sie auf die Chrome-Erweiterung.
- Klicken Sie auf Benachrichtigungseinstellungen.
- Wählen Sie die Browser-Benachrichtigungen-Kontrollkästchen aus, für die Sie Benachrichtigungen erhalten möchten.
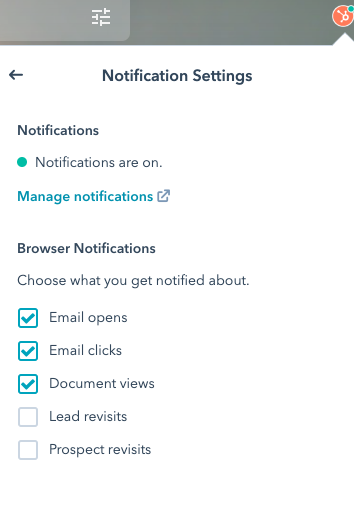
Wenn Sie ein Google-Administrator für Ihre Organisation sind, können Sie die Erweiterung automatisch für mehrere Benutzer installieren.
Office 365-Add-in von HubSpot installieren
- Eine aus dem Microsoft Store installierte Version von Outlook ist nicht mit dem Office 365-Add-in von HubSpot kompatibel. Überprüfen Sie Ihre Outlook-Version, um sicherzustellen, dass es sich um Klick-und-Los handelt.
- Office 365 von GoDaddy ist nicht mit dem Office 365-Add-in von HubSpot kompatibel, da GoDaddy derzeit keine Drittanbieter-Apps unterstützt.
- Das Office 365-Add-in von HubSpot kann nur in einem Office 365-Konto (Office 365 Business Premium, Office 365 Business Essentials oder Office 365 Personal) installiert werden. Wenn Ihr E-Mail-Konto von einem anderen E-Mail-Anbieter gehostet wird, können Sie das Office 365-Add-in nicht installieren, selbst wenn Sie über Outlook auf diesen E-Mail-Anbieter zugreifen. Wenn Sie kein Office 365-Konto haben, aber die Desktopversion von Outlook unter Windows verwenden, installieren Sie stattdessen das Outlook-Add-in (Desktopversion) von HubSpot.
- Installieren Sie nicht das Office 365-Add-in und das Outlook-Add-in (Desktopversion) gleichzeitig auf demselben Gerät. Diese Add-ins verursachen zusammen einen Konflikt.
Es gibt zwei Möglichkeiten, das Office 365-Add-in von HubSpot zu installieren:
Das Add-in einzeln installieren
Sie können das Office 365-Add-in einzeln in Ihrem Konto installieren. Wenn Sie mehrere E-Mail-Konten in Outlook haben, müssen Sie das Add-in in jedem E-Mail-Konto installieren, mit dem Sie auf die Vertriebstools zugreifen möchten.
-
Klicken Sie hier, um zum Add-in in Microsoft AppSource zu gehen.
- Klicken Sie anschließend auf Jetzt herunterladen.
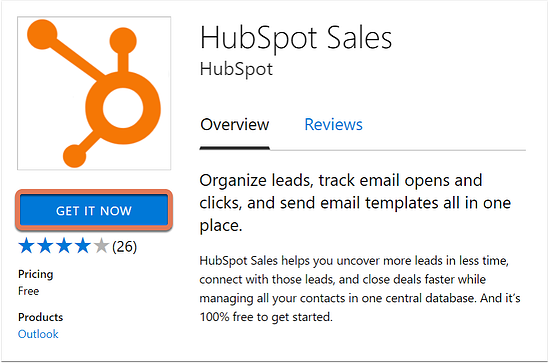
- Klicken Sie im Dialogfeld auf Weiter.
- Sie werden zu Ihrem Office 365-Konto weitergeleitet. Klicken Sie auf Hinzufügen.
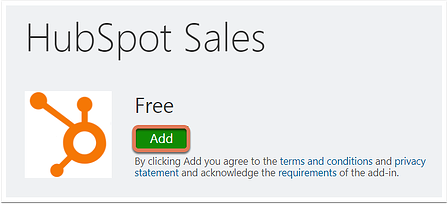
Nach Abschluss der Installation werden Sie zu einer Seite weitergeleitet, die Sie darüber informiert, dass das Add-in erfolgreich installiert wurde. Sie können jetzt über Ihr Outlook-Konto auf Ihre Vorlagen, Dokumente und Sequenzen zugreifen.
Um Sofortbenachrichtigungen für nachverfolgte E-Mails zu erhalten, führen Sie Chrome mit installierter Chrome-Erweiterung von HubSpot aus.
Das Add-in zentral bereitstellen
Office 365-Administratoren können das Add-in zentral für alle Office 365-Benutzer in Ihrer Organisation bereitstellen. Wenn das Add-in zentral bereitgestellt wird, erhalten alle Office 365-Benutzer in der Domain das Add-in automatisch, ohne dass dazu weitere Schritte notwendig sind.
Befolgen Sie die Anweisungen von Microsoft zum Veröffentlichen von Office-Add-ins mithilfe der zentralisierten Bereitstellung über das Office 365 Admin Center. Wählen Sie im Schritt Zentrale Bereitstellung die Option zum Hinzufügen eines Add-in aus dem Office Store aus und suchen Sie nach der HubSpot-Browsererweiterung (Sales Hub).
Hinweis: Wenn das Add-in zentral bereitgestellt wird, müssen Sie die Office-Add-ins möglicherweise neu laden, damit das Add-in-Symbol im Menüband der App angezeigt wird. Es kann bis zu 12 Stunden dauern, bis Outlook-Add-ins angezeigt werden.
Outlook-Add-in (Desktopversion) von HubSpot installieren
Bitte beachten: Aufgrund der erheblichen Änderungen, die Microsoft im Rahmen des neuen Outlook für Windows eingeführt hat, stellt HubSpot den Support für das Outlook-Add-in (Desktopversion) von HubSpot ein. Es wird dringend empfohlen, stattdessen das Web-Add-in von HubSpot zu aktivieren. Erfahren Sie mehr in diesem Beitrag der HubSpot Community.
Bevor Sie das Outlook-Add-in (Desktopversion) installieren, sollten Sie die folgenden Beschränkungen und Kompatibilitätsanforderungen beachten:
- Das Outlook-Add-in (Desktopversion) von HubSpot unterstützt nicht Outlook für Mac. Wenn Sie Outlook für Mac, ein Outlook-im-Web-Konto oder ein Outlook.com-Konto verwenden, installieren Sie stattdessen das Office 365-Add-in von HubSpot. Außerdem wird die HubSpot-Browsererweiterung nicht in Terminalserver-Umgebungen unterstützt.
- Installieren Sie nicht das Office 365-Add-in und das Outlook-Add-in (Desktopversion) gleichzeitig auf demselben Gerät. Diese Add-ins verursachen zusammen einen Konflikt und damit Probleme für Ihre Vertriebstools.
- Eine aus dem Microsoft Store installierte Version von Outlook ist nicht mit dem Outlook-Add-in (Desktopversion) von HubSpot kompatibel. Überprüfen Sie Ihre Outlook-Version, um sicherzustellen, dass es sich um Klick-und-Los handelt. Erfahren Sie mehr über die technischen Voraussetzungen für das Installieren des Outlook-Add-ins (Desktopversion).
Bitte beachten: Die Sales Hub-Tray-App für Windows wird seit dem 25. Januar 2024 nicht mehr unterstützt. Stattdessen werden E-Mail-Benachrichtigungen über das browserbasierte Benachrichtigungssystem von HubSpot zugestellt. Weitere Informationen zum Aktivieren und Verwalten von Browser-Benachrichtigungen von HubSpot finden Sie in diesem Artikel.
So installieren Sie das Desktop-Add-in:
- Klicken Sie hier, um das Outlook-Add-in (Desktopversion) von HubSpot herunterzuladen.
- Führen Sie das Installationsprogramm für die HubSpot-Browsererweiterung für Outlook aus (setup.exe). Falls bei der Installation des Add-ins Fehler auftreten, lesen Sie den Leitfaden zur Fehlerbehebung bei der Installation.
- Starten Sie Outlook neu.
- Melden Sie sich bei entsprechender Aufforderung mit den Anmeldeinformationen Ihres HubSpot-Accounts an.
Nach Abschluss der Installation sollte die HubSpot-Browsererweiterung im Menüband des E-Mail-Kontos angezeigt werden.
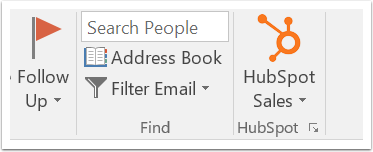
Sie können jetzt direkt über Ihr Outlook-Konto auf Ihre Vorlagen, Dokumente und Sequenzen zugreifen. Um Sofortbenachrichtigungen für nachverfolgte E-Mails zu erhalten, führen Sie Chrome mit installierter Chrome-Erweiterung von HubSpot aus. Dies ist eine zusätzliche Komponente des Add-ins, die den Empfang von Sofortbenachrichtigungen ermöglicht, ohne dass Google Chrome ausgeführt werden muss.
