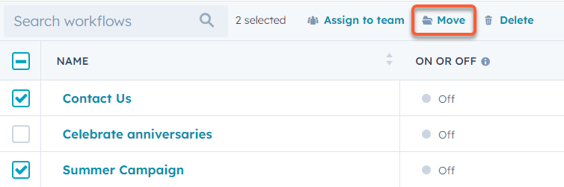Organisieren Sie Ihre Workflows
Zuletzt aktualisiert am: April 22, 2024
Mit einem der folgenden Abonnements verfügbar (außer in den angegebenen Fällen):
|
|
|
|
|
|
|
|
Auf der Seite "Workflows" können Sie zu den folgenden Registerkarten navigieren:
- Alle Workflows: alle Workflows, die direkt im Workflows-Tool erstellt wurden, und Workflows, die aus anderen Tools erstellt wurden, wie Formulare, E-Mails, Tickets oder Deals.
- Überprüfung erforderlich: Workflows, bei denen in den letzten 7 Tagen Fehler aufgetreten sind, werden angezeigt. Erfahren Sie, wie Sie häufige Workflow-Fehler erkennen und beheben können.
- Nicht verwendet: werden Workflows angezeigt, die deaktiviert sind oder in den letzten 90 Tagen keine Aktionen ausgeführt haben. Erfahren Sie, wie Sie unter Ihre ungenutzten Workflows verwalten können.
- Gelöscht: Workflows, die in den letzten 90 Tagen gelöscht wurden, werden angezeigt. Sie können gelöschte Workflows auf der Registerkarte Kürzlich gelöscht wiederherstellen. Erfahren Sie, wie Sie Workflows löschen und wiederherstellen.
Verwalten Sie Ihre Workflow-Ansichten
Um bestimmte Workflows zu finden, können Sie entweder nach Namen suchen oder Ihre Workflows filtern. Sie können auch die Spalten in den Ansichten aktualisieren, um bestimmte Workflow-Daten anzuzeigen. Bevor Sie auswählen, was in der Workflow-Ansicht angezeigt werden soll, erfahren Sie mehr über workflow details.
- Gehen Sie in Ihrem HubSpot-Account zu Automatisierungen > Workflows.
- Geben Sie in der oberen Suchleiste den Namen des gesuchten Workflows ein.
- Sie können Ihre Suchergebnisse verfeinern, indem Sie nach der Art des Workflows filtern:
- Ein oder Aus: filtert nach Workflows, die ein- oder ausgeschaltet sind.
- Typ: Filter nach dem Workflow-Objekttyp, z. B. Deal oder unternehmensbasierte Workflows.
- Unternehmensbereiche: wenn Sie ein Marketing Hub Enterprise Abonnement und das Add-on für Unternehmensbereiche haben, können Sie nach den zugewiesenen Unternehmensbereichen des Workflows filtern.
- Ersteller: Filter nach dem Benutzer, der den Workflow erstellt hat.
- Teams: filtern nach dem Team, dem der Workflow zugewiesen ist.
-
- Tool erstellt von: filtern Sie nach dem Tool, mit dem der Workflow erstellt wurde, z. B. dem Formular-Tool oder der Workflows-App.
- Aktionstyp: Filter nach den Aktionen innerhalb eines Workflows. Sie können zum Beispiel nach Workflows filtern, die eine Verzögerung oder eine Datensatz erstellen Aktion enthalten.
-
- Erweiterte Filter: filtern nach erweiterten Workflow-Details wie Workflow-Eintragungen oder Triggern. Erfahren Sie mehr über und das Filtern Ihrer Datensätze in HubSpot.
-
-
- Klicken Sie im rechten Bereich auf + Filter hinzufügen.
- Um weitere Filterkriterien hinzuzufügen, klicken Sie auf AND oder OR. Erfahren Sie mehr über mit AND und OR Logik in HubSpot.
- Um eine Filtergruppe zu kopieren, klicken Sie auf Clone.
- Um eine Filtergruppe zu löschen, klicken Sie auf Löschen.
-
-
-
- Um bestehende Filterkriterien zu entfernen, bewegen Sie den Mauszeiger über die Kriterien und klicken Sie auf das delete Papierkorb-Symbol.
- Um bestehende Filterkriterien zu entfernen, bewegen Sie den Mauszeiger über die Kriterien und klicken Sie auf das delete Papierkorb-Symbol.
-
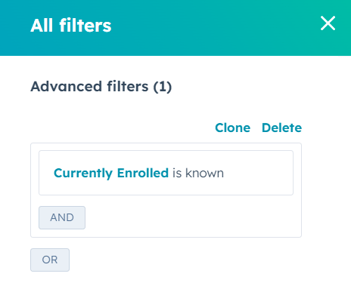
- Um die in der Ansicht angezeigten Workflow-Daten anzupassen, klicken Sie oben rechts auf Aktionen > Spalten bearbeiten. Aktualisieren Sie die Ansicht über das Dialogfeld:
- Aktivieren Sie auf der linken Seite die Kontrollkästchen neben den Eigenschaften oder Verknüpfungen, die in der Ansicht erscheinen sollen.
- Klicken und ziehen Sie auf der rechten Seite die Eigenschaften von , um sie in der Ansicht neu anzuordnen.
- Um eine Eigenschaft zu entfernen, klicken Sie auf x.
- Klicken Sie auf Speichern.
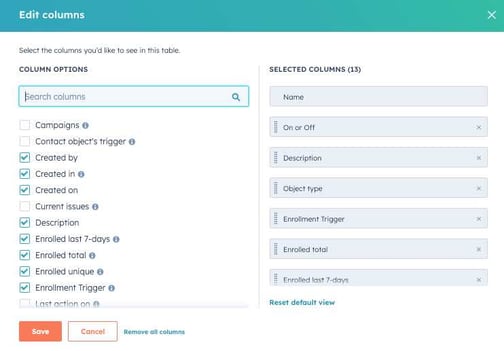
- Um die ausgewählten Filter als Ansicht zu speichern, klicken Sie oben rechts auf Ansicht speichern.
- Geben Sie im Dialogfeld einen Namen für Ihre Anzeige ein und wählen Sie aus, welche Benutzer auf die gespeicherte Anzeige zugreifen können. Klicken Sie dann auf Speichern.
Ordnen Sie Ihren Workflows Geschäftseinheiten zu
Benutzer mit Marketing Hub Enterprise Abonnements, die das Add-on für Unternehmensbereiche erworben haben, können Workflows mit Unternehmensbereichenzuweisen.
Standardmäßig werden Workflows keinem Unternehmensbereich zugewiesen. Einem Workflow muss kein Unternehmensbereich zugewiesen werden. Unternehmensbereiche sind jedoch nützlich, um Ihre Workflows nach einzelnen Marken zu organisieren.
- Gehen Sie in Ihrem HubSpot-Account zu Automatisierungen > Workflows.
- Zuweisen eines individuellen Workflows an einen bestimmten Unternehmensbereich:
- Bewegen Sie den Mauszeiger über den Namen des Workflows und klicken Sie auf Mehr. Wählen Sie dann Unternehmensbereich zuweisen an.
- Wenn dem Workflow bereits ein Unternehmensbereich zugewiesen ist, bewegen Sie den Mauszeiger über den Namen des Workflows und klicken Sie auf Mehr, wählen Sie dann Unternehmensbereich ändern.
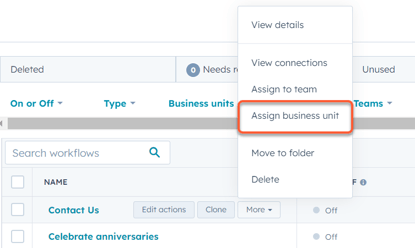
- Zuweisen an mehrere Workflows in der Masse:
- Aktivieren Sie in der Tabelle der Workflows die Kontrollkästchen neben den Workflows, die Sie demselben Unternehmensbereich zuweisen möchten.
- Klicken Sie oben auf Unternehmensbereich zuweisen. Wenn der Workflow einen bestehenden Unternehmensbereich hat, wird er dem neu gewählten Unternehmensbereich neu zugeordnet.
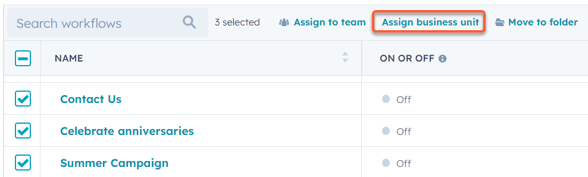
- Klicken Sie im Dialogfeld auf das Dropdown-Menü Unternehmensbereiche und wählen Sie einen Unternehmensbereich aus. Einem Workflow kann nur eine Geschäftseinheit zugeordnet werden.
- Klicken Sie im unteren Bereich auf Speichern als.
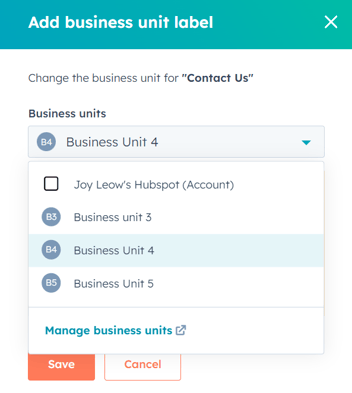
Workflows mit Ordnern organisieren
Organisieren Sie Ihre Workflows in Ordnern im Workflow-Dashboard. Nach der Erstellung werden die Ordner auf dem Dashboard mit Ihren Workflows angezeigt.
Erstellen und Verwalten von Ordnern
- Gehen Sie in Ihrem HubSpot-Account zu Automatisierungen > Workflows.
- Klicken Sie oben rechts auf die Registerkarte Folders.
- Klicken Sie oben links auf Ordner erstellen.
- Geben Sie im Dialogfeld den Ordnernamen ein. Klicken Sie dann auf Speichern als.
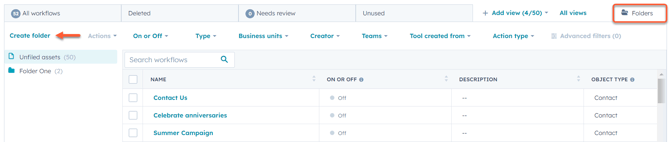
- Um einen Ordnernamen zu ändern, klicken Sie auf den Ordner . Klicken Sie dann auf Aktionen und wählen Sie Ordner umbenennen. Klicken Sie auf Speichern.
- Um einen Ordner zu löschen, wählen Sie den Ordner . Klicken Sie dann auf Aktionen und wählen Sie Ordner löschen. Klicken Sie auf Ordner löschen.
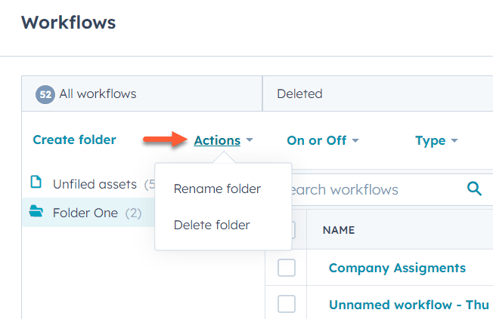
Erstellen und Verwalten von Ordnern
- Gehen Sie in Ihrem HubSpot-Account zu Automatisierungen > Workflows.
- Klicken Sie oben rechts auf die Registerkarte Folders.
- So verschieben Sie einzelne Workflows in einen Ordner:
- Bewegen Sie den Mauszeiger über den Workflow und klicken Sie auf Aktionen. Klicken Sie dann auf In den Ordnerverschieben.
- Wählen Sie im Dialogfeld einen Ordner aus.
- Klicken Sie am unteren Rand auf Verschieben.
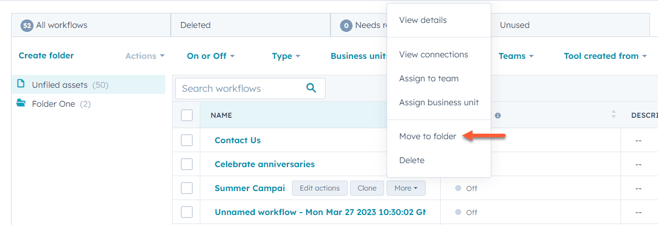
- So verschieben Sie Workflows in großem Umfang in einen Ordner:
- Aktivieren Sie auf der Registerkarte Ordner die Kontrollkästchen neben den Workflows, die Sie in den Ordner verschieben möchten.
- Klicken Sie in der Kopfzeile auf Verschieben.
- Wählen Sie im Dialogfeld den gewünschten Ordner aus und klicken Sie dann auf Verschieben.