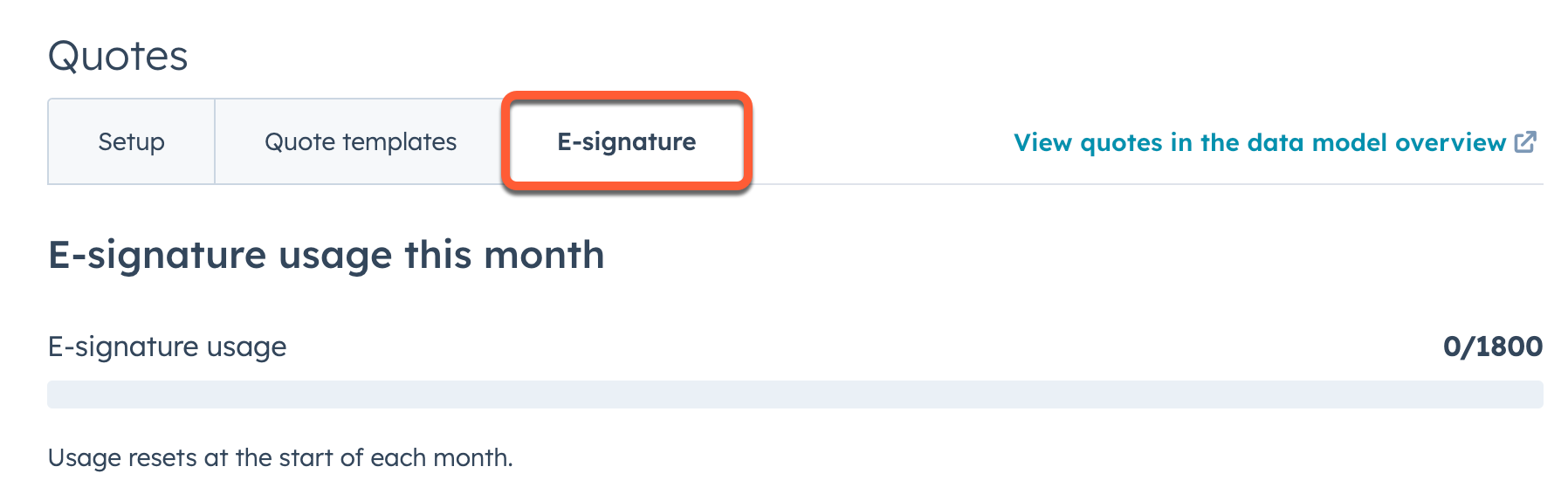Use e-signatures with quotes
Last updated: March 18, 2024
Available with any of the following subscriptions, except where noted:
|
|
An electronic signature, or an e-signature, is a person's electronic expression of agreement to the terms of a particular document. E-signatures are valid and legal in the United States, Canada, the European Union, the UK, and many other countries. They have the same legal weight as written signatures. HubSpot’s e-sign feature is powered by Dropbox Sign (formerly HelloSign). You do not need to create an account with Dropbox Sign in order to use e-sign as part of the regular quote creation process within HubSpot.
In HubSpot, a user with a paid Sales Hub seat can configure a quote to include an e-signature option. Below, learn more about e-signatures and how to e-sign a quote.
Understand e-signature limits
- Each HubSpot account has a pooled limit of e-signatures based on the subscription and number of paid users.
- You can review the e-signature limits for your subscription in HubSpot's Products & Services catalog and by checking your account's e-signature usage.
- You can also purchase additional signatures by contacting HubSpot's sales team.
- An e-signature will count towards the limit as soon as the e-signature option is turned on for a published quote. The quote does not need to be signed to apply to the signature limit. A quote that requires multiple signatures only counts as one usage towards your limit.
- For example, if a published quote with the e-signature option turned on requires three signatures, this only counts as one usage towards your limit regardless of who has signed the quote.
- If a quote with an e-signature request expires or is recalled, resending the quote would count as an additional e-signature towards your limit (one e-signature for the first time the quote is sent, and another when the quote is re-sent).
Enable e-signatures on a quote
To include an e-signature field on a quote, HubSpot users with a paid Sales Hub seat can select the Use signature option on the Signature & payment step of the quote builder:
- In your HubSpot account, navigate to Commerce > Quotes.
- Click the name of a draft quote, or create a new quote.
- In the bottom right of the quote editor, click Next until you've navigated to the Signature & Payment step.
- Under Signature options, select Use e-signature.
- Under Required signatures, select the contacts on the quote whose signature is required.
- Under Countersigners, select the HubSpot users whose signatures are required.
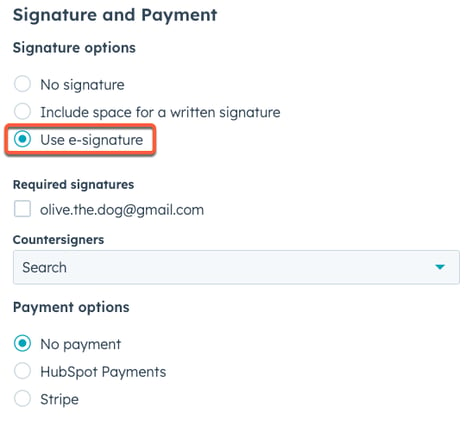
Disclaimer: HubSpot's implementation of Dropbox Sign should be eIDAS compliant, as Dropbox Sign is eIDAS compliant. This is not intended to be legal advice and should not be a substitute for professional legal advice, for which you should consult a licensed attorney.
E-sign a quote
When e-signature is enabled for a quote, buyers and countersigners can add their signatures to the quote. For security, HubSpot includes a preliminary email verification step to confirm the signer's identity before allowing them to sign the quote. Countersigners can optionally start the signature process from within the HubSpot account, which removes the need for them to verify their identity through email.
Both buyers and countersigners can begin the e-signature process from a shared quote:
- On the shared quote, scroll to the Signature section, then click Verify to sign next to your name on the quote. An email will then be sent to you with next steps for signing the quote. You'll have one hour to complete the signature process after clicking Verify to sign.
Please note: if you don't sign the quote within one hour of clicking the Verify to sign button, you'll need to navigate back to the shared quote and click Verify to sign again to generate a new verification email.
- Navigate to your email inbox and look for an email with the subject line Please verify your identity to sign your quote. Click Verify your identity and sign quote to start the signature process.
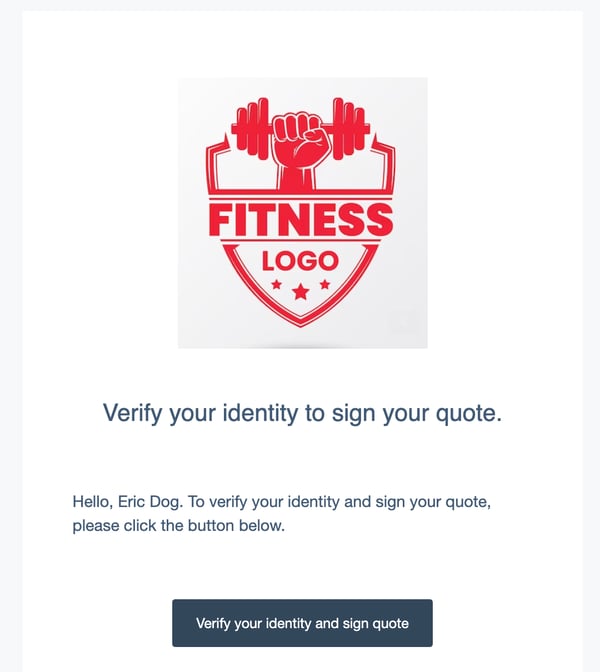
- A new browser tab will open with a dialog box confirming your identity. Click Start signing.
- To sign, you can:
- Click Get started in the top right hand corner.
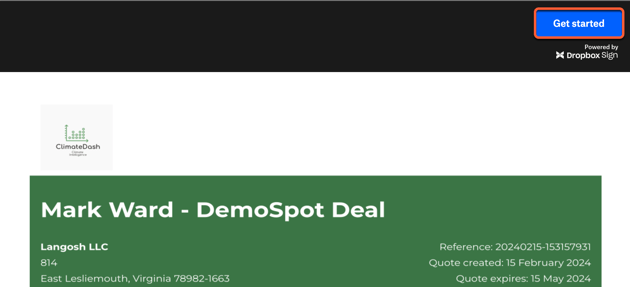
-
- Click Click to sign next to your name at the bottom of the quote.
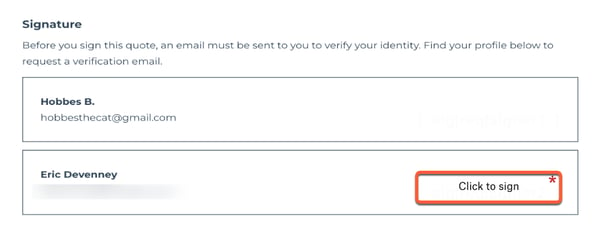
- In the dialog box, add your signature by clicking the Draw, Type, or Upload tabs to select your method of signing. Then click Insert to add the signature.
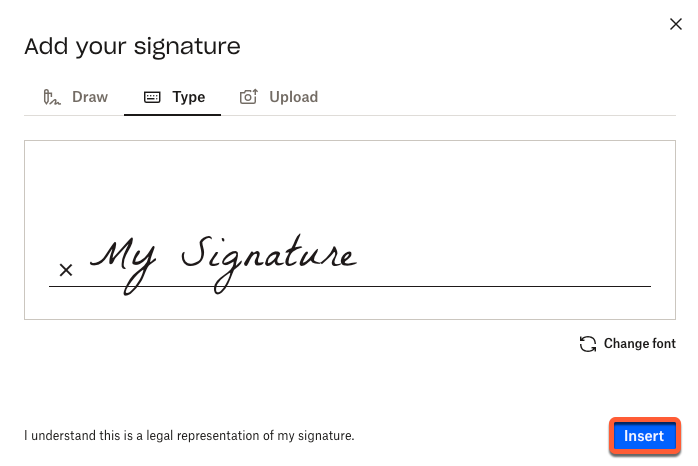
- In the top right, click Continue.
- Click I agree to save your signature on the quote, or click Edit to edit your signature.
- Click Close.
Countersigners will then receive an email notifying them that the quote has been signed. This email contains a button to start the countersign process.
Countersigners can also countersign a quote from the quotes index page:
- In your HubSpot account, navigate to Commerce > Quotes.
- You'll see your quote listed with a status of Pending signature. Hover over the quote, click Actions, then click Countersign.
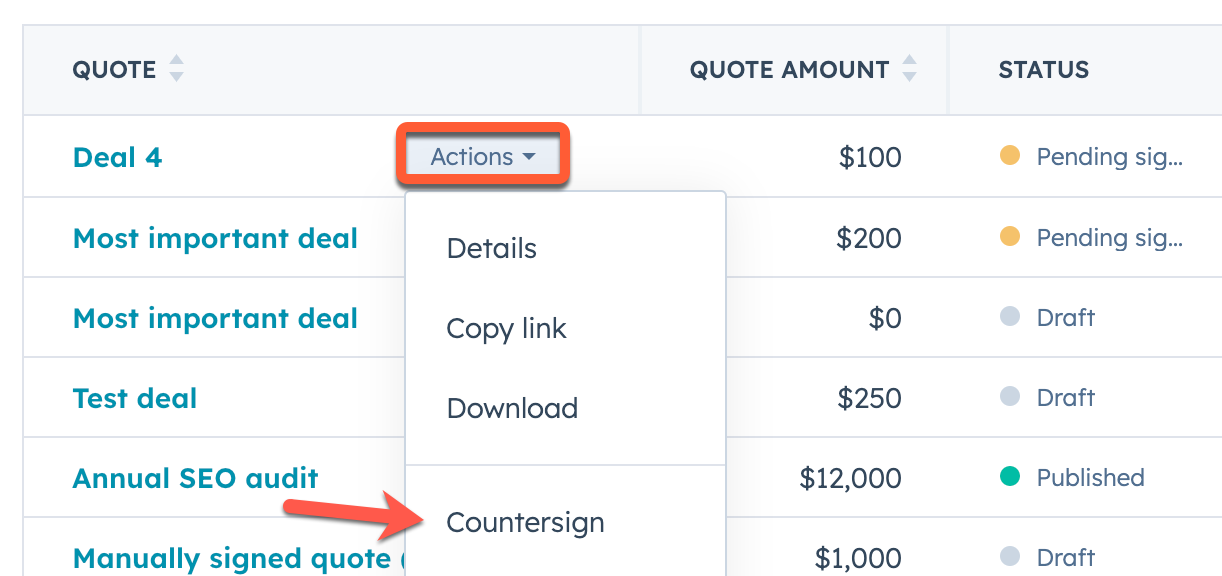
- Continue to the signature steps.
From the quotes index page, you can also review the signature status:
- In your HubSpot account, navigate to Commerce > Quotes.
- Next to a quote with pending signatures, click Actions, then click Details.
- Under Performance, you can view the signature status of the quote.
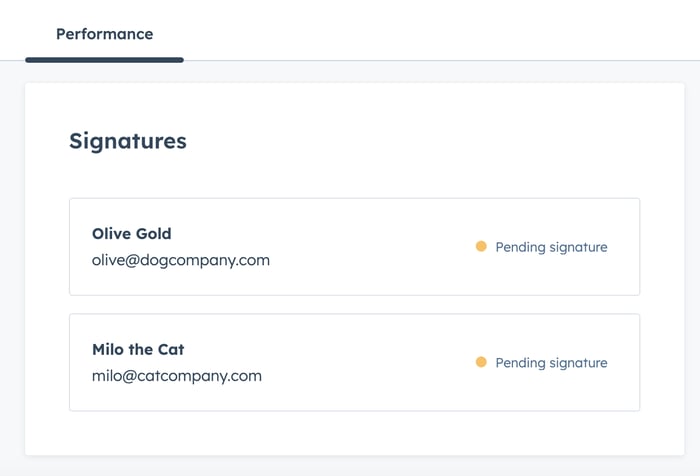
- To print a downloaded copy of the quote, next to the quote, click Actions, then click Download.
Please note: if you download a signed quote, Dropbox Sign removes links from any hyperlinked text included in the Comments to buyer or Purchase terms section from the PDF version of the quote. It's recommended to include the full URL for the linked text so the link is still clickable after the quote is downloaded.
Your customer will receive a copy of the document that they signed once all required signatures and countersignatures have been completed. The notification that they receive includes a link to the document they signed, which expires when the quote expires, and a PDF copy of the fully signed document for their records.
Monitor e-signature usage
In your quote settings, you can view how many e-signatures you've used this month so far, along with how close to your monthly limit you are.
To check your e-signature usage:
- In your HubSpot account, click the settings settings icon in the top navigation bar.
- In the left sidebar, navigate to Objects > Quotes.
- Click the E-signature tab.