Monitor your email sending reputation with the email health tool
Last updated: January 29, 2024
Available with any of the following subscriptions, except where noted:
|
|
You can review your current and historical email sending reputation using the email health dashboard. Review the key metrics of your marketing email performance, including your overall open rate, click-through rate, unsubscribe rate, spam reports, and hard bounce rate, and get recommendations on how to improve your deliverability and performance.
Please note:
- You must meet a threshold of 400 emails sent in the last 30 days to view the email health dashboard.
- The email health reports and engagement breakdowns do not include the last 48 hours of data.
- If you purchased the transactional email add-on, the email health dashboard will also include the performance of any transactional emails you've sent.
Review your email sending health
- In your HubSpot account, navigate to Marketing > Marketing Email.
- Click the Health tab.
- Your email health data is split into several different reports, to allow you analyze a snapshot of your current sending health, review historical trends, and determine whether your aggregate email metrics are on track.
- Your email health will be summarized by an overall health score, which is based on your aggregate email engagement metrics. This health score is percentile-based, which maps to an assessment that's based on your numerical score:
- 1 - 2: Poor
- 3 - 4: Needs work
- 5 - 6: Okay
- 7 - 8: Good
- 8: Very good
- 9 - 10: Excellent
- Your aggregate engagement metrics, including Opens, Click-throughs, Hard bounces, Spam reports, and Unsubscribes are provided at the top of the email health dashboard, along with the total number of emails you've sent.
- Your email health will be summarized by an overall health score, which is based on your aggregate email engagement metrics. This health score is percentile-based, which maps to an assessment that's based on your numerical score:
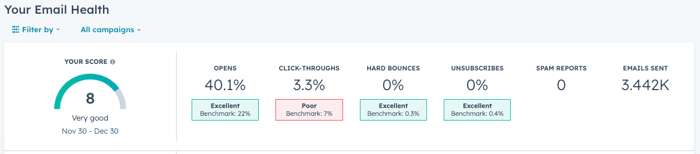
-
- Based on your recent email engagement history, the Top recommendations for you section provides you with recommendations that you can prioritize as you iterate on your email sending strategy.
-
- Your best and worst performing emails will also be listed at the bottom of the dashboard, along with their associated performance metrics.
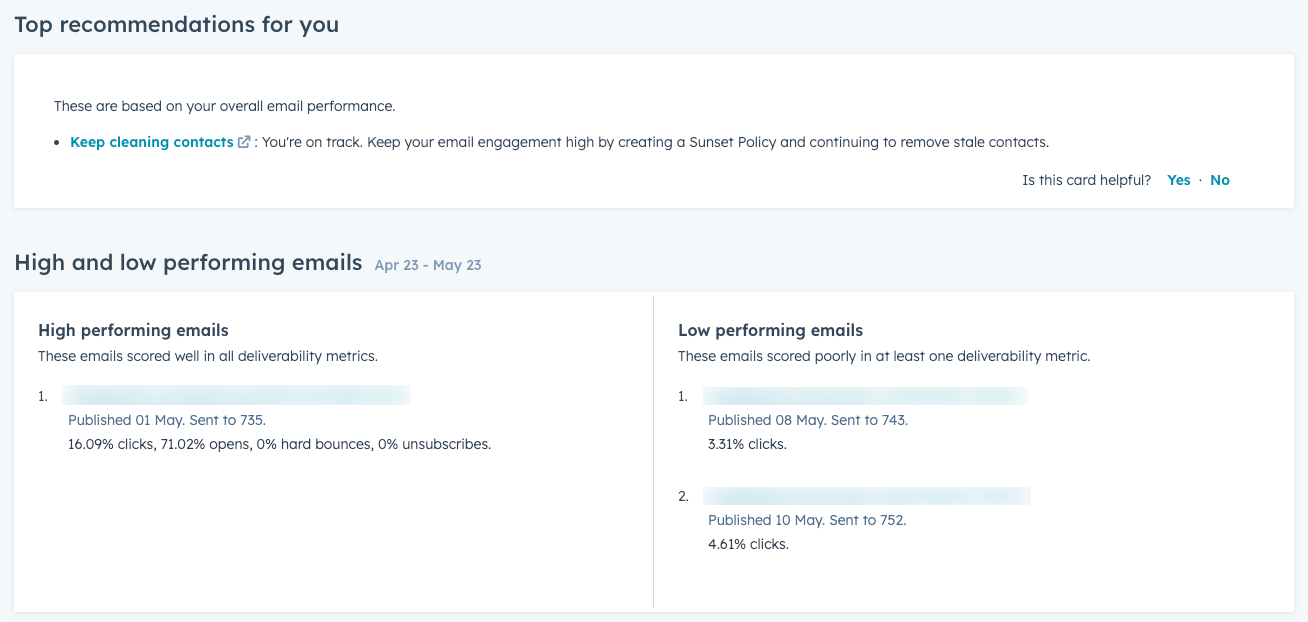
- To filter the data shown on the dashboard, click the dropdown menus at the top of the page:
- Business Unit: if you've purchased the Business Units add-on, you can analyze sending data for a specific business unit.
- Campaigns: if you have a Marketing Hub Professional or Enterprise account, you can review email health data by campaign. When filtering by campaign, the dashboard will display data from the full lifetime of the campaign, rather than a specified time range.
- Industry: you can compare how your email health compares to other businesses in your industry.
Please note: comparing email health by industry is only available for some industries.
Analyze breakdowns of your email health metrics
At the top of the page, you can filter the email health reporting data by any of the following metrics:
- Opens: if you've enabled email open tracking, you can see the overall percentage of email recipients who opened your email.
- Click-throughs: if you've enabled email click tracking, your overall click-through rate is the percentage of people who clicked on a link in your email, out of the total number of recipients who opened your email.
- Hard bounces: your hard bounce rate is the percentage of emails that HubSpot couldn't deliver due to an issue reported by the recipients email server. Learn more about hard bounces.
- Spam reports: the number of times that contacts reported one of your emails as spam to their email provider, or manually dragged the email from their inbox into their junk folder. These contacts will be dropped from future emails.
Please note: spam reports from Gmail are not included in this metric within HubSpot, as Google uses a proprietary method for reporting that doesn't provide granular data on each recipient. To monitor Gmail complaints outside of HubSpot, you can set up and use Google's Postmaster Tools.
- Unsubscribes: your unsubscribe rate is the percentage of people who chose to unsubscribe from your marketing emails, out of the total number of recipients who were delivered your email.
To view and analyze a detailed breakdown of each metric:
- In the left sidebar menu, click the metric you'd like to analyze.
- In the breakdown view, you'll see a detailed explanation of what the metric means, why it's important, recommendations to help you improve your deliverability, and a report on how you compare to the HubSpot benchmark.
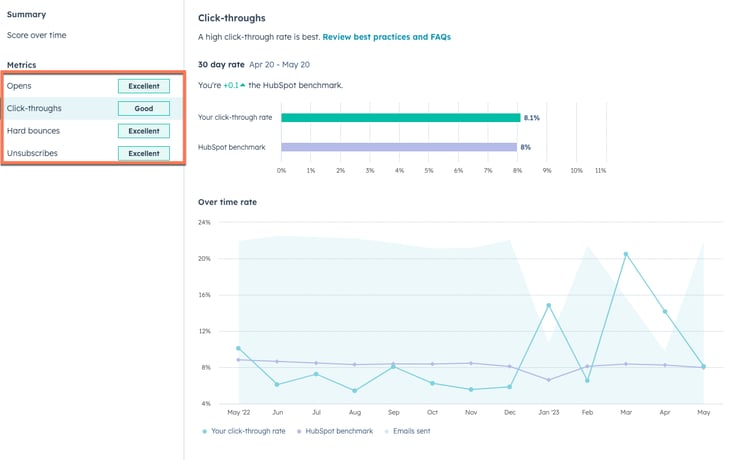
- You can also return to the default view by clicking Score over time in the left sidebar menu to analyze how your health score has changed over the last year.
