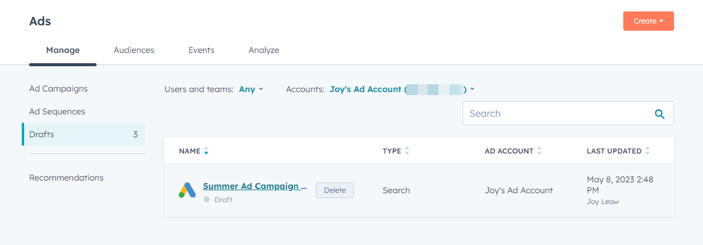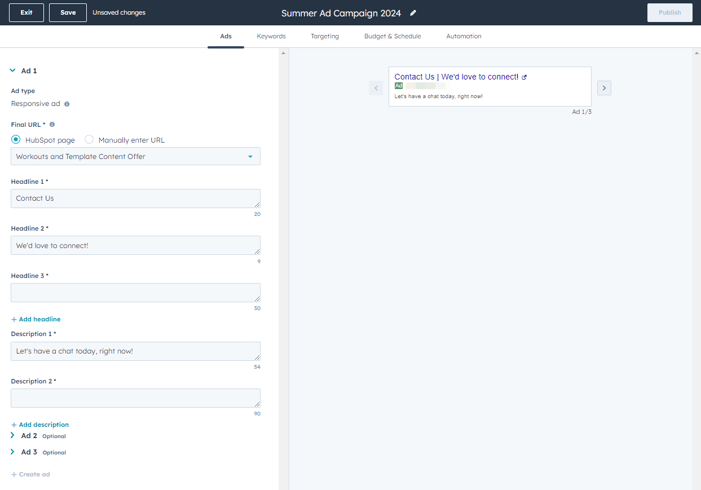Crear campañas de anuncios de búsqueda de Google en HubSpot
Última actualización: abril 23, 2024
Disponible con cualquiera de las siguientes suscripciones, a no ser que se indique de otro modo:
|
|
Después de conectar tu cuenta Google Ads a HubSpot, puedes crear anuncios de búsqueda de Google directamente en HubSpot. La búsqueda de anuncios de búsqueda permitirá que tu empresa aparezca cuando las personas buscan palabras clave específicas en Google.
También puedes utilizar asistentes de IA cuando generes la creatividad de tus anuncios de búsqueda en Google. Más información sobre el uso de los asistentes de IA de para crear tus campañas de publicidad.
Para crear anuncios de Google en HubSpot:- En tu cuenta de HubSpot, dirígete a Marketing > Anuncios.
- En la parte superior derecha, haz clic en Crear campaña de anuncio.
- En el panel izquierdo, selecciona Buscar anuncio.
- En el panel derecho, selecciona una cuenta publicitaria.
- En Campaña de Google, especifica la campaña de tu anuncio:
- Para crear una nueva campaña, selecciona Crear nueva campaña Google, e introduce un nombre .
- Para incluir un anuncio como parte de una campaña publicitaria existente, haz clic en Añadir a existente, luego selecciona una campaña.
- En la parte superior derecha, haz clic en Siguiente.
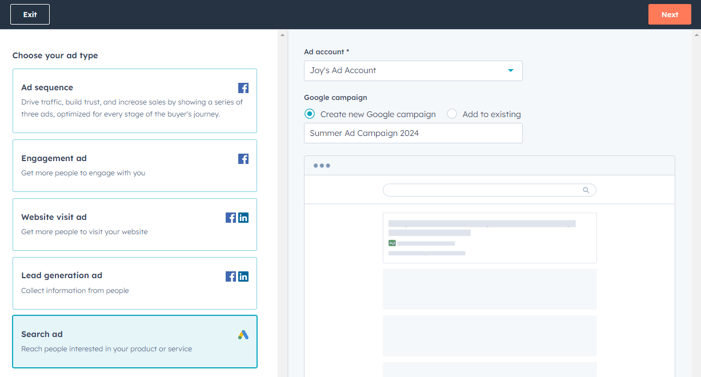
Configurar anuncio creativo
Primero, edita el contenido para cada anuncio en tu campaña. Cada anuncio puede tener titulares y descripciones diferentes, y Google optimizará qué anuncio muestra a los usuarios, en función de la participación:
- Especifica la URL a la que enlaza tu anuncio:
- Si tu sitio web está alojado en HubSpot, selecciona la página de HubSpot y luego selecciona una página.
- Si tu sitio web está alojado externamente, selecciona Escribir manualmente URL y luego ingresa la URL de tu sitio web.
- Introduce el encabezado de tu anuncio:
- El encabezado de tu anuncio puede dividirse en tres partes, cada una separada por un carácter “|”. En la Encabezado 1, escribe la primera parte de tu encabezado.
- Si tu titular completo tiene más de 30 caracteres, puedes añadir hasta 30 caracteres más en las opciones Titular 2 y Titular 3 .
- Escribe la descripción de tu anuncio:
- En Descripción 1, escribe una descripción para tu anuncio. Si tu descripción excede los 90 caracteres, puedes introducir 90 caracteres adicionales en Descripción 2.
Nota: Después del 30 de junio de 2022, al crear una nueva campaña de anuncios de búsqueda de Google en HubSpot, sólo se añadirán anuncios responsive (hasta 3 por grupo de anuncios). Los borradores de anuncios de texto creados antes del 30 de junio de 2022 seguirán funcionando si se publican.
Agregar palabras clave
Después de editar tus anuncios, gestiona las palabras clave de tus anuncios de búsqueda desde la sección Palabras clave palabras clave:
- En Palabras clave, ingresa cualquier palabra o frases relevantes que coincidan con lo que los usuarios podrían buscar en Google para conectar con tu empresa:
- Para cada palabra clave, introduce una palabra o frase y, a continuación, selecciona Concordancia de frase o Concordancia exacta.
- Haz clic en + Añadir palabra clave para crear palabras clave adicionales, o en el icono delete para eliminar una palabra clave.
- En Palabras clave negativas, opcionalmente puedes agregar palabras o frases que no desees que coincidan con tu anuncio. Cualquiera que realice una búsqueda en Google con una de estas palabras clave negativas no verá tu anuncio:
- Para cada palabra clave negativa, introduce una palabra o frase y, a continuación, selecciona Concordancia de frase o Concordancia exacta.
-
- Haz clic en + Añadir palabra clave para crear palabras clave negativas adicionales, o en el icono delete para eliminar una palabra clave.
- Haz clic en + Añadir palabra clave para crear palabras clave negativas adicionales, o en el icono delete para eliminar una palabra clave.
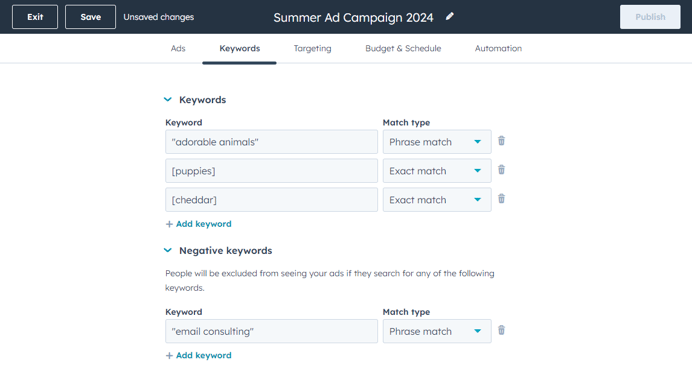
Especificar targeting
Después de añadir tus palabras clave, en el campo Orientación configura la orientación de tu anuncio:
- En Redes, confirma qué redes de anuncios de Google deseas dirigirte:
- Buscar red: tus anuncios aparecerán cerca de los resultados de búsqueda de Google o cuando las personas busquen en otros sitios de Google tus palabras clave.
- Mostrar red: se mostrarán tus anuncios a usuarios relevantes cuando exploren ciertos sitios web, videos de YouTube o usen determinados dispositivos móviles y servicios. Más información sobre Red de Display de Google en el Centro de Ayuda de Google.
- En Audiencia, configura cuáles ubicaciones, idiomas o audiencias existentes dirigirte:
- Ubicación: introduce cualquier ciudad, estado o país.
- Idioma: introduce los idiomas que hablan los usuarios a los que quieres dirigirte.
- Para incluir un público de la lista de contactos o un público de visitantes del sitio web, haz clic en + Añadir público de retargeting (Y).
- Selecciona las casillas de comprobación junto a cualquier audiencia existente que hayas creado para incluirlos en tus reglas de targeting. También puedes hacer clic en Crear para crear una nueva audiencia para anuncios.
- Haz clic en Guardar.
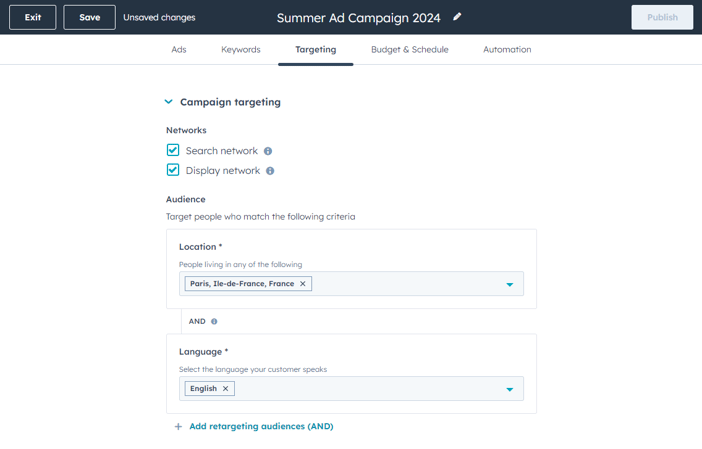
Ingresa presupuesto y programa
En el Presupuesto & Calendario configura el presupuesto y el calendario de tu anuncio:
- Presupuesto: introduce la cantidad diaria que piensas gastar en tu anuncio.
- Estrategia de oferta: selecciona una estrategia de oferta, que Google utilizará para establecer automáticamente tus ofertas para alcanzar un objetivo específico para tu anuncio:
- Maximiza los clics: Google establecerá tus pujas para optimizar la obtención de tantos clics como permita tu presupuesto.
- Maximiza las conversiones: Google configurará tus pujas para optimizar la obtención del mayor número de conversiones que permita tu presupuesto.
- Maximiza el valor de conversión: Google establecerá tus pujas para optimizar la generación del mayor valor de conversión para un presupuesto determinado.
- Horario: haz clic en los menús desplegables para seleccionar la duración de tu anuncio.
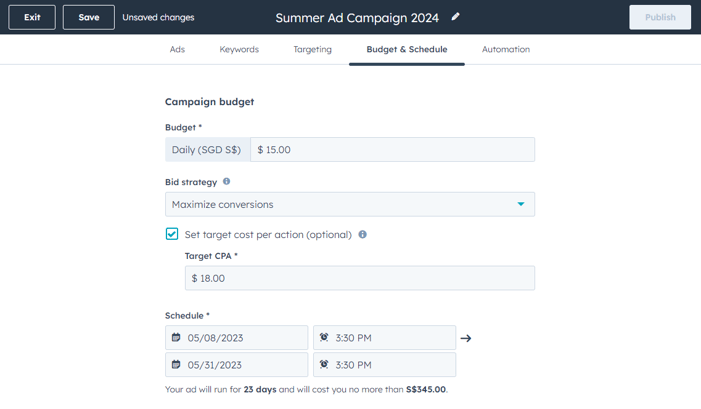
Configurar automatización
En la pestaña Automatización, utiliza características de de automatización sencilla, como agregar contactos que hayan interactuado con tu anuncio a una audiencia o lista de anuncios. También puedes utilizar la interacción con el anuncio como desencadenante en un workflow simple. Más información sobre cómo utilizar automatizaciones con la herramienta de anuncios.
- En la parte superior, haz clic en la pestaña Automatizaciones. En la pestaña Automatizaciones, puedes configurar lo que ocurre después de la interacción con el anuncio.
- Agregar contactos a la lista: agrega contactos que hayan interactuado con tu anuncio a una lista activa.
- Crea tus propios seguimientos automatizados: utiliza una sencilla plantilla de workflow para agregar contactos que hayan interactuado con tu anuncio a una audiencia de anuncios o crea tu propio workflow sencillo en el editor.
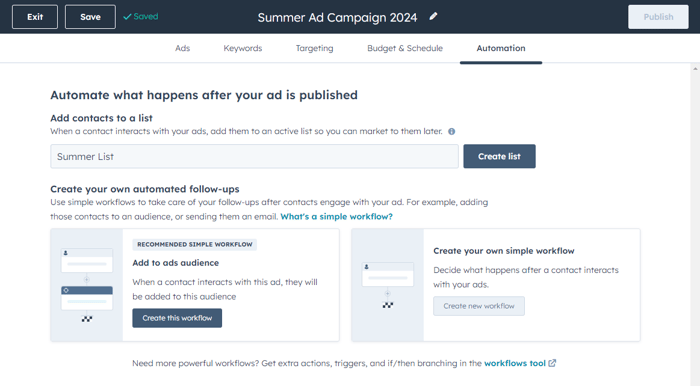
Publicar o guardar
Para publicar o guardar tu anuncio:
- En la parte superior derecha, haz clic en Publicar. Una vez que hayas publicado tu campaña, puedes analizar el rendimiento de los anuncios desde tu página Ads.
- También puedes guardar tu progreso en cualquier momento y volver a la configuración de tu anuncio más tarde. Para guardar tu anuncio como borrador:
- En la parte superior izquierda, haz clic en Salir.
- En el cuadro de diálogo, haz clic en Guardar y salir. HubSpot guardará tu anuncio en borrador, que puedes volver a editar en cualquier momento.
- Para ver tus campañas de anuncio actualmente en borrador:
- En tu cuenta de HubSpot, dirígete a Marketing > Anuncios.
- En el menú de la barra lateral izquierda, haz clic en Borradores.
- Para volver a editar una de tus campañas en borrador, haz clic en el nombre de la campaña.
- Para eliminar un borrador, coloca el cursor sobre la campaña y haz clic en Eliminar. En el cuadro de diálogo, introduce eliminar. A continuación, haz clic en Eliminar borrador.