Hacer llamadas
Última actualización: diciembre 19, 2023
Disponible con cualquiera de las siguientes suscripciones, a no ser que se indique de otro modo:
|
|
|
|
Si eres un usuario con un cupo de pago asignado de Sales Hub o Service Hub , puedes realizar llamadas directamente a los contactos desde tu registro en HubSpot utilizando un número de teléfono proporcionado por HubSpot, un número de teléfono de salida registrado para llamar o un proveedor de llamadas de terceros. Puedes registrar la llamada, tomar notas durante la llamada y guardar la llamada en el registro del contacto. Si estás en medio de una conversación con un contacto en la bandeja de entrada de conversaciones, también puedes acceder a la herramienta de llamadas directamente desde el editor de respuestas.
Antes de comenzar, asegúrate de cumplir con los requisitos técnicos para hacer llamadas con HubSpot y de haber configurado una opción de llamada en tu cuenta.
Recuerda que el número de minutos de llamadas en tu cuenta de HubSpot depende de tu suscripción. Se mostrará una alerta en tu cuenta cuando te aproximes a tu límite. Si llegas a tu límite durante una llamada, podrás completar esa llamada, pero no podrás hacer más llamadas ese mes. Tus minutos de llamadas se restablecerán el primer día de cada mes.
Nota: todas las llamadas entrantes y salientes en el centro de datos de HubSpot en la UE se enrutan a través del centro de datos de Twilio en Irlanda. Esto significa que cuando se utiliza Twilio desde el centro de datos de la UE, los datos de voz se enrutan a través de Twilio Irlanda. Este cambio no afecta a los datos de mensajería de Twilio. Para los clientes incorporados al centro de datos de la UE, este cambio se aplica a los datos de llamadas salientes después del 1 de diciembre de 2022, y a los datos de llamadas entrantes después del 30 de agosto de 2023.
Llamar desde un registro de contacto
Para iniciar una llamada desde un registro de contacto:
- En tu cuenta de HubSpot, dirígete a CRM > Contactos.
- Haz clic en el nombre de un registro.
- En la barra lateral izquierda, haz clic en el callingicono de llamada.
- Si no necesitas actualizar ninguna configuración de llamadas antes de realizar una llamada, selecciona un número de teléfono del menú desplegable. La llamada comenzará inmediatamente. Descubre cómo introducir una extensión, registrar o silenciar una vez que se conecta la llamada.
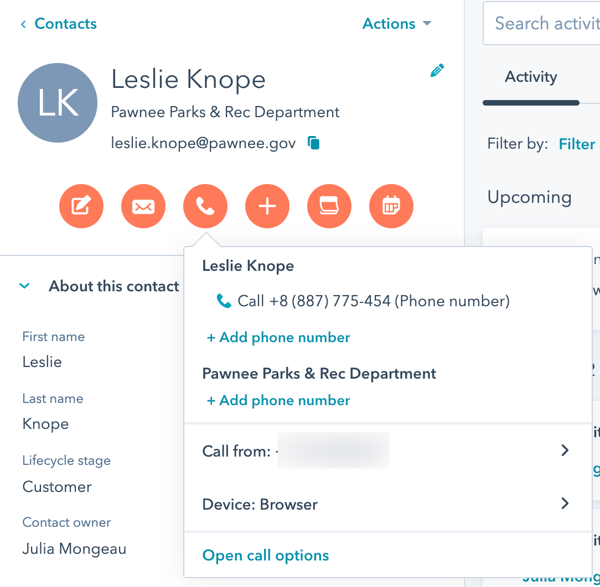
- Para actualizar la configuración antes de realizar una llamada, haz clic en Opciones de llamadas abiertas. Por opción predeterminada, HubSpot guarda tu configuración de llamadas más recientes.
- Si un contacto al que llamas canceló la suscripción a todas las comunicaciones, deberás proporcionarle una base legal única para comunicarte con ese contacto antes de realizar una llamada. En el cuadro de diálogo, haz clic en Establecer una base legal única para asignar una base jurídica y explicar por qué puedes comunicarte con el contacto. Deberás asignar bases legales a contactos que se hayan dado de baja de la suscripción a todas las comunicaciones incluso si la configuración de privacidad de datos está activada en tu cuenta.
Nota: aunque estas características se encuentran en HubSpot, tu equipo legal es el mejor recurso para que obtengas asesoría sobre cumplimiento para tu situación específica.
-
- Haz clic en el menú desplegable y selecciona un número de teléfono.
- Si llamas a un contacto desde su registro, de manera predeterminada, la herramienta de llamadas utilizará el número de teléfono almacenado en la propiedad Número de teléfono. Puedes agregar otro número de teléfono haciendo clic en + Agregar número de teléfono.
- Haz clic en el menú desplegable y selecciona una propiedad de número de teléfono existente y luego introduce el número de teléfono en el campo de texto. Utiliza el menú desplegable País para establecer automáticamente el código de país y aplicar el formato de número de teléfono adecuado. O, selecciona Agregar una propiedad de teléfono personalizada para crear una propiedad de campo de texto de una sola línea en la propiedad de grupo Información de contacto para almacenar otro número de teléfono para hacer llamadas.
- Si llamas a un contacto desde su registro, de manera predeterminada, la herramienta de llamadas utilizará el número de teléfono almacenado en la propiedad Número de teléfono. Puedes agregar otro número de teléfono haciendo clic en + Agregar número de teléfono.
- Haz clic en el menú desplegable y selecciona un número de teléfono.
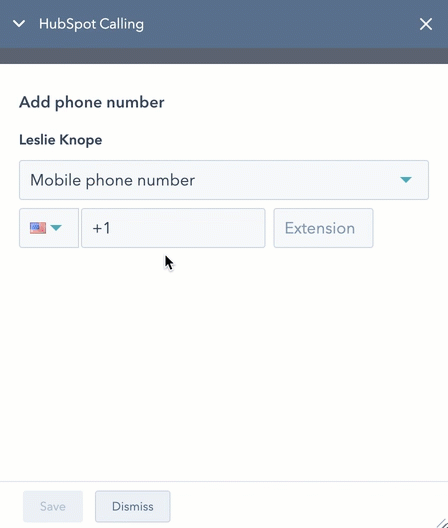
-
-
- Si quieres eliminar una propiedad de número de teléfono personalizada, haz clic en el edit ícono de lápiz junto al número para eliminar y luego haz clic en delete ícono eliminar .
-
-
-
- Si estás llamando desde el registro de otro objeto, selecciona el contacto o la empresa que deseas llamar. Si llamas desde un registro de objeto personalizado, solo puedes elegir entre los registros asociados que se enumeran en el menú desplegable Llamada.
-
Nota: debes incluir el código de país cuando se marca a o desde o hacia un país admitido para llamadas fuera de Estados Unidos. Dependiendo del país, el formato puede incluir un «+». HubSpot también marca el número establecido para la propiedad Número de teléfono del contacto. Si tu contacto no tiene un valor para esta propiedad, agrega un número de teléfono.
-
- Haz clic en el menú desplegable Número de remitente y selecciona o agrega otro número de teléfono registrado desde el cual llamar.
- Selecciona Llamar desde el navegador, Llamar desde el teléfono, o Llamar desde la aplicación de HubSpot.
- Si seleccionas Llamar desde el teléfono vas a recibir una llamada telefónica desde un sistema automatizado, que te va a conectar con tu contacto.
Nota: cuando usas la opción Llamar desde el teléfono se realizan dos llamadas: una al primer teléfono para configurar la grabación y otra al segundo teléfono para la llamada real. Esto va a duplicar la cantidad de minutos utilizados en la llamada.
-
-
- Si seleccionas Llamar desde el navegador, usarás el audio de tu equipo para hacer la llamada y la ventana emergente aparecerá.
-
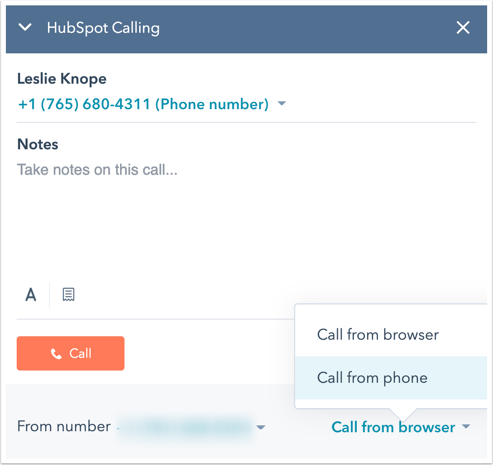
-
-
- Si seleccionas Llamar desde la aplicación de HubSpot, aparecerá una notificación push en tu teléfono indicando que estás iniciando una llamada. Toca la notificación push para ir a la pantalla de llamada en la aplicación móvil de HubSpot para proceder con tu llamada.
-
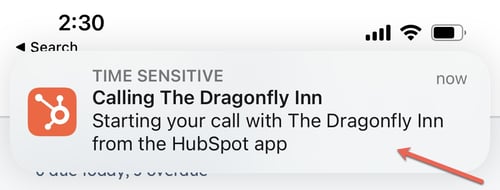
-
- Cuando estés listo, haz clic en Llamar.
- Durante la llamada, puedes arrastrar y soltar la ventana de llamadas en una ubicación diferente en tu pantalla o minimizar la ventana para que aún puedas ver tus datos en HubSpot.
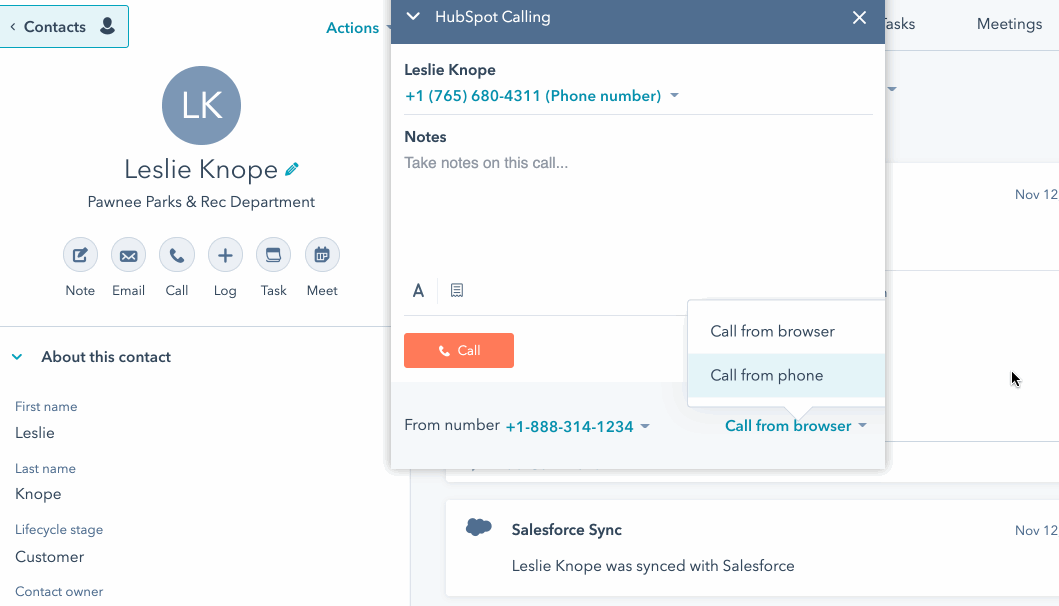
- También puedes navegar a un registro asociado durante la llamada para revisar los detalles sobre la empresa o negocio asociado. En la barra lateral derecha, haz clic en el nombre del registro para navegar a la cronología de ese registro.
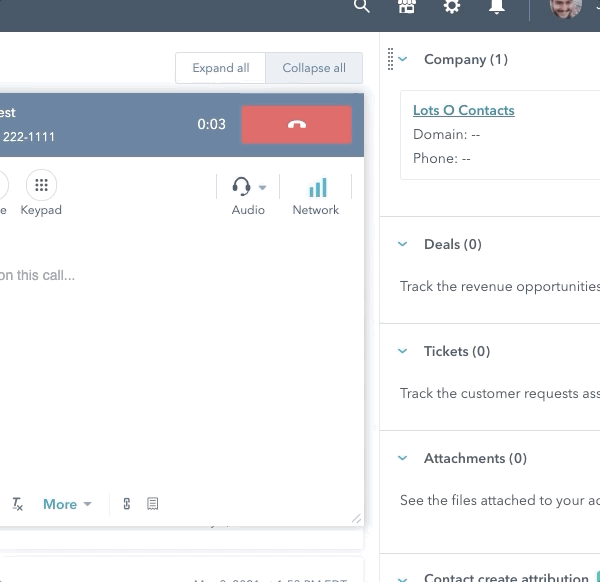
- El identificador de llamadas del destinatario mostrará el número de teléfono que seleccionaste en el menú desplegable Desde. Una vez que se conecta la llamada, puedes introducir una extensión, registrar la llamada, silenciar y tomar notas en la ventana emergente:
- Introduce notas durante la llamada en el cuadro de texto.
- Para grabar la llamada:
- Llamadas salientes: haz clic en Grabar en la parte superior izquierda. La grabación de llamadas se activará automáticamente para jurisdicciones de consentimiento de una parte. Cuando un superadministrador habilita la grabación de llamadas para un usuario en un número de teléfono proporcionado por HubSpot, las llamadas comenzarán a grabarse automáticamente. Cuando grabes llamadas en jurisdicciones que requieran el consentimiento de dos partes, tendrás que obtener el consentimiento de la parte a la que estás llamando para poder activar la grabación de llamadas. En este caso, recibirás una alerta después de hacer clic en Grabar. Asegúrate de informar al contacto que estás grabando la llamada y luego haz clic en Le informé.
- Llamadas entrantes: si tienes activada Permitir grabación de llamadas en tu cuenta, la llamada entrante al número proporcionado por HubSpot comienza a grabarse automáticamente. Antes de que comience la grabación, se notificará a la persona que llama que la llamada está siendo grabada y que está dando su consentimiento a la grabación al permanecer en la línea.
Nota: si detienes la grabación durante una llamada, no se guardará la grabación de la llamada. Hay otras razones por las que las grabaciones no se guardan, como los problemas de conexión o los requisitos de consentimiento de dos partes. Más información sobre por qué es posible que la grabación de la llamada no se guarde.
-
- Para silenciarte durante la llamada, haz clic en el botón Silenciar.
-
- Para introducir una extensión o acceder al marcador, haz clic en el botón Teclado numérico.
-
- Para cambiar el dispositivo del micrófono o el altavoz que estás usando, haz clic en el menú desplegable Audio.
- Junto al menú desplegable Audio, puedes revisar tu puntuación de calidad de red. Esta puntuación se mide usando la Puntuación de media (MOS). Si la calidad de la red es deficiente, considera unirte a una red o trabajar con tu equipo de TI para mejorar tu conexión de red. Más información sobre los requisitos técnicos para usar la herramienta de llamadas.
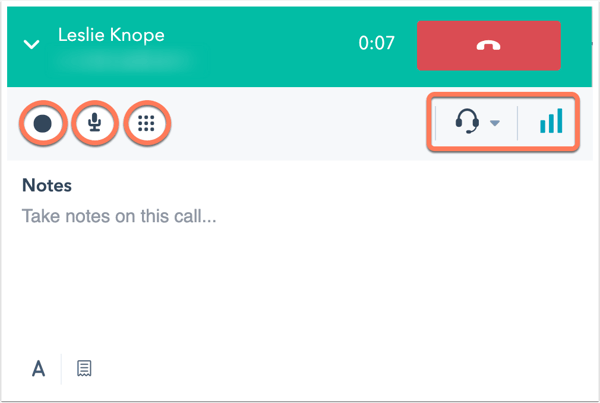
- Cuando la llamada esté completa, haz clic en finalizar llamada callingHangup i..
- Puedes agregar notas adicionales, asignar un resultado de llamada, editar los registros asociados, medir la calidad de la llamada o crear una tarea de seguimiento.
- Haz clic en el menú desplegable Seleccionar un resultado y selecciona un resultado.
-
- Si los tipos de llamadas y reuniones personalizadas están habilitados (solo Sales Hub Pro y Enterprise), puedes hacer clic en el menú desplegable Seleccionar tipo de llamada para seleccionar el tipo de llamada.
- Introduce notas adicionales en el cuadro de texto.
- Selecciona una calificación para la calidad de la llamada.
- Para crear un recordatorio de tarea, haz clic en Crear una tarea de seguimiento.
- Para editar cuáles son los registros asociados a esta llamada, haz clic en el menú desplegable Asociado con [x]. Más información sobre cómo asociar las actividades con registros.
- Para ver cuántos de tus minutos mensuales asignados se utilizaron, haz clic en el menú desplegable Más.
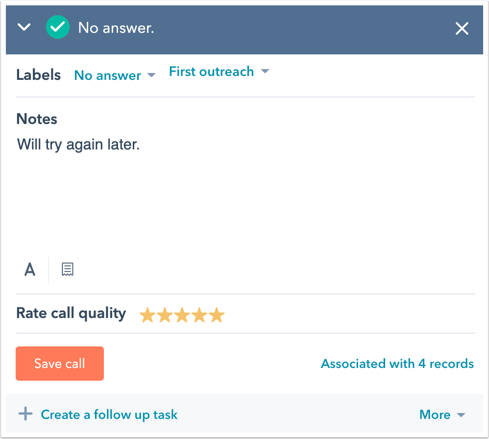
- Haz clic en Guardar llamada.
La llamada se registra en la cronología del contacto, junto con la grabación de llamadas si grabaste la llamada. Si conectaste un proveedor de llamadas de terceros a HubSpot, descubre cómo hacer llamadas usando el proveedor externo.
Usa la bandeja de entrada de conversaciones
Si estás en medio de un chat en vivo o de una conversación por correo electrónico con un visitante en la bandeja de entrada, puedes acceder a la herramienta de llamadas directamente desde el editor de respuestas para poder conectar inmediatamente con el visitante por teléfono.
Nota: no puedes utilizar una integración de llamadas de terceros para realizar llamadas desde la bandeja de entrada de conversaciones.
- En tu cuenta de HubSpot, dirígete a CRM > Bandeja de entrada.
- En la barra lateral izquierda, haz clic en una conversación para abrirla.
- En el editor de respuestas, haz clic en el menú desplegable conmutador de canales y selecciona Llamar.
- Por opción predeterminada, HubSpot guarda tu configuración de llamadas más reciente. Para actualizar la configuración antes de realizar una llamada:
- Haz clic en Llamar desde y selecciona otro número de teléfono.
- Haz clic en Dispositivo y selecciona Llamar desde el teléfono o Llamar desde el navegador.
- O bien, haz clic en Abrir opciones de llamada para abrir la ventana de llamada y editar tu configuración.
- Cuando estés listo para iniciar la llamada, selecciona un número de teléfono.
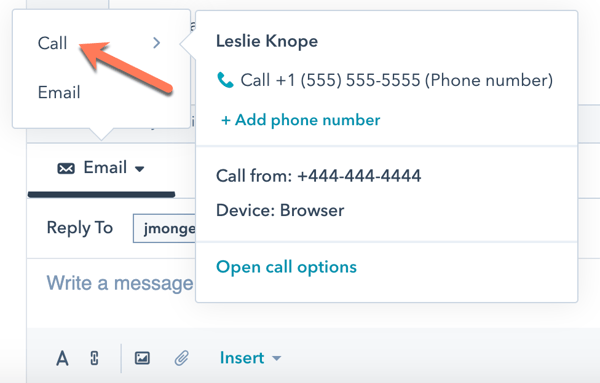
- La ventana de llamada aparecerá en la bandeja de entrada y la llamada comenzará inmediatamente. Al igual que al realizar una llamada desde un registro de contacto, puedes grabar la llamada, silenciarte, introducir una extensión o tomar notas durante la misma.
- Cuando la llamada esté completa, haz clic en callingHangup finalizar llamada.
- En la ventana de la llamada, agrega cualquier nota adicional o deja una calificación para la calidad de la llamada, y luego haga clic en Guardar llamada
Puedes ver el registro de llamadas dentro del hilo y acceder a las grabaciones. Si eres un usuario de Sales Hub o Service Hub Enterprise en una cuenta con Análisis de conversaciones (CI) activado, también puede revisar las transcripciones, si están disponibles. Las grabaciones y transcripciones de las llamadas tardarán unos minutos en aparecer en el registro de llamadas.

Ver llamadas en la cronología del registro
Después de guardar la llamada, aparecerá en la cronología del contacto.
- Para editar los registros asociados con la llamada, haz clic en el menú desplegable Asociaciones en la parte inferior derecha.
- Para anclar la actividad a la parte superior de la cronología del contacto, haz clic en Acciones y selecciona Anclar.
- Para ver un registro de cambios en la actividad, haz clic en el menú desplegable Acciones y selecciona Historial.
- Para eliminar la llamada de todas las cronologías de registro asociadas, haz clic en el menú desplegable Acciones y selecciona Eliminar.
- Para editar el resultado de la llamada, haz clic en el menú desplegable Resultados.
- La Dirección se configurará automáticamente como llamada saliente. Las llamadas entrantes no se registran automáticamente en la cronología del contacto asociado. Obtén más información sobre el uso de un número de teléfono proporcionado por HubSpot para recibir llamadas entrantes desviadas a tu dispositivo personal.
- Para editar el tipo de llamada, haz clic en el menú desplegable Tipo.
- Para agregar un comentario a la llamada registrada, haz clic en Agregar comentario.
- Para acceder a detalles adicionales de la llamada, haz clic en Revisar llamada. La herramienta de revisión de llamadas se abrirá en un panel a la derecha. Si estás usando la inteligencia de conversaciones (CI) para registrar y transcribir llamadas, también puedes acceder a la grabación y la transcripción de la llamada desde aquí. Más información sobre cómo usar la herramienta de revisión de llamada.
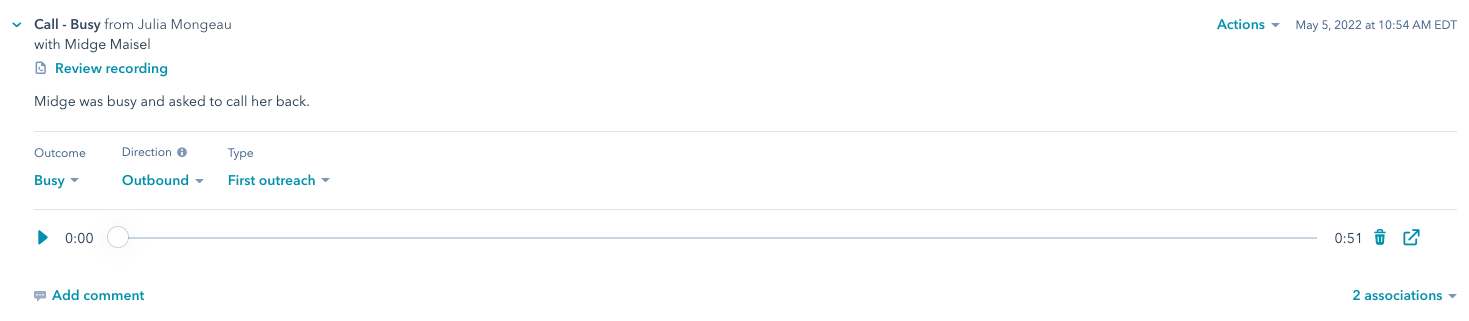
Descubre cómo también puedes acceder a todas tus llamadas desde tu página de índice de llamadas.
