Reenviar un mensaje de correo electrónico a un correo alojado en la bandeja de entrada de conversaciones.
Última actualización: febrero 29, 2024
Disponible con cualquiera de las siguientes suscripciones, a no ser que se indique de otro modo:
|
|
Si tu bandeja de entrada no está alojada en Office 365 o Google, o si utilizas una cuenta de Grupos de Google, un alias de correo electrónico o un buzón compartido (por ejemplo, un buzón compartido de Microsoft 365) para comunicarte con tus contactos, configura un correo electrónico alojado en la bandeja de entrada de Conversaciones para que puedas reenviar los correos electrónicos de tu cliente de correo a la bandeja de entrada.
Por ejemplo, si tienes una lista de correo de Grupos de Google, puedes añadir el correo electrónico alojado en HubSpot en la configuración de Grupos de Google para que los correos electrónicos enviados a la cuenta de Grupos de Google aparezcan en la bandeja de entrada de Conversaciones.
Hay dos pasos para configurar un correo electrónico alojado: configura el correo alojado en HubSpot y luego agrega el correo alojado como dirección de reenvío en tu proveedor de correo electrónico.
Nota: HubSpot realiza comprobaciones de seguridad de los correos electrónicos entrantes para evitar que aparezca spam en tu bandeja de entrada de Conversaciones alojadas en HubSpot. Algunos correos electrónicos pueden ser rechazados. Si crees que se están rechazando los correos electrónicos legítimos, ponte en contacto con tu departamento de TI para asegurarte de que tu servidor de correo esté configurado correctamente.
Configura una dirección de correo electrónico alojada en HubSpot
Puedes personalizar una dirección de correo electrónico alojada en la configuración de tu bandeja de entrada.
- En tu cuenta de HubSpot, dirígete a CRM > Bandeja de entrada.
- En la parte inferior izquierda, haz clic en Configuración de la bandeja de entrada.
- En la pestaña Canales, haz clic en Conectar un canal.
- Haz clic en Correo electrónico del equipo.
- Selecciona Otra cuenta de correo .
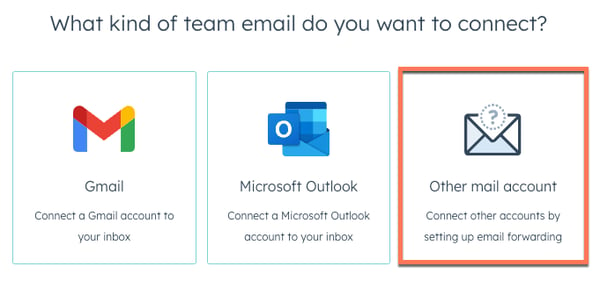
- En la siguiente pantalla, personaliza cómo se mostrará tu nombre y la dirección De cuando un contacto reciba un correo electrónico enviado por ti:
Nota: no puedes usar un nombre de remitente para más de una dirección de correo alojada. El valor de nombre del remitente debe ser único para la dirección de correo alojada que estás conectando.
- Para personalizar el nombre del remitente que se muestra, haz clic en el menú desplegable Nombre del remitente y selecciona uno de los siguientes elementos:
- Nombre del agente y empresa: selecciona esta opción para mostrar el nombre del usuario y el nombre de la empresa. Introduce el nombre de la empresa en el campo de texto.
- Nombre de la empresa: selecciona esta opción para mostrar solo el nombre de la empresa. Introduce el nombre de la empresa en el campo de texto.
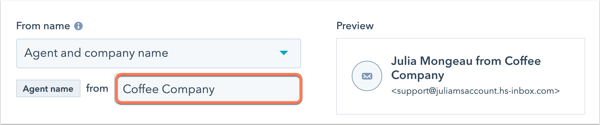
- Para personalizar la dirección del remitente, selecciona el botón de radio junto a una de las opciones.
- Usar predeterminado: la dirección de origen predeterminada de los usuarios en una cuenta de pago aparecerá como [nombre de usuario]@[subdominio].hs-inbox.com. La dirección predeterminada de los usuarios gratuitos se mostrará como [nombre de usuario]@[subdominio].hubspot.inbox.com.
- Personalizar dirección del remitente: en el campo de texto, escribe la dirección de correo que deseas mostrar. Si ingresas una dirección de correo electrónico que no se reconoce, deberás verificar que tienes acceso a ese dominio. Haz clic en conecta tu dominio para conectar y autentica tu dominio de envío de correo electrónico.
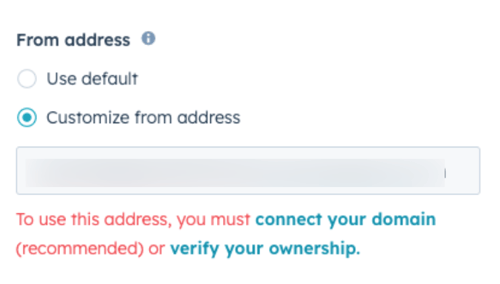
Ten en cuenta: si eres un usuario de Marketing Hub, Sales Hub o Service Hub Starter, Pro o Enterprise, puedes introducir un dominio de envío de correo electrónico conectado como tu envío personalizado desde la dirección. Aprende a conectar un dominio de envío de correo electrónico.
- Para incluir una firma de correo electrónico de equipo en correos electrónicos que envías desde la bandeja de entrada, haz clic en Activar firma de equipo.
- En el cuadro de texto, personaliza la firma de correo electrónico de tu equipo en el editor Simple.
- Utiliza los íconos en la parte inferior para darle formato al texto, insertar un enlace o insertar una imagen.
- Para insertar una ficha de personalización que completará el nombre completo o nombre del remitente, haz clic en el menú desplegable Insertar ficha y selecciona Nombre completo o Nombre. Cuando el contacto reciba un correo electrónico de la dirección de correo electrónico del equipo, el nombre del usuario que envió el correo electrónico aparecerá en la firma del correo electrónico.
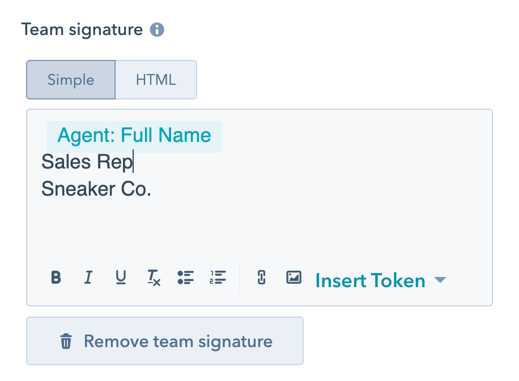
- En el cuadro de texto, personaliza la firma de correo electrónico de tu equipo en el editor Simple.
- En la derecha, observa la vista preliminar del nombre, dirección del remitente y la firma del correo electrónico en la bandeja de entrada del contacto.
- Haz clic en Siguiente.
- Por opción predeterminada, las conversaciones entrantes quedan sin asignar para que tu equipo las clasifique. Si quieres dirigir la conversación a usuarios y miembros de equipo específicos, haz clic para activar el interruptor Asignar conversaciones automáticamente .
- Haz clic en el menú desplegable Asignar a y selecciona una opción de enrutamiento:
- Usuarios y equipos específicos: dirige las conversaciones entrantes a los usuarios o equipos seleccionados. Selecciona los usuarios o los nombres de equipo del menú desplegable Usuarios y equipos específicos.
- Propietario del contacto: ruta de las conversaciones entrantes a propietario de un contacto. El contacto debe tener un propietario asignado a su registro y ser rastreado con una cookie. Si el propietario no está conectado, la conversación se enviará por correo electrónico al propietario del visitante.
- Por opción predeterminada, las conversaciones entrantes solo se asignarán a los agentes que estén disponibles. Si no hay agentes disponibles, la conversación de correo electrónico no se asignará. Puedes desactivar la casilla de verificación Asignar sólo a usuarios disponibles para desactivar la asignación basada en la disponibilidad del agente.
- Haz clic en el menú desplegable Asignar a y selecciona una opción de enrutamiento:
- Por defecto, se creará un ticket para las conversaciones entrantes:
- Para personalizar las propiedades del ticket , haz clic en Editar ticket.
- Edita las propiedades en el panel derecho y luego haz clic en Guardar.
- Si no deseas crear un ticket para cada conversación entrante, haz clic para desactivar el interruptor Trata las conversaciones entrantes como tickets de asistencia técnica.
- Haz clic en Siguiente.
- En el campo Copiar tu dirección de reenvío, muestra una vista preliminar de tu dirección de reenvío. Para editar la dirección de reenvío, haz clic en Personalizar dirección, luego en el cuadro de diálogo, edita la dirección y haz clic en Guardar.
Antes de comenzar a recibir correos electrónicos en la bandeja de entrada de conversaciones, agrega la dirección de reenvío a la configuración de tu proveedor de correo electrónico.
Ten en cuenta que: no puedes editar la dirección de reenvío después de este paso. Realiza cualquier cambio antes de terminar de configurar tu correo electrónico alojado.
Agrega la dirección de reenvío a la configuración de tu proveedor de correo electrónico
Después de configurar tu dirección de correo electrónico alojada en HubSpot, debes agregar el correo electrónico alojado como dirección de reenvío en la configuración de tu proveedor de correo electrónico.
- En HubSpot, junto a la dirección de reenvío, haz clic en Copiar.
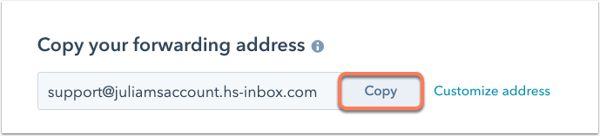
- Para ver instrucciones sobre cómo agregar tu dirección de reenvío, haz clic en el menú desplegable Selecciona un proveedor de correo electrónico. Sigue los pasos para agregar la dirección de reenvío a la configuración de tu proveedor de correo electrónico.
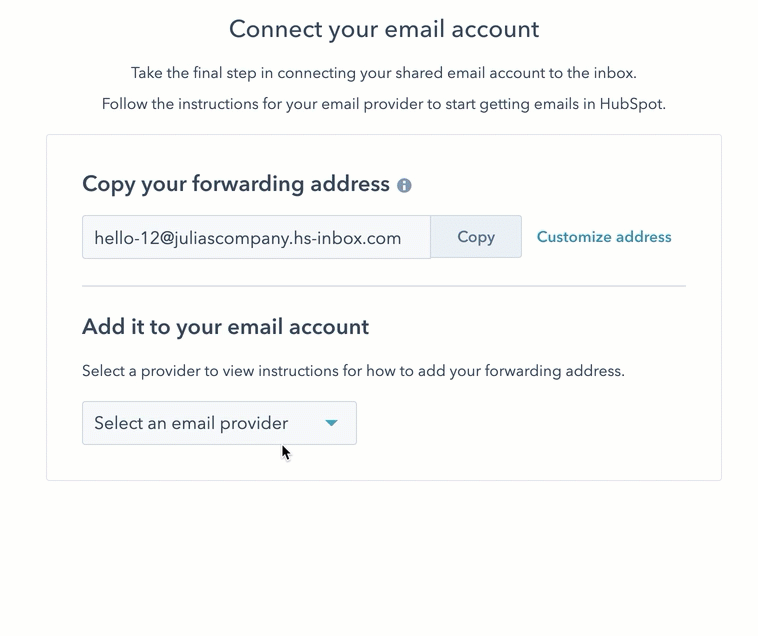
- Si tu proveedor no aparece en el menú desplegable, ve la lista de proveedores adicionales a continuación:
- Después de agregar la dirección de reenvío a la configuración de tu proveedor de correo electrónico, navega a HubSpot y luego en la parte inferior derecha, haz clic en Conectar y terminar.
Ten en cuenta que: el tamaño máximo de los correos electrónicos enviados a buzones alojados es de 30 MB. Esto incluye cualquier archivo adjunto en el correo electrónico.
Puedes recibir una notificación indicando que se envió un correo de confirmación a tu bandeja de entrada alojada. Navega a la bandeja de entrada de Conversaciones en tu cuenta para ver el código de confirmación y verificar tu correo electrónico. Cuando tu correo electrónico en el host esté conectado correctamente, lo verás en la lista junto con tus otros canales conectados en la bandeja de entrada. Aprende a responder en a los correos electrónicos que se reenvían a la bandeja de entrada de Conversaciones.
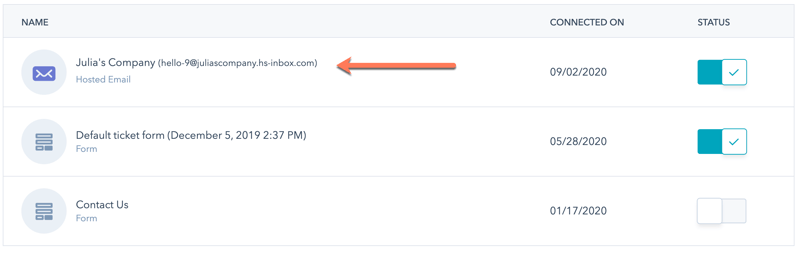
Nota: cuando se reenvía un correo electrónico a una dirección de correo alojada en la bandeja de entrada de conversaciones, HubSpot asocia ese correo electrónico con el registro del contacto con la dirección de correo electrónico del Remitente del correo electrónico original, no con la dirección de correo de quien reenvía. Esto garantiza que los correos electrónicos estén correctamente asociados a contactos si usas una regla de reenvío automatizada en tu bandeja de entrada. Aprende a gestionar tus reglas de reenvío de en la bandeja de entrada.
