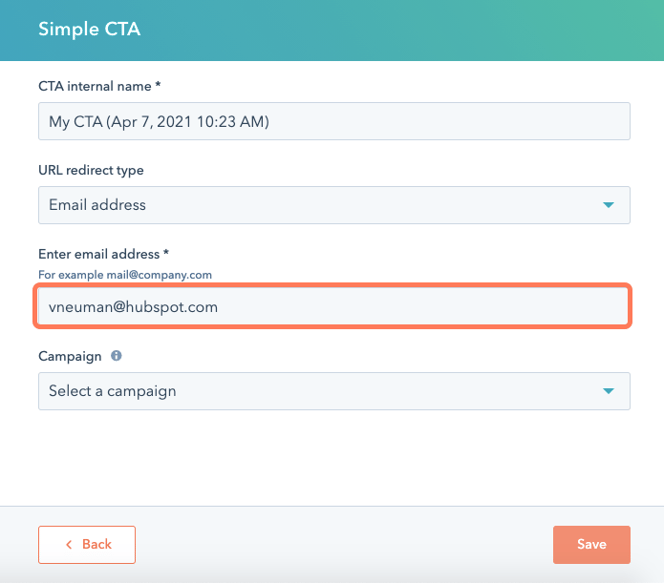Crear un enlace click-to-call o mailto
Última actualización: noviembre 28, 2023
Disponible con cualquiera de las siguientes suscripciones, a no ser que se indique de otro modo:
|
|
Los botones click-to-call conectan a los usuarios de dispositivos móviles con un número de teléfono específico.
Los enlaces mailto abren la ventana de redacción del programa de correo electrónico predeterminado de un visitante. Se pueden construir para crear un correo electrónico con un destinatario, una línea de asunto y un cuerpo del correo electrónico específicos.
Puedes insertar enlaces click-to-call y mailto enlosmódulos de texto enriquecido y en los CTA (heredados).
Crear un enlace click-to-call
Agregar un enlace click-to-call a un módulo de texto enriquecido
-
Ve al contenido en el que quieres añadir el enlace:
- Páginas de sitio web: En tu cuenta de HubSpot, dirígete a Contenido > Páginas web.
- Páginas de destino: En tu cuenta de HubSpot, dirígete a Contenido > Landing pages.
- Artículos de blog: En tu cuenta de HubSpot, dirígete a Contenido > Blog.
- Base de conocimientos: En tu cuenta de HubSpot, dirígete a Contenido > Base de conocimientos.
- Correo electrónico: En tu cuenta de HubSpot, dirígete a Marketing > Correos de marketing.
- Coloca el cursor sobre el contenido en cuestión y haz clic en Editar.
- En el editor de contenido, resalta una sección de texto o de imagen.
- En la barra de herramientas de texto enriquecido, haz clic en el icono de inserción de enlace link InIn.
- En el cuadro emergente, escribe tel:, luego los números de un número de teléfono. Por ejemplo, si el número de teléfono es 123-456-7890, escribirías tel.: 1234567890. Los enlaces click-to-call no pueden contener espacios ni guiones.
- Haz clic en Agregar enlace.
- Para publicar los cambios, en la parte superior derecha, haz clic en Publicar o en Actualizar.
Agregar un enlace click-to-call a una CTA (preexistente)
- En tu cuenta de HubSpot, dirígete a Marketing > CTA.
- En la parte superior izquierda, haz clic en el menú desplegable y selecciona CTA (preexistentes).
- Coloca el cursor sobre una CTA, haz clic en el menú desplegable Acciones y luego selecciona Editar.
-
Elige el diseño de la CTA y luego haz clic en Siguiente abajo a la derecha.
-
Haz clic en el menú desplegable Tipo de redireccionamiento de URL y selecciona Número de teléfono.
-
En el campo Introduce el número de teléfono escribe un número de teléfono. Este número de teléfono no debe contener espacios.
- En la parte inferior derecha, haz clic en Guardar.
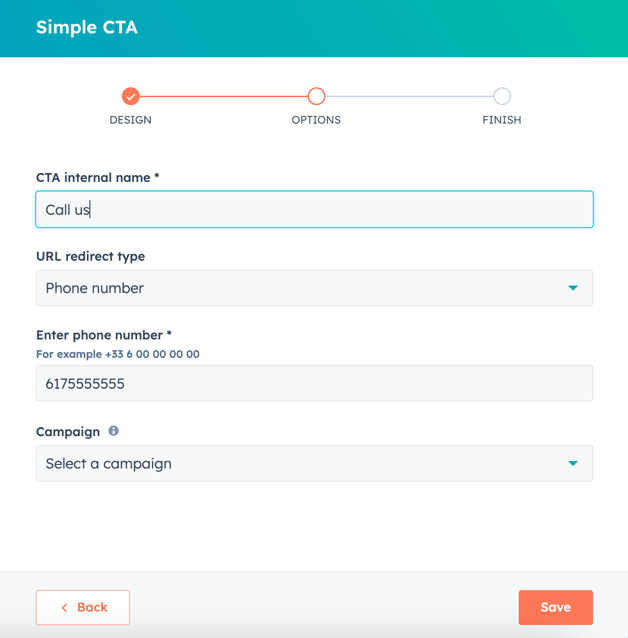
Crear un enlace mailto
Todos los enlaces mailto abren un nuevo correo electrónico dirigido a un destinatario específico en el programa de correo electrónico predeterminado del visitante. Puedes configurar un enlace mailto para incluir una línea de asunto y un cuerpo de correo electrónico específicos.
Dar formato a un enlace mailto
Si no estás usando un módulo de texto enriquecido o una CTA, puedes crear un enlace mailto manualmente. Resalta el texto que quieres enlazar, haz clic en el menú desplegable Enlazar con y selecciona URL. En el campo URL del enlace, introduce mailto:destinatario@hubspot.com y luego reemplaza destinatario@hubspot.com con la dirección de correo electrónico del destinatario.
Puedes modificar cualquier enlace mailto para generar un correo electrónico con una línea de asunto y un cuerpo específicos. La estructura básica de un enlace mailto con una línea de asunto y un cuerpo tiene el siguiente aspecto:
mailto:[dirección del destinatario]?subject=[asunto]&body=[cuerpo]
Dado que los enlaces no pueden incluir espacios, usa %20 en lugar de agregar espacios en blanco. Cuando se hace clic en un enlace mailto, cada instancia de %20 se mostrará como un espacio en el asunto del correo electrónico.
Por ejemplo, en el enlace mailto de un correo electrónico en el que el destinatario es destinatario@hubspot.com, el asunto es "Regístrate en nuestro webinario" y el cuerpo es "No olvides registrarte cuanto antes", tendría este aspecto:
mailto:destinatario@hubspot.com?subject=Regístrate%20en%20nuestro%20webinario&body=No%20olvides%20registrarte%20cuanto%20antes.
Para procesar correos electrónicos y asuntos más largos, HubSpot recomienda usar un generador gratuito de enlaces mailto como este.
Agregar un enlace de mailto en un módulo de texto enriquecido
-
Ve al contenido en el que quieres añadir el enlace:
- Páginas de sitio web: En tu cuenta de HubSpot, dirígete a Contenido > Páginas web.
- Páginas de destino: En tu cuenta de HubSpot, dirígete a Contenido > Landing pages.
- Artículos de blog: En tu cuenta de HubSpot, dirígete a Contenido > Blog.
- Base de conocimientos: En tu cuenta de HubSpot, dirígete a Contenido > Base de conocimientos.
- Correo electrónico: En tu cuenta de HubSpot, dirígete a Marketing > Correos de marketing.
- Coloca el cursor sobre el contenido en cuestión y haz clic en Editar.
- En el editor de contenido, resalta una sección de texto o imagen.
- En la barra de herramientas de texto enriquecido, haz clic en el icono de inserción de enlace link InIn.
- En el cuadro emergente, haz clic en el menú desplegable Enlazar con y selecciona Dirección de correo.
- Introduce el enlace mailto, comenzando con la dirección de correo electrónico. Si necesitas información sobre cómo hacerlo, consulta cómo agregar el asunto y el cuerpo de un correo electrónico a un enlace mailto.
- Haz clic en Insertar.
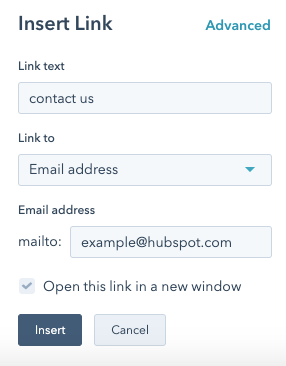
Agregar un enlace mailto a una CTA (preexistente)
- En tu cuenta de HubSpot, dirígete a Marketing > CTA.
- En la parte superior izquierda, haz clic en el menú desplegable y selecciona CTA (preexistentes).
- Coloca el cursor sobre una CTA, haz clic en el menú desplegable Acciones y luego selecciona Editar.
-
Elige el diseño de la CTA y luego haz clic en Siguiente abajo a la derecha.
-
Haz clic en el menú desplegable Tipo de redireccionamiento de URL y selecciona Dirección de correo.
- Introduce el enlace mailto, comenzando con la dirección de correo electrónico. Si necesitas información sobre cómo hacerlo, consulta cómo agregar el asunto y el cuerpo de un correo electrónico a un enlace mailto.
- Haz clic en Guardar.