Correo electrónico, Slack o exportar informes y paneles
Última actualización: abril 10, 2024
Disponible con cualquiera de las siguientes suscripciones, a no ser que se indique de otro modo:
|
|
En HubSpot, hay varias formas de exportar tus informes:
- Para informes individuales:
- Puedes enviar un correo electrónico que contenga un enlace al informe en HubSpot. Los correos electrónicos se pueden enviar una vez o programar para que se envíen diariamente, semanalmente o mensualmente.
- También puedes exportar un informe como un archivo CSV o Excel. Las exportaciones no se pueden programar de forma recurrente.
- Para los paneles, puedes enviar un correo electrónico con un enlace a un panel en HubSpot. Los correos electrónicos se pueden enviar una vez o programar para que se envíen diariamente, semanalmente o mensualmente.
- Con la integración de Slack, puedes compartir un informe a un canal específico de Slack.
Exportar un informe
Desde el panel de informes, puedes exportar un informe como un archivo CSV o Excel, o enviar el informe por correo electrónico a los usuarios de la cuenta. También puedes programar correos electrónicos de informes recurrentes de forma diaria, semanal o mensual. Puedes configurar varios correos recurrentes para un solo informe.
Las exportaciones incluirán campos que se hayan agregado al informe:
- Los informes de objeto único se exportarán con propiedades que se hayan agregado a la sección Propiedades seleccionadas de la pestaña Datos del generador de informes.
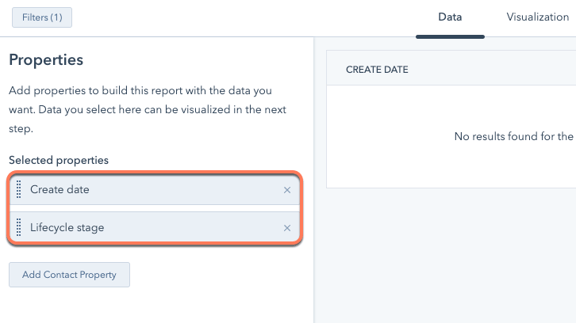
- Los informes personalizados avanzados se exportarán con los campos que se agregaron a la pestaña Configurar del generador de informes.
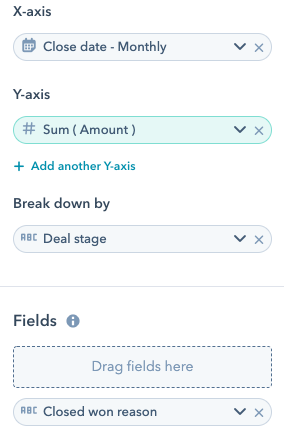
Para exportar un informe como archivo CSV o Excel:
- En tu cuenta de HubSpot, dirígete a Informes y datos > Informes.
- Coloca el cursor sobre el informe que deseas exportar y luego haz clic en el menú desplegable Acciones y selecciona Exportar.
- En el cuadro de diálogo, escribe un nombre para tu informe en el campo Nombre, luego haz clic en el menú desplegable Formato del archivo para seleccionar el formato de archivo para la exportación.
- Haz clic en Exportar. Una vez que se procese la exportación, recibirás un enlace de descarga a través de correo electrónico y en tu centro de notificaciones.
- Un Informe embudo Mostrando los objetos que cambiaron de etapa dentro del período de fechas seleccionado. Sin embargo, cuando se exporta un informe de embudo, el archivo de exportación contendrá los objetos creados en ese intervalo de fechas.
- Al exportar un archivo XLS o XLXS, solo se exportarán los datos de la pestaña Visualización, no los datos de la pestaña Datos.
Para enviar y programar correos electrónicos para un informe individual:
- En tu cuenta de HubSpot, dirígete a Informes y datos > Informes.
- Coloca el cursor sobre el informe que desees enviar por correo electrónico y luego haz clic en Acciones > Compartir este informe.
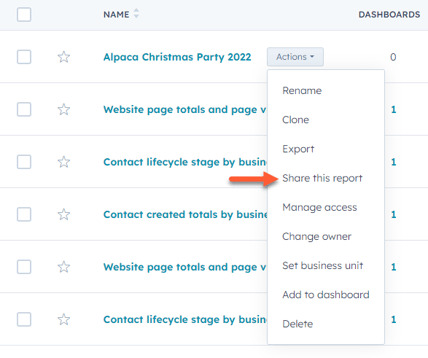
- En la barra lateral derecha, configura los detalles de tu correo electrónico:
- Para enviar el correo electrónico una sola vez:
- En ¿Es este un correo electrónico recurrente?, asegúrate de que está seleccionada la opción No, este correo electrónico solo se enviará una vez.
- Para enviar el correo electrónico una sola vez:
-
-
- Haz clic en el menú desplegable Destinatarios internos y luego selecciona los usuarios a los que se enviará el correo.
- En el campo Asunto del correo, escribe la línea de asunto del correo electrónico que aparecerá en la bandeja de entrada del destinatario.
- En el campo Mensaje, escribe el texto del cuerpo del correo electrónico.
- Para obtener una vista preliminar del informe que recibirán los destinatarios en una nueva pestaña, haz clic en Vista preliminar externalLink.
- Para enviar el correo electrónico, haz clic en Enviar ahora.
-
-
- Para enviar el correo electrónico en una programación recurrente:
- En ¿Es este un correo recurrente? selecciona Sí, este es un correo recurrente.
- En el campo Apodo del correo, escribe un nombre interno para el correo electrónico.
- Haz clic en el menú desplegable Destinatarios internos y luego selecciona los usuarios a los que se enviará el correo.
- En el campo Asunto del correo, escribe la línea de asunto del correo electrónico que aparecerá en la bandeja de entrada del destinatario.
- En el campo Mensaje, escribe el texto del cuerpo del correo electrónico.
- Haz clic en el menú desplegable Frecuencia de entrega y, luego, selecciona Diariamente, Semanalmente o Mensualmente.
- Si seleccionaste Semanal o Mensual, haz clic en el menú desplegable Fecha de entrega y luego selecciona los días o fechas cuándo deseas que se envíe el correo electrónico.
- Haz clic en el menú desplegable Hora del día y luego selecciona la hora a la que deseas que se envíe el correo electrónico.
- Los datos del informe se capturarán dos horas antes de esta hora.
- En la parte inferior del panel aparecerá un resumen de las fechas de entrega de los correos electrónicos.
- Para obtener una vista preliminar del informe que recibirán los destinatarios en una nueva pestaña, haz clic en Vista preliminar externalLink.
- Para enviar el correo electrónico, haz clic en Programar correo.
- Para enviar el correo electrónico en una programación recurrente:
Administrar correos electrónicos de informes recurrentes
Si eres un superadministrador de o el propietario de un Informe, puedes modificar y eliminar un correo recurrente.
- En tu cuenta de HubSpot, dirígete a Informes y datos > Informes.
- Coloca el cursor sobre el informe que tenga un correo electrónico recurrente y luego haz clic en Acciones > Administrar recursos compartidos recurrentes.
- En el cuadro de diálogo, administra el correo electrónico recurrente:
- Para editar los detalles del correo, haz clic en el apodo del correo.
- Para cambiar el propietario del correo electrónico recurrente:
- Coloca el cursor sobre el correo electrónico y luego haz clic en Acciones > Cambiar propietario.
-
-
- En el cuadro de diálogo, haz clic en el menú desplegable Propietario de correo recurrente y luego selecciona un nuevo usuario.
- Haz clic en Cambiar propietario.
-
-
- Para eliminar el correo electrónico recurrente:
- Coloca el cursor sobre el correo electrónico y luego haz clic en Acciones > Eliminar.
- En el cuadro de diálogo, haz clic en Eliminar correo recurrente.
- Para eliminar el correo electrónico recurrente:
Nota: un correo electrónico recurrente debe eliminarse al menos dos horas antes de la hora prevista para su envío. Si se borra en las 2 horas siguientes a su envío, el correo se enviará a los destinatarios programados.
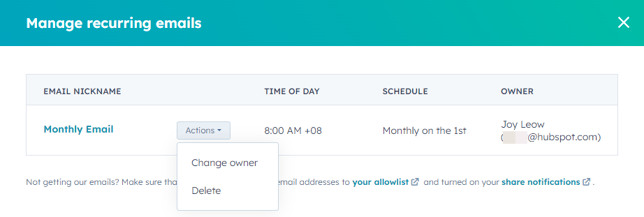
Exportar un panel
Puedes enviar un correo electrónico con informes del panel una vez y exportar tus datos, o configurar correos recurrentes para que se envíen periódicamente a los usuarios de tu cuenta de HubSpot.
También puedes enviar un panel a una dirección de correo electrónico que no sea un usuario de tu cuenta de HubSpot (solo en Pro y Enterprise).
Nota:
- Los datos del tablero de mandos enviados en correos recurrentes se basan en los permisos del usuario que configuró el correo. Si deseas que los usuarios individuales reciban solo sus propios datos, se recomienda que cada usuario configure sus propios correos de panel recurrentes.
- Al enviar los datos de un informe como archivo adjunto a un correo electrónico, no se admiten los siguientes informes: análisis web, informes con el correo electrónico como tipo de datos, anotaciones, Snowflake, informes con tipo de datos unificados e informes de widgets de análisis de ventas.
Enviar un panel por correo electrónico
Los correos electrónicos recurrentes del panel solo se pueden enviar a los usuarios de HubSpot. Los correos electrónicos no recurrentes se pueden enviar tanto a usuarios de HubSpot como a los que no lo son. Al enviar un tablero a un usuario que no es de HubSpot, el dominio de la dirección de correo electrónico debe estar conectado como dominio de envío de correo electrónico .- En tu cuenta de HubSpot, dirígete a Informes y datos > Paneles.
- En la parte superior izquierda, haz clic en el nombre del panel actual y selecciona el panel que deseas enviar por correo electrónico o exportar.
- En la esquina superior derecha, haz clic en Compartir > Enviar este panel por correo.
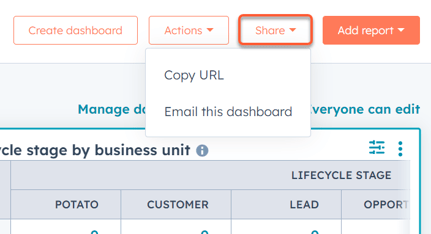
- Para enviar un correo electrónico una vez, configura los siguientes datos en la barra lateral derecha:
- En el campo ¿Es este un correo electrónico recurrente?, asegúrate de que está seleccionada la opción No, este correo electrónico solo se enviará una vez.
- Haz clic en el menú desplegable Destinatarios internos y luego selecciona los usuarios a los que se enviará el correo.
- Si tienes una suscripción a Pro o Enterprise , puedes enviar por correo electrónico un panel a usuarios que no sean de HubSpot. En los campos Otros destinatarios, escribe la dirección de correo electrónico del destinatario.
- El dominio de la dirección de correo electrónico introducida debe estar conectado como dominio de envío de correos . Si el dominio de correo electrónico no está conectado correctamente, aparecerá un mensaje de error debajo del campo Otros destinatarios.
- Por ejemplo, si envías el panel a
test@examplecompany.com,examplecompany.comdebe agregarse como dominio de correo electrónico remitente.
-
-
- Puedes enviar 100 correos electrónicos al día a usuarios que no sean de HubSpot.
-
Nota: Los usuarios de HubSpot y los que no son de HubSpot recibirán el mismo correo electrónico. Asegúrate de que no se compartirá información personal o sensible antes de enviarlo.
-
- El dominio de la dirección de correo introducida debe estar conectado como dominio de envío de correos .
- En el campo Asunto del correo, escribe la línea de asunto que aparecerá en la bandeja de entrada del destinatario.
- En el campo Mensaje, escribe el texto del cuerpo del correo electrónico.
- Para incluir un archivo descargable de los datos como archivo adjunto de un correo electrónico, haz clic en el menú desplegable Adjuntar archivo descargable y, a continuación, selecciona un formato de archivo . Si se selecciona Sin datos adjuntos se enviará por correo electrónico una presentación visual del cuadro de mando en lugar de un archivo de datos.
-
- Por opción predeterminada, el correo electrónico incluirá todos los informes en el panel. Para incluir solo informes específicos, selecciona Incluir informes seleccionados y luego selecciona las casillas de verificación junto a los informes que deseas incluir.
- Por opción predeterminada, el correo electrónico no incluirá ningún filtro de panel. Para enviar el correo con filtros de panel específicos, haz clic en Enviar con filtros. Luego, haz clic en Agregar filtro y selecciona un filtro. Haz clic en Aplicar.
- Para obtener una vista preliminar del informe que recibirán los destinatarios en una nueva pestaña, haz clic en Vista preliminar externalLink.
- Para enviar el correo electrónico, haz clic en Enviar ahora.
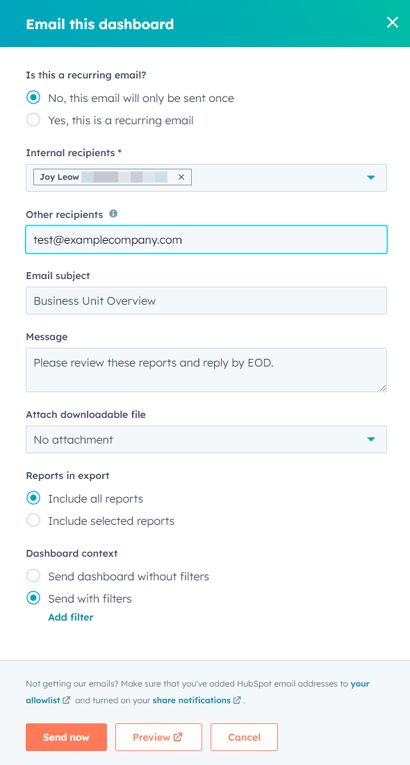
- Para enviar un correo electrónico recurrente, configura los siguientes detalles en la barra lateral derecha:
- En ¿Es este un correo recurrente? selecciona Sí, este es un correo recurrente.
-
- En el Campo Apodo del correo, introduce un nombre para este correo recurrente. Los destinatarios no pueden ver este apodo.
- Haz clic en el menú desplegable Destinatarios y luego selecciona los usuarios a los que deseas enviar el correo.
- En el campo Asunto del correo, escribe la línea de asunto que aparecerá en la bandeja de entrada del destinatario.
- En el campo Mensaje, escribe el texto del cuerpo del correo electrónico.
-
- Haz clic en el menú desplegable Frecuencia de entrega y, luego, selecciona Diariamente, Semanalmente o Mensualmente.
- Si seleccionaste Semanal o Mensual, haz clic en el menú desplegable Fecha de entrega y luego selecciona los días o fechas cuándo deseas que se envíe el correo electrónico.
- Haz clic en el menú desplegable Hora del día y luego selecciona la hora a la que deseas que se envíe el correo electrónico. Los datos del informe se capturarán dos horas antes de esta hora.
- En la parte inferior del panel aparecerá un resumen de las fechas de entrega de los correos electrónicos.
-
- Para incluir un archivo descargable de los datos como archivo adjunto de un correo electrónico, haz clic en el menú desplegable Adjuntar archivo descargable y, a continuación, selecciona un formato de archivo . Si se selecciona Sin datos adjuntos se enviará por correo electrónico una presentación visual del cuadro de mando en lugar de un archivo de datos.
- Por opción predeterminada, el correo electrónico no incluirá ningún filtro de panel. Para enviar el correo con filtros de panel específicos, haz clic en Enviar con filtros. Luego, haz clic en Agregar filtro y selecciona un filtro.
- Para terminar de configurar el correo electrónico, haz clic en Programar correo electrónico.
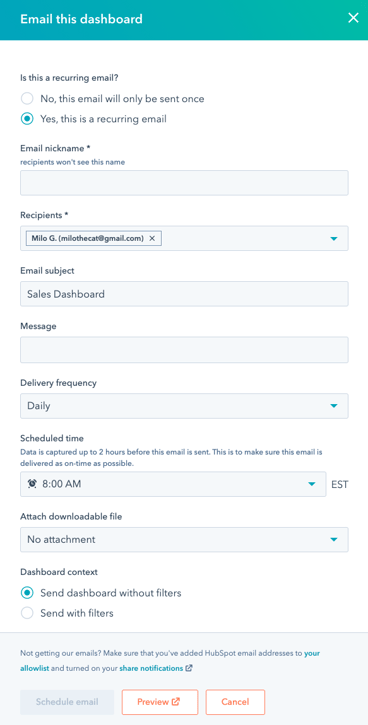
Nota: sólo Objeto único, Basado en eventos, y Informes del Recorrido del cliente pueden enviarse como CSV, XLS y XLSX por correo electrónico.
Enviar por correo electrónico este informe desde un tablero de mandos
Denunciar los datos de un Informe individual desde un cuadro de mandos a varias direcciones de correo electrónico. Los correos electrónicos pueden configurarse para enviarse de forma recurrente.
Denunciar los datos de un Informe individual con varios destinatarios:
- En tu cuenta de HubSpot, dirígete a Informes y datos > Paneles.
- En la parte superior derecha de un Informe de tu panel de control, haz clic en verticalMenu. A continuación, selecciona Compartir este informe.
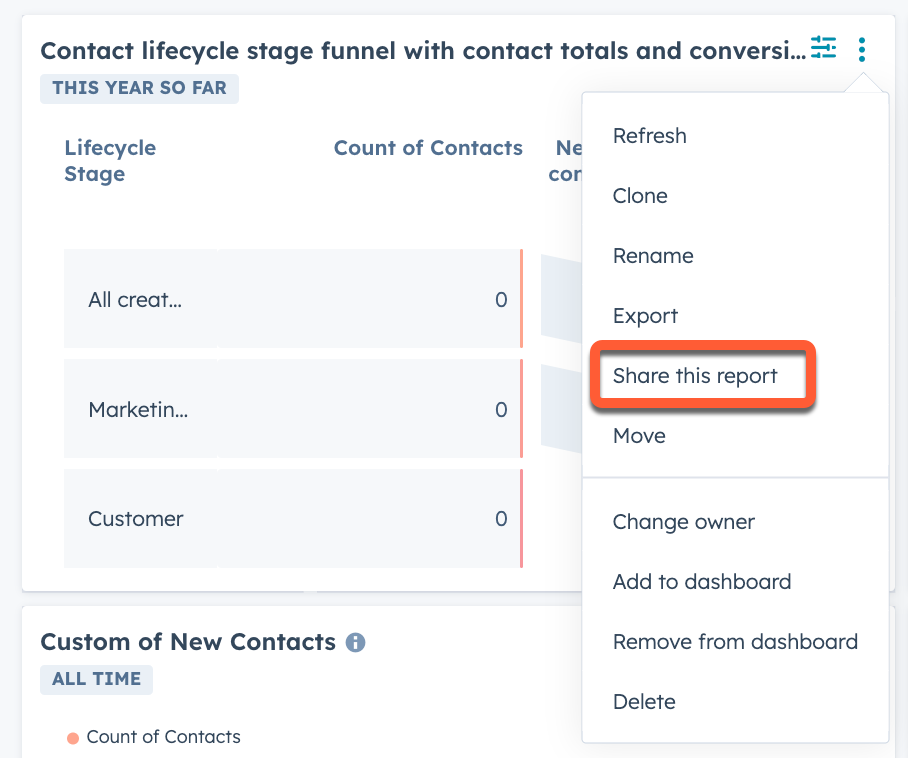
- En el panel de la Derecha, selecciona si el correo será recurrente. Si seleccionas Sí:
- En el Campo Apodo del correo, introduce un nombre para este correo recurrente. Los destinatarios no pueden ver este apodo.
- Clic en el Menú desplegable Calendario, y selecciona Diariamente, Semanalmente, o Mensualmente.
- Si has seleccionado Semanal o Mensual, haz clic en el menú desplegable Día de [X] y, a continuación, selecciona el día o cuándo quieres que se envíe el correo electrónico.
- Haz clic en el menú desplegable Hora del día y, a continuación, selecciona la hora en la que quieres que se envíe el correo electrónico. Los datos del informe se capturarán dos horas antes de esta hora.
- En el Campo Apodo del correo, introduce un nombre para este correo recurrente. Los destinatarios no pueden ver este apodo.
- Haz clic en el menú desplegable Destinatarios y luego selecciona los usuarios a los que deseas enviar el correo.
- Para incluir un archivo de datos del informe como archivo adjunto de un correo electrónico, haz clic en el menú desplegable Adjuntar archivo descargable y, a continuación, selecciona un formato de archivo . Si se Denunciar selecciona un archivo visual del Informe en lugar de un archivo de datos.
- En el campo Asunto del correo, escribe la línea de asunto que aparecerá en la bandeja de entrada del destinatario.
- En el campo Mensaje, escribe el texto del cuerpo del correo electrónico.
- Para terminar de configurar el correo electrónico, haz clic en Programar correo electrónico.
Nota: sólo Objeto único, Basado en eventos, y Informes del Recorrido del cliente pueden enviarse como CSV, XLS y XLSX por correo electrónico.
Administrar correos electrónicos recurrentes del panel
Si eres un Superadministrador de o el propietario de un panel de control, puedes modificar y eliminar un correo recurrente.
- En tu cuenta de HubSpot, dirígete a Informes y datos > Paneles.
- En la parte superior izquierda, haz clic en el nombre del panel actual y selecciona el panel que deseas enviar por correo electrónico o exportar.
- En la esquina superior derecha, haz clic en Compartir > Administrar correos recurrentes.
- En el cuadro de diálogo, configura tus correos electrónicos recurrentes.
- Para editar los detalles del correo, haz clic en el apodo del correo.
- Para cambiar el propietario del correo electrónico recurrente:
- Coloca el cursor sobre el correo electrónico y luego haz clic en Acciones > Cambiar propietario.
-
-
- En el cuadro de diálogo, haz clic en el menú desplegable Propietario de correo recurrente y luego selecciona un nuevo usuario.
- Haz clic en Cambiar propietario.
-
-
- Para eliminar el correo electrónico recurrente:
- Coloca el cursor sobre el correo electrónico y luego haz clic en Acciones > Eliminar.
- En el cuadro de diálogo, haz clic en Eliminar correo recurrente.
- Para eliminar el correo electrónico recurrente:
Nota: un correo electrónico recurrente debe eliminarse al menos dos horas antes de la hora prevista para su envío. Si se elimina dentro de las 2 horas anteriores a la hora de envío, el mensaje se enviará a los destinatarios programados.
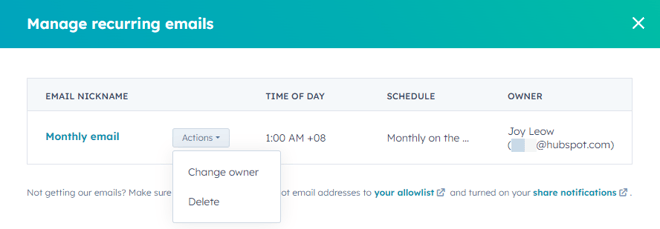
Compartir informes a través de la integración con Slack
Si instalaste la Integración de Slack, puedes compartir los informes del panel con el resto de tu equipo en Slack: Los informes solo pueden compartirse en canales de Slack públicos y no pueden enviarse a canales compartidos.
Para compartir un enlace a los informes de un panel:
- En tu cuenta de HubSpot, dirígete a Informes y datos > Paneles.
- En la esquina superior derecha, haz clic en Acciones > Compartir en Slack.
- En el panel derecho, selecciona elcanal al cual enviar los informes. Opcionalmente, puedes introducir un mensaje para acompañar el mensaje de Slack.
- Haz clic en Compartir en Slack.
- Se mostrará una vista preliminar de los informes en Slack. Si el usuario tiene permisos de informes en HubSpot, puede hacer clic en el enlace en Slack para ir directamente al informe.
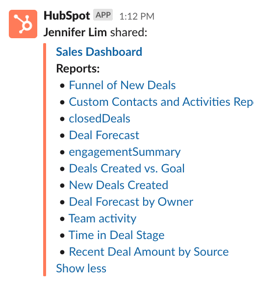
Para compartir un informe individual:
- En tu cuenta de HubSpot, dirígete a Informes y datos > Informes.
- Coloca el cursor sobre el informe que deseas compartir y haz clic en Acciones > Compartir este informe.
- En el panel derecho, haz clic en Slack.
-
En el panel derecho, busca la pestaña Slack.
-
En ¿Es este un mensaje de Slack recurrente? selecciona No, este mensaje de Slack solo se enviará una vez.
-
En ¿Compartir con canal o usuario de Slack? Selecciona compartir con un usuario o un canal.
-
Haz clic en el menú desplegable Compartir con canal o el usuario y luego selecciona el canal o el usuario al que deseas enviar el mensaje de Slack.
-
En el campo Mensaje, escribe el texto del cuerpo del mensaje de Slack.
-
Para obtener una vista preliminar del informe que recibirá el destinatario en una nueva pestaña, haz clic en Vista preliminar.
-
Para enviar el mensaje de Slack, haz clic en Enviar ahora.
Para compartir un mensaje recurrente de Slack:
- En ¿Es este un Slack recurrente? selecciona Sí, este es un mensaje de Slack recurrente.
- En el campo Apodo del correo, escribe un nombre interno para el mensaje de Slack.
- En ¿Compartir con canal o usuario de Slack? Selecciona compartir con un usuario o un canal.
- Haz clic en el menú desplegable Compartir con canal o usuario y luego selecciona el canal o usuario al que quieres enviar el mensaje de Slack.
- En el campo Mensaje, escribe el texto del cuerpo del mensaje de Slack.
- Haz clic en el menú desplegable Frecuencia de entrega y, luego, selecciona Diariamente, Semanalmente o Mensualmente.
- Si seleccionaste Semanal o Mensual, haz clic en el menú desplegable Fecha de entrega y luego selecciona los días o fechas cuándo deseas que se envíe el mensaje de Slack.
- Haz clic en el menú desplegable Hora del día y luego selecciona la hora a la que deseas que se envíe el mensaje de Slack. Los datos del informe se capturarán dos horas antes de esta hora.
- En la parte inferior del panel aparecerá un resumen de las fechas de entrega de los mensajes de Slack.
- Para obtener una vista preliminar del informe que recibirán los destinatarios en una nueva pestaña, haz clic en Vista preliminar .
- Para enviar el mensaje de Slack, haz clic en Programar mensaje.
Administrar mensajes recurrentes de Slack para informes
Si eres un Superadministrador de o el propietario de un panel de control, puedes modificar y eliminar un correo recurrente.
-
En tu cuenta de HubSpot, navega a Informes > Paneles.
-
En la parte superior derecha de un informe, haz clic en Más.
-
En el menú desplegable, selecciona Administrar recursos compartidos recurrentes.
-
En el cuadro de diálogo, busca la pestaña Slack.
-
Administrar los mensajes recurrentes de Slack:
-
Coloca el cursor sobre el nombre del mensaje de Slack y luego haz clic en Acciones > Cambiar propietario.
-
Para editar los detalles del mensaje, haz clic en el Apodo de Slack.
-
-
Para cambiar el propietario del mensaje recurrente de Slack:
-
-
En el cuadro de diálogo, haz clic en el menú desplegable Propietario de mensaje de Slack recurrente y luego selecciona un nuevo usuario.
-
Haz clic en Cambiar propietario.
-
-
Para eliminar el mensaje recurrente de Slack:
-
Coloca el cursor sobre el correo electrónico, luego haz clic en Acciones y selecciona Eliminar.
-
En el cuadro de diálogo, haz clic en Eliminar mensaje recurrente.
-
Nota: un correo electrónico recurrente debe eliminarse al menos dos horas antes de la hora prevista para su envío. Si se elimina dentro de las 2 horas anteriores a la hora de envío, el mensaje se enviará a los destinatarios programados.
