Solucionar problemas de la extensión de HubSpot Sales para Chrome
Última actualización: enero 29, 2024
Disponible con cualquiera de las siguientes suscripciones, a no ser que se indique de otro modo:
|
|
Los siguientes pasos te ayudarán a solucionar problemas comunes con la extensión de HubSpot Sales para Chrome.
Actualizaciones
Si tienes problemas para instalar o usar la extensión para Chrome, prueba actualizar el navegador y la extensión.
Nota: La función de implementación rápida de actualizaciones de Google (Rapid Release Track) no es compatible con la extensión. Si estás utilizando esta versión, habla con tu equipo de TI para cambiar al canal de lanzamiento predeterminado.
Actualizar el navegador Chrome
Es altamente recomendable actualizar Chrome a la última versión.
- En Chrome, haz clic en el menú Configuración (tres puntos o líneas) en la esquina superior derecha.
- Navega a Ayuda > Acerca de Google Chrome.
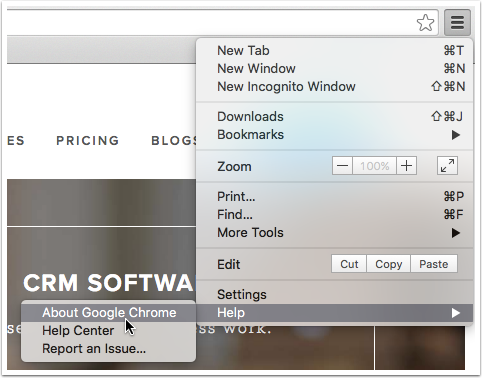
- En la página Acerca de, haz clic en Actualizar Google Chrome. Si no ves esta opción, estás en la versión más actualizada de Google Chrome.
- Haz clic en Volver a abrir.
Cuando vuelvas a abrir Chrome, estarás en la versión más reciente.
Actualizar la extensión de HubSpot Sales para Chrome
Chrome comprueba de manera automática las actualizaciones, aunque estas no siempre se ejecutan en tiempo real. Por lo tanto, es posible que ocasionalmente debas actualizar manualmente tu extensión.
-
En la esquina superior derecha de la ventana del navegador, haz clic en el menú Configuración (tres puntos) en la esquina superior derecha.
-
Ve a Extensiones > Administrar extensiones.
-
En la parte superior derecha, haz clic para activar el interruptor Modo de desarrollador.
-
Haz clic en Actualizar.

Nota: al hacer clic en Actualizar no verás ningún resultado. Actualiza la página para ver el cambio de número de versión.
Accesibilidad
Cuando la extensión de Chrome esté instalada correctamente, el símbolo de rueda dentada de HubSpot aparecerá en tu barra de navegación de Google Chrome. Cuando cargues tu bandeja de entrada de Gmail, el símbolo de rueda dentada de HubSpot también aparecerá en tu bandeja de entrada, con un punto verde que indica que la extensión está activada. Si la extensión no aparece en tu bandeja de entrada de navegador y/o correo electrónico, revisa los pasos de solución de problemas a continuación.
La extensión no aparece en Google Chrome
Si la extensión no aparece en tu barra de navegación de Google Chrome:
Verificar que la extensión no esté oculta:
- En tu navegador Chrome, haz clic en el menú Extensiones (icono en forma de rompecabezas).
- Haz clic en el icono de anclaet a la derecha de la extensión HubSpot Sales para anclar la extensión a la barra de herramientas. Las extensiones que se ocultaron de la barra de herramientas aparecerán en el menú desplegable con un icono de pin blanco, pero una vez que se haya guardado, el icono junto a la extensión aparecerá azul.
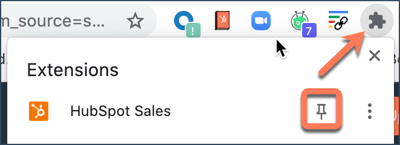
Verificar si la extensión está permitida en Chrome:
- Navega a tu configuración de Chrome haciendo clic en el menú Configuración (tres puntos) en la esquina superior derecha. En el menú desplegable, selecciona Configuración.
- Dentro de la sección Privacidad y Seguridad, haz clic en Cookies y otros datos del sitio.
- Allí, asegúrate de configurar las siguientes opciones:
- Permitir todas las cookies – Activado
- Bloquear todas las cookies (no recomendado) – Desactivado
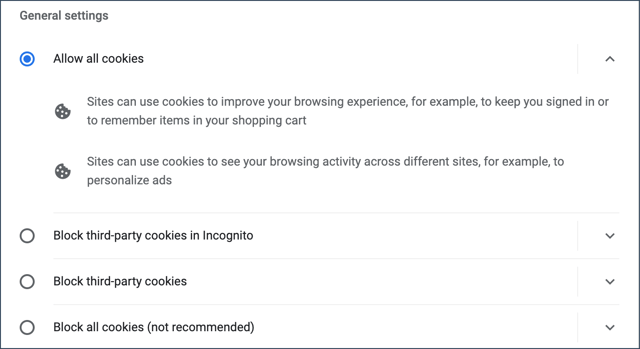
Si tienes Bloquear cookies de terceros activado, debes agregar lo siguiente a tu listaSitios que siempre pueden utilizar cookies:
- [*.]getsidekick.com
- [*.]hubspot.com
- [*.]hsappstatic.net
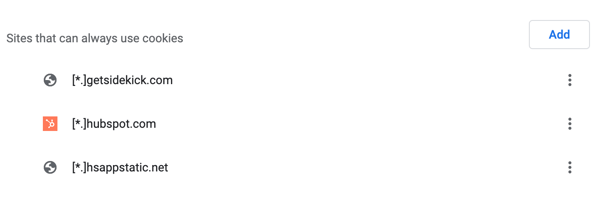
Verifica que la extensión esté habilitada:
- En tu navegador Chrome, haz clic en el menú de Configuración (tres puntos) en la esquina superior derecha.
- En el menú desplegable, navega a Más herramientas > Extensiones.
- Busca la extensión HubSpot Sales y haz clic para activar el interruptor Sales Hub.
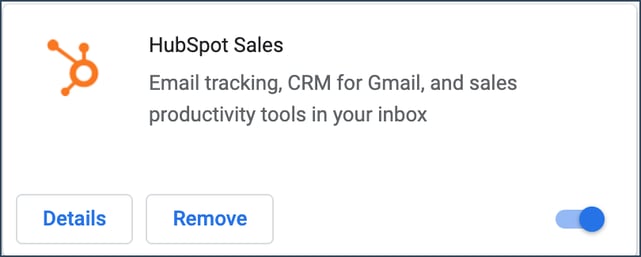
Iniciar sesión en el perfil de Chrome correcto
Las extensiones de Google Chrome están asociadas con tu perfil de Google Chrome. Si descargaste la extensión HubSpot Sales usando un perfil de Google Chrome, pero actualmente estás registrado en otro perfil, es posible que la extensión no aparezca en tu ventana del navegador. Para ver qué perfil de Google Chrome estás usando actualmente y cambiar a otro perfil:
- Haz clic en el botón del menú de cuenta de Chrome en la esquina superior derecha de la ventana de tu navegador para ver el nombre y el correo electrónico del perfil actual.
- Haz clic en el nombre de otro usuario para cambiar de perfil o dirígete a Administrar personas y elige Agregar persona para agregar un nuevo inicio de sesión para Chrome.
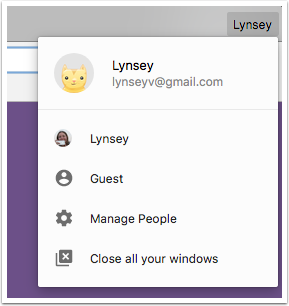
La extensión no aparece en Gmail
Si no ves la extensión de HubSpot Sales para Chrome en tu cuenta de Gmail, echa un vistazo a algunas causas comunes y a los pasos para solucionar problemas:
Desactivar configuración avanzada en conflicto
Realiza los siguientes pasos para identificar y desactivar cualquier valor de configuración en conflicto en la pestaña Avanzado:
- Haz clic en el ícono del engranaje en la esquina superior derecha de tu bandeja de entrada y selecciona Configuración.
- Haz clic en la pestaña Avanzado.
- Si tienes características avanzadas activadas, se mostrarán en la parte superior de la lista como Activado. Desactiva todas las características avanzadas y luego haz clic en Guardar cambios en la parte inferior de la página.
- Vuelve a cargar la bandeja de entrada y comprueba si aparece HubSpot Sales.
Borrar el caché del navegador
Si Sales Hub aún no aparece en Gmail, borra el caché y las cookies en el navegador de Chrome:
- Dirígete a chrome://settings/clearBrowserData en Chrome.
- Haz clic en el menú desplegable Intervalo de tiempo y selecciona Todos las horas.
- Selecciona la casilla de verificación de Imágenes y archivos en caché y la casilla de verificación Cookies y otros sitios.
- Haz clic en Borrar los Datos.
Desactivar extensiones de Chrome no compatibles
Algunas extensiones de Chrome pueden ser incompatibles con la extensión de HubSpot Sales. Las extensiones siguientes se sabe que están en conflicto con la extensión:
- AdBlock
- Apollo
- Bomb Bomb
- Boomerang
- Ghostery
- Gmail - respuesta desde la parte superior
- MailTrack
- Privacy Badger
- Streak
- Yesware
Puedes comprobar si existen extensiones conflictivas conocidas directamente desde la sección Ayuda y solución de problemas de la configuración de extensiones de Chrome.
- En la bandeja de entrada de Gmail, haz clic en el icono de la sprocket rueda dentada de la parte superior derecha y luego selecciona Ayuda y solución de problemas.
- Haz clic para ampliar el menú desplegable Comprobar si hay extensiones conflictivas.
- Haz clic en Comprobar si hay extensiones conflictivas.

La extensión conflictiva instalada aparecerá aquí. Desactiva la extensión y comprueba si Sales Hub aparece en tu bandeja de entrada.
Otras extensiones de Chrome también pueden no ser compatibles con HubSpot, además de las extensiones indicadas anteriormente. Si desactivas todas tus extensiones de Chrome y HubSpot Sales aparece correctamente en tu bandeja de entrada, es probable que otra extensión esté interfiriendo con HubSpot.
Salir del modo incógnito
La extensión de Sales Hub para Chrome no se mostrará si tu ventana de navegador está en modo incógnito para la navegación privada. Para salir del modo incógnito, cierra todas las ventanas de incógnito.
Seguimiento
Si no se estás haciendo un seguimiento de tus correos electrónicos, a continuación encontrarás algunos pasos de solución de problemas para realizar en Gmail y en tu navegador Chrome.Solución de problemas en Chrome para correos electrónicos sin seguimiento
Prueba los siguientes pasos de solución de problemas en tu navegador Chrome si no se está haciendo un seguimiento de tus correos electrónicos:
Desactivar extensiones de Chrome no compatibles
Algunas extensiones de Chrome pueden no ser compatibles con el seguimiento de correo electrónico. Las extensiones siguientes se sabe que están en conflicto con la extensión:
- AdBlock
- Bomb Bomb
- Boomerang
- Ghostery
- Gmail - respuesta desde la parte superior
- MailTrack
- Privacy Badger
- Yesware
Puedes comprobar si existen extensiones conflictivas conocidas directamente desde la sección Ayuda y solución de problemas de la configuración de extensiones de Chrome.
- En la bandeja de entrada de Gmail, haz clic en el icono de la sprocket rueda dentada de la parte superior derecha y luego selecciona Ayuda y solución de problemas.
- Haz clic para ampliar el menú desplegable Comprobar si hay extensiones conflictivas.
- Haz clic en Comprobar si hay extensiones conflictivas.

La extensión conflictiva instalada aparecerá aquí. Desactive la extensión y envíe un correo electrónico de seguimiento a bh@hubspot.com. Si se hace seguimiento correctamente al correo electrónico, la extensión está interfiriendo con HubSpot Sales.
Otras extensiones de Chrome también pueden no ser compatibles con HubSpot, además de las extensiones indicadas anteriormente. Para determinar qué extensión está interfiriendo con el seguimiento, desactiva todas tus extensiones de Chrome y luego, envía un correo electrónico con el seguimiento a bh@hubspot.com. Si se le hace seguimiento al correo electrónico correctamente, activa las extensiones una a una. Después de activar cada extensión, envía un correo electrónico de seguimiento a bh@hubspot.com para determinar qué extensión entra en conflicto con Sales Hub.
Desinstalar y volver a instalar la extensión
Si no hay ninguna extensión de Chrome conflictiva, prueba a desinstalar y a reinstalar la extensión. Luego vuelve a enviar un correo electrónico de prueba a bh@hubspot.com.
Solución de problemas en Gmail para correos electrónicos sin seguimiento
Prueba los siguientes pasos de solución de problemas en tu cuenta de Gmail si no se está haciendo un seguimiento de los correos.
Comprobar que la casilla "Seguimiento" esté marcada
Si no se marcó la casilla de seguimiento de correo electrónico, el píxel de seguimiento que usa la extensión para hacer seguimiento a las aperturas de correo no se insertará en el correo electrónico.
Para comprobar si se insertó el pixel de seguimiento en un correo electrónico enviado, accede al contenido de origen del correo electrónico en Gmail haciendo clic en el icono de flecha desplegable en la esquina superior derecha del correo electrónico enviado y haz clic en Mostrar original. Busca un código similar al siguiente:
<img src=3D"http://t.sidekickopen69.com/e1t/o/5/f18dQhb0S7ks8dDMPbW2n0x6l2B= 9gXrN7sKj6v5dlMTVfn3cs3M2y_-W2B89RP1pctGFW8mdf1T1k1H6H0?si= 3D56803726671216=64&pi=3D01cd79e8-c6c3-455d-d1aa-5175f2b770de&ti=3Dundefined" style=3D"display:none!important" height=3D"1" width=3D"1">
Cambiar de texto sin formato a modo HTML
HubSpot Sales no puede hacer seguimiento de correos electrónicos si se envía en modo de texto sin formato. Si ves que los correos electrónicos se están enviando con texto sin formato, cambia al modo a HTML.
Para hacerlo, redacta un correo electrónico nuevo. Selecciona el icono de flecha desplegable en el extremo inferior derecho de la ventana para redactar. En el menú, haz clic en Modo de texto sin formato para desactivarlo. ![]()
Notificaciones
Los problemas más comunes con las notificaciones son las notificaciones enviadas para la cuenta de correo electrónico incorrecta o las notificaciones en tiempo real que no aparecen.Las notificaciones no aparecen
Si no recibes notificaciones en tiempo real acerca de la actividad de correo electrónico con seguimiento, comprueba lo siguiente:Asegúrate de que las notificaciones estén habilitadas y de haber iniciado sesión en la cuenta de HubSpot correcta.
- Asegúrate de que las notificaciones estén activadas en la extensión HubSpot Sales para Chrome.
- En tu navegador Chrome, en la parte superior derecha, haz clic en el menú Extensiones (icono en forma de rompecabezas).
- Haz clic en Sales Hub.
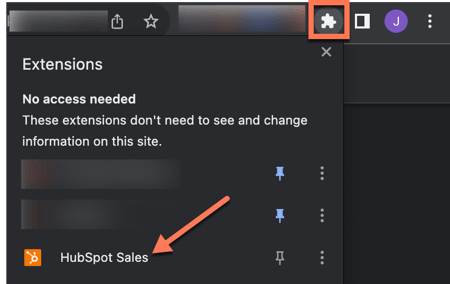
-
- Si aparece un banner en la parte superior de la ventana del feed de actividades con el título Las notificaciones del navegador están desactivadas, haz clic en Activar notificaciones.
- En la ventana emergente, haz clic en Permitir.
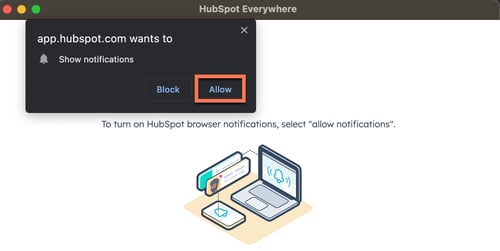
- Si estás usando Google Chrome y Outlook, es posible que hayas iniciado sesión en una cuenta de HubSpot en Google Chrome y en una cuenta diferente en Outlook. Asegúrate de haber iniciado sesión en la cuenta correcta en ambas plataformas.
Comprueba que la configuración de Chrome no esté bloqueando las notificaciones de HubSpot
En ocasiones, algunas configuraciones de Chrome pueden evitar que se muestren las notificaciones de Sales Hub. Asegúrate de que tu navegador no esté bloqueando las notificaciones emergentes navegando a la configuración de Chrome:
- En Chrome, haz clic en el menú Configuración (tres puntos o líneas) en la esquina superior derecha de la ventana del navegador y selecciona Configuración.
- Desplázate hacia abajo y haz clic en Avanzada.
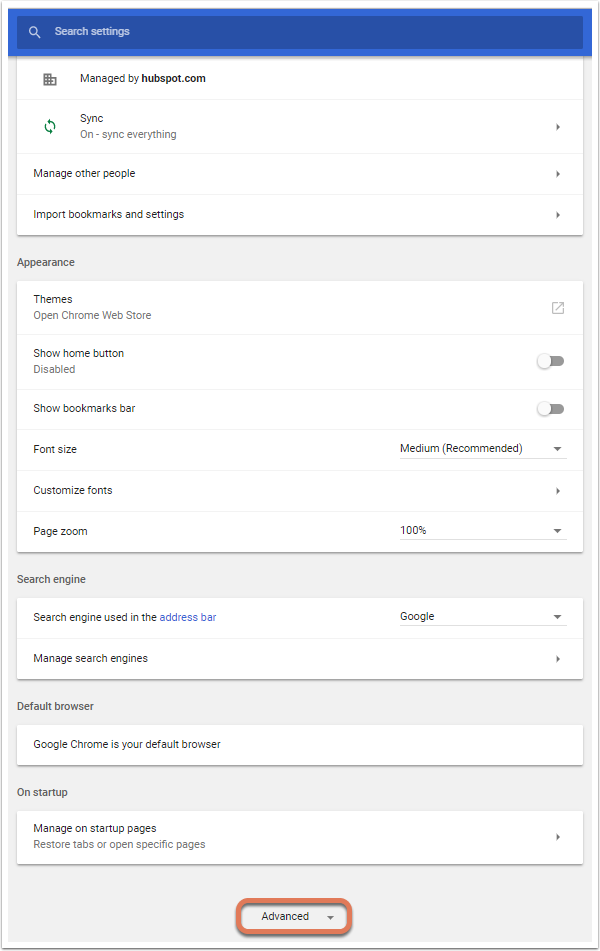
- En Privacidad y seguridad, haz clic en Configuración del sitio. Las versiones más antiguas de Chrome etiquetan esto como Configuración de contenido.
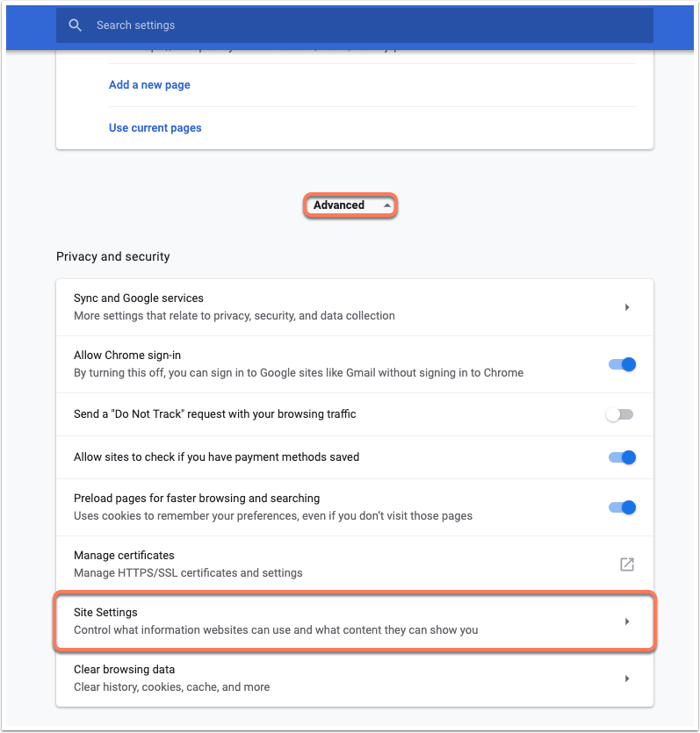
- Haz clic en la pestaña Notificaciones.
- Haz clic para activar el interruptor Preguntar antes de enviar (recomendado).

- En la sección Permitir, haz clic en ADD. En el cuadro emergente que aparece, escribe [*.]hubspot.com en el campo Sitio y luego haz clic en ADD.
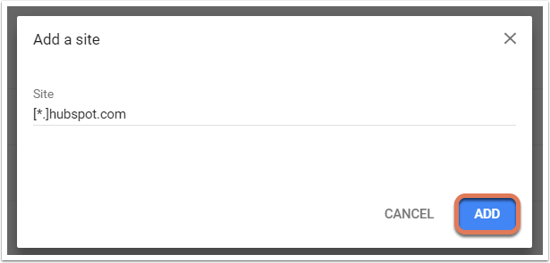
- Navega nuevamente a Configuración del sitio de Chrome y haz clic en Cookies.

- Haz clic en Agregar junto a Permitir. En el cuadro de diálogo que aparece, escribe [*.]hubspot.com en el campo Sitio y haz clic en Agregar.
Envía un correo electrónico con seguimiento a bh@hubspot.com. Deberías ver una notificación emergente en tiempo real en Chrome.
Desactivar extensiones de Chrome no compatibles
Algunas extensiones de Chrome no son compatibles con las notificaciones. Para solucionar esto:
- En Chrome, haz clic en el menú Configuración (tres puntos o líneas) en la esquina superior derecha. Selecciona Más Herramientas > Extensiones.
- Desactiva temporalmente todas las extensiones, excepto Sales Hub.
- Envía un correo electrónico con seguimiento a bh@hubspot.com.
También puedes comprobar si hay extensiones conflictivas conocidas en desde la configuración de extensiones de Chrome.
Desactivar configuración avanzada en conflicto
Realiza los siguientes pasos para identificar y desactivar cualquier valor de configuración en conflicto en la pestaña Avanzado:
- Haz clic en el ícono del engranaje en la esquina superior derecha de tu bandeja de entrada y selecciona Configuración.
- Haz clic en la pestaña Avanzado.
- Si tienes características avanzadas activadas, se mostrarán en la parte superior de la lista como Activado. Desactiva todas las características avanzadas y luego haz clic en Guardar cambios en la parte inferior de la página.
- Vuelve a cargar la bandeja de entrada y comprueba si aparece HubSpot Sales.
Asegúrate de que las notificaciones no estén desactivadas en tu dispositivo
Revisa la configuración de tu dispositivo Mac o Windows y asegúrate de que no hayas desactivado las notificaciones en tu dispositivo.
Recibir notificaciones para una cuenta de correo electrónico de un amigo
Si varias personas están enviando correos electrónicos desde sus cuentas de Gmail usando el mismo navegador Google Chrome, Sales Hub hará seguimiento de esos envíos de correo automáticamente con la cuenta de Sales Hub que está registrada en ese equipo.
Como resultado de esto, es posible que comiences a recibir notificaciones de correos electrónicos que nunca enviaste o que no reconoces.
Para que la extensión deje de hacer el seguimiento de correos electrónicos de otras personas:
- Pídeles a las personas que envíen correos electrónicos desde tu equipo que desactiven la extensión en sus bandejas de entrada siguiendo estos pasos:
- Haz clic en el símbolo de rueda dentada de HubSpotsprocket en el extremo superior derecho de Gmail.
- Selecciona Desactivar extensión para esta bandeja de entrada de Gmail.
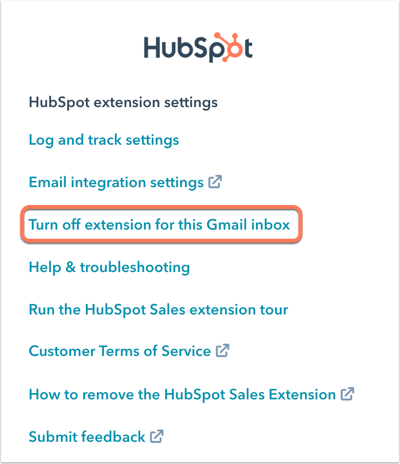
- Crea un perfil de Chrome individual para cada usuario que use el equipo. Cualquier persona que use tu equipo podrá comprobar su correo electrónico en un perfil de Chrome individual, lo que permitirá evitar que la extensión de Sales Hub haga un seguimiento de sus correos.
Notificaciones atascadas en pantalla
Si estás viendo la congelación de notificaciones en tu escritorio, es posible que debas reiniciar Gmail. Para ello, finaliza la sesión , cierra tu navegador Chrome y luego inicia sesión en Gmail de nuevo en Chrome.
De manera alternativa, si estás en un Mac, puedes entrar en el modo pantalla completa y luego salir de pantalla completa para ver si las notificaciones se eliminan. Esto se puede hacer haciendo clic en el círculo verde en la esquina superior izquierda de tu ventana de Chrome.
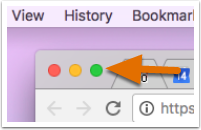
Si aún ves una notificación congelada, debes reiniciar tu equipo.
Errores
Los siguientes pasos ayudan a resolver problemas relacionados con el uso y la instalación de la extensión de HubSpot Sales para Chrome.Error de red en Chrome
Al instalar la extensión de Sales Hub para Chrome, es posible que veas un mensaje de Error de red. Esta notificación viene directamente de tu navegador Chrome. Esto se puede deber a varios factores:
- Puede haber una conexión lenta entre Chrome Web Store y tu equipo, lo que podría generar un tiempo de espera.
- Es posible que haya un software de seguridad instalado en tu equipo que impida descargar una extensión de correo a tu navegador Chrome. Prueba reducir la configuración de seguridad o ponte en contacto con tu equipo de TI para ver si permiten la instalación de una herramienta de seguimiento de correo en los navegadores. Al reducir la seguridad en cuanto a las extensiones que puedes descargar, tal vez puedas instalar la extensión.
Error de conexión de cuenta
Si no seleccionaste una cuenta de HubSpot para sincronizar con tus actividades de ventas, verás un signo de alerta en el símbolo de rueda dentada de HubSpot en la esquina superior derecha de Gmail.
Al hacer clic en este icono de rueda dentada, sprocket abrirá una ventana en la que se te indicará que selecciones una cuenta para sincronizar con tu actividad de correo de ventas.

Si no ves tu cuenta en el menú desplegable Seleccionar una cuenta o solo ves No se encontraron resultados, haz clic en No veo mi cuenta aquí para ver todas tus cuentas.
Registros de depuración
Cuando trabajas con el equipo de asistencia técnica de HubSpot para solucionar problemas de la extensión de HubSpot Sales para Chrome, se te pedirá que proporciones registros de depuración. Cuando la extensión está instalada, almacena información en registros de informes. Si la extensión no funciona como esperabas, envía estos registros a asistencia técnica para ayudar a identificar el problema.
- En tu bandeja de entrada de Gmail, haz clic en el ícono de rueda dentada sprocket a en la parte superior derecha.
- Haz clic en Ayuda y solución de problemas.
- Haz clic en ¿Necesitas más ayuda? y luego selecciona Enviar registros de depuración. Se abrirá una ventana de redacción de correo electrónico con información acerca de tu extensión y cualquier registro de error.
- Haz clic en Enviar. Si estás trabajando con un representante de asistencia técnica de HubSpot, agrega la dirección de correo electrónico del representante de asistencia técnica en el campo Para antes de enviar el correo electrónico.
