Insertar invitaciones de calendario en los correos electrónicos de marketing
Última actualización: enero 29, 2024
Disponible con cualquiera de las siguientes suscripciones, a no ser que se indique de otro modo:
|
|
Descubre cómo crear una invitación de calendario y agregarla a un correo electrónico de marketing de HubSpot. Si no sabes qué tipo de software de calendario usan tus contactos, puedes crear enlaces para cada tipo. Los archivos .ics funcionarán para los usuarios de Outlook y del Calendario de Apple, y un enlace de Google Calendar funcionará para los usuarios de dicha plataforma.
Descubre cómo usar la herramienta de reuniones de HubSpot para programar reuniones con tus contactos.
Insertar una invitación de Calendario de Google
Nota: el calendario de Google que uses para crear tu invitación debe ser público para que el destinatario del correo pueda acceder al enlace.
Para crear la invitación del calendario:- Abre Calendario de Google en tu navegador.
- En la parte superior izquierda, haz clic en Crear.
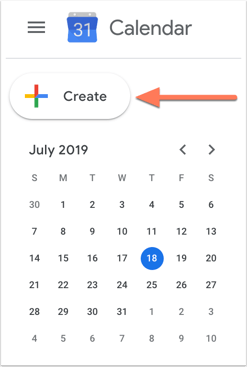
- Se abrirá un cuadro de diálogo para crear un nuevo evento, donde podrás agregar toda la información relevante.
- Haz clic en Guardar.
- Abre el evento en Calendario de Google. En la parte superior derecha, haz clic en el menú desplegable Más acciones y selecciona Publicar evento.
- En el cuadro de diálogo, junto al campo Vínculo al evento, haz clic en Copiar. Copia y pega esa URL en un editor de texto para poder acceder a ella fácilmente.
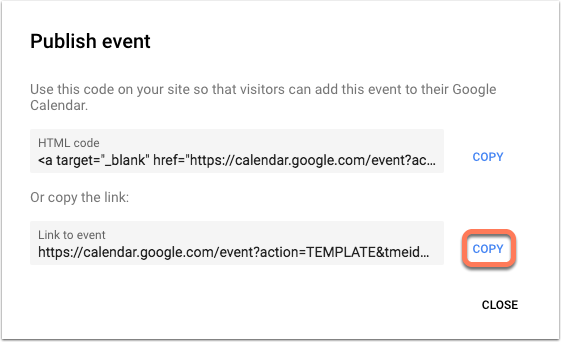
Para agregar el evento de calendario a un correo electrónico de marketing:
- En tu cuenta de HubSpot, dirígete a Marketing > Correos de marketing.
-
Coloca el cursor sobre el correo electrónico al que quieres agregar el evento y haz clic en Editar.
-
Inserta una imagen o escribe el texto que quieras que el destinatario pulse para añadir el evento a su calendario.
-
Haz clic en la imagen insertada o resalta el texto, y luego, en la barra de herramientas de texto enriquecido, haz clic en el ícono del enlace link .
-
Pega la URL que copiaste del evento de Calendario de Google en el campo URL.
-
Haz clic en Agregar enlace.
Insertar una invitación de Outlook (solo en Marketing Hub Starter, Pro y Enterprise)
Para crear una invitación de calendario:
- Abre el calendario de Outlook.
- Haz clic en Nueva cita o en Nuevo elemento y selecciona Cita en el menú desplegable. Define el evento de calendario como una Cita, no como una reunión, ya que esta invitación se enviará a un destinatario concreto y no a otros contactos de tu calendario.
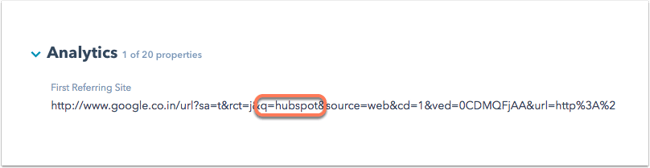
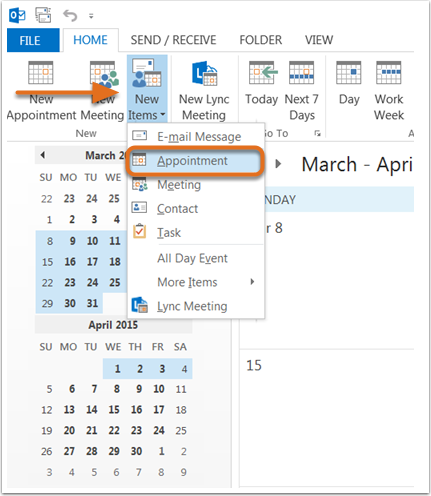
- Agrega los detalles del evento: su nombre, ubicación, hora, descripción, URL de la página de destino y, de forma opcional, una alerta sobre el evento.
- En la parte superior izquierda, haz clic en Guardar y cerrar para guardar el evento en Outlook.
- A continuación, busca el evento en el calendario de Outlook.
- Crear un archivo .ics del evento:
- Si usas Outlook para Windows, haz clic en la cita. Luego haz clic en la flecha hacia abajo situada bajo el botón Reenviar, en la parte superior izquierda, y haz clic en Reenviar como iCalendar. Outlook adjuntará un iCalendar a la cita, en el que puedes hacer clic con el botón derecho para guardarlo en tu escritorio. Si necesitas más información, consulta la documentación de Microsoft Outlook.
- Si estás utilizando Outlook for Mac, arrastra el evento del calendario de Outlook al escritorio. Al hacerlo, se creará un archivo .ics en tu disco duro.
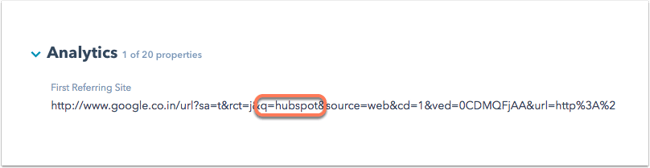
Para agregar el archivo .ics a un correo electrónico de marketing, sigue estos pasos:
-
En tu cuenta de HubSpot, dirígete a Biblioteca > Archivos.
-
Haz clic en Subir archivos , luego selecciona el archivo .ics de tu ordenador.
-
Cuando se cargue, haz clic en el nombre del archivo.
-
En el panel de la derecha, haz clic en Copiar URL.
-
En tu cuenta de HubSpot, dirígete a Marketing > Correos de marketing.
-
Coloca el cursor sobre el correo electrónico al que quieres agregar el evento y haz clic en Editar.
-
Inserta una imagen o escribe el texto que quieras que el destinatario pulse para añadir el evento a su calendario.
-
Haz clic en la imagen insertada o resalta el texto, y luego, en la barra de herramientas de texto enriquecido, haz clic en el ícono del enlace link .
-
Pega en el campo URL la URL del archivo .ics que copiaste del administrador de archivos.
-
Haz clic en Agregar enlace.
Insertar una invitación de Calendario de Apple (solo en Marketing Hub Starter, Pro y Enterprise)
Para crear una invitación de calendario:
- Abre el calendario de Apple y haz clic en el botón +, en la esquina superior izquierda.
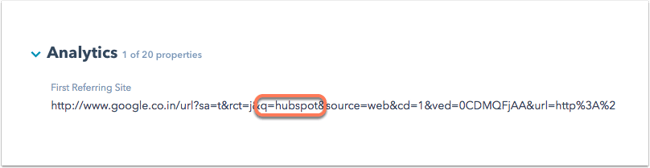
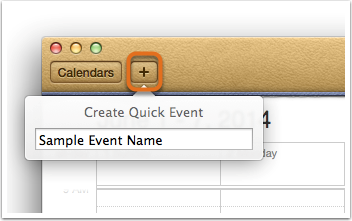
- En el menú emergente, introduce el nombre del evento y luego pulsa Intro o Retorno. Al hacerlo, se creará el evento con la fecha que sea en ese momento, sin ningún otro detalle que debas completar.
- Haz clic en el evento para agregar información adicional.
-
Haz clic en Listo para guardar el evento de calendario.
-
Para crear el archivo .ics, haz clic y arrástralo de Calendario de Apple al escritorio.
Para agregar el archivo .ics a un correo electrónico de marketing, sigue estos pasos:
-
En tu cuenta de HubSpot, dirígete a Biblioteca > Archivos.
-
Haz clic en Subir archivo y selecciona el archivo .ics de tu ordenador.
-
Cuando se cargue, haz clic en el nombre del archivo.
-
En el panel de la derecha, haz clic en Copiar URL.
- En tu cuenta de HubSpot, dirígete a Marketing > Correos de marketing.
-
Coloca el cursor sobre el correo electrónico al que quieres agregar el evento y haz clic en Editar.
-
Inserta una imagen o escribe el texto que quieras que el destinatario pulse para añadir el evento a su calendario.
-
Haz clic en la imagen insertada o resalta el texto, y luego, en la barra de herramientas de texto enriquecido, haz clic en el ícono del enlace link .
-
Pega en el campo URL la URL del archivo .ics que copiaste del administrador de archivos.
-
Haz clic en Agregar enlace.
