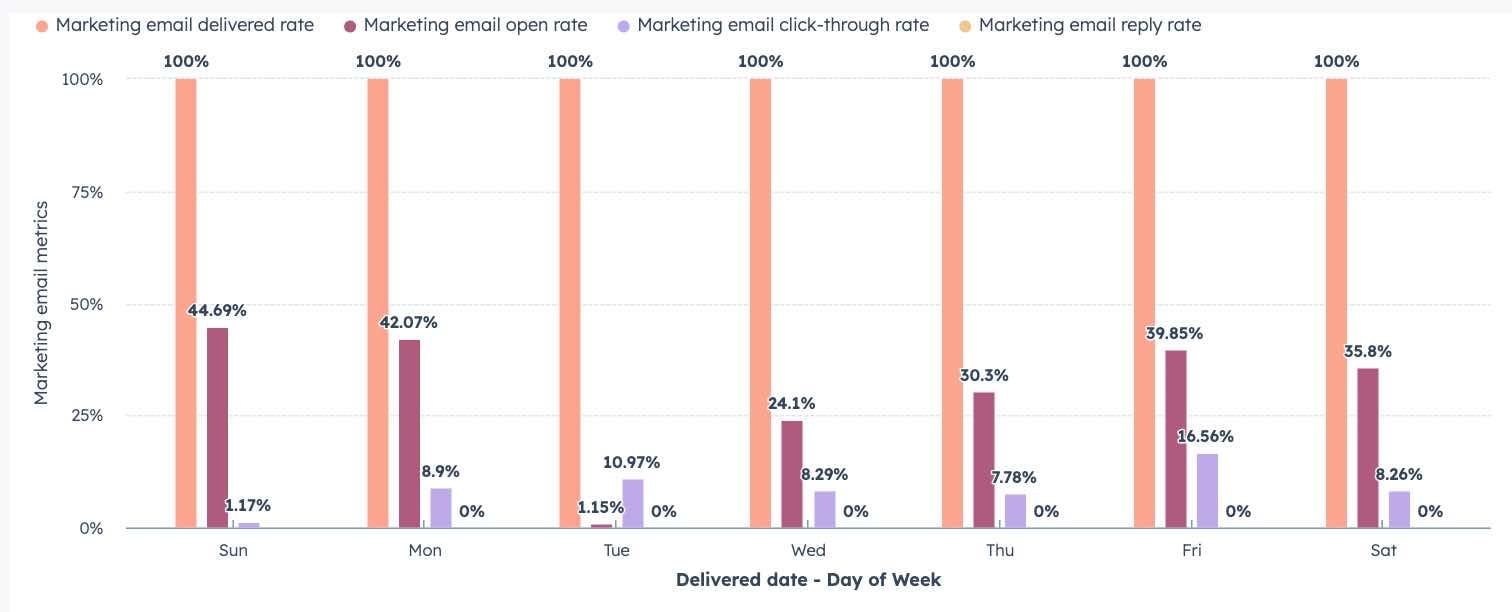Entender los diferentes tipos de gráficos en los informes de HubSpot
Última actualización: marzo 18, 2024
Disponible con cualquiera de las siguientes suscripciones, a no ser que se indique de otro modo:
|
|
|
|
|
|
|
|
|
|
| Marketing Hub Básico (versión anterior) |
Cuando personalizas Informes o analizas datos en tus herramientas de análisis , puedes seleccionar un estilo o tipo de gráfico para mostrar tus datos. Hay ocho tipos de estilos que puedes usar según los datos del informe: barra, columna, línea, área, anillos, circular, resumen y tabla.
Barra
Utiliza un gráfico de barras cuando quieras destacar cómo se comparan varias métricas entre sí. Por ejemplo, puedes comparar entre sí cómo se desempeñaron varios ebook. En el Generador de informes personalizados , este tipo de gráfico se denomina gráfico de barras horizontales. Este gráfico puede visualizarse utilizando porcentajes; haz clic en Configuración del gráfico (Generador de informes personalizados) o en Opciones desplegables (Generador de informes de un solo objeto), luego, haz clic en el menú desplegable Apilado y selecciona Porcentaje.
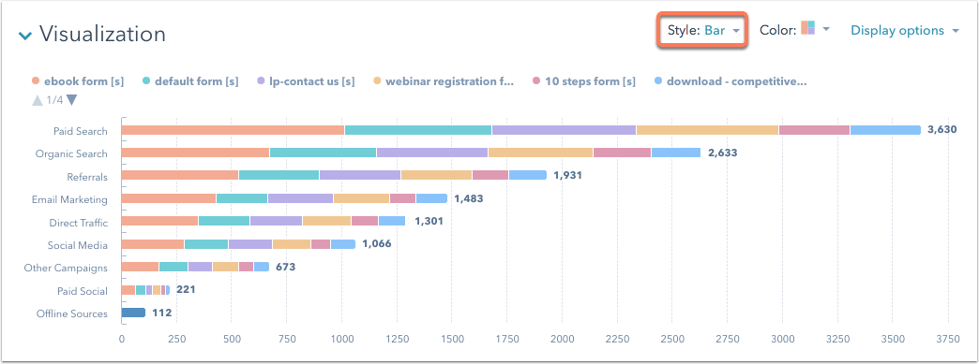
Columna
Utiliza un gráfico de columnas cuando quieras destacar cómo se comparan varias métricas entre sí. Por ejemplo, puedes ver cuántos contactos has generado a partir de distintos canales de marketing. Si tienes una gran cantidad de datos, un gráfico de columnas puede ser una mejor opción que un gráfico de barras. En el constructor de informes personalizados , este tipo de gráfico se llama gráfico de barras verticales. Este gráfico puede visualizarse utilizando porcentajes; haz clic en Configuración del gráfico (Generador de informes personalizados) o en Opciones desplegables (Generador de informes de un solo objeto), luego, haz clic en el menú desplegable Apilado y selecciona Porcentaje.
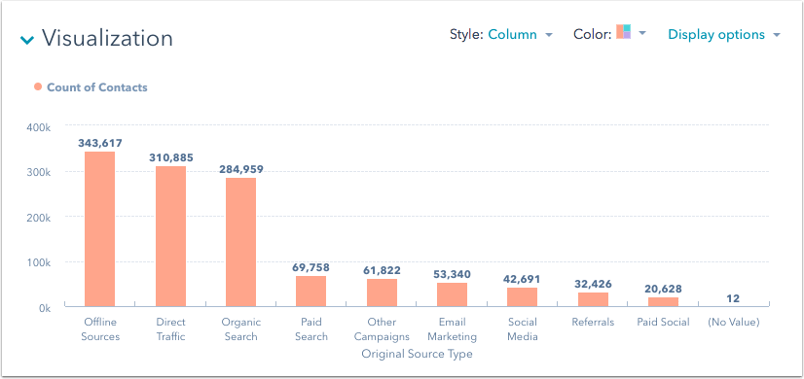
Líneas
Utiliza un gráfico de líneas cuando desees mostrar el crecimiento de una métrica a lo largo del tiempo. Por ejemplo, usa un gráfico de líneas para mostrar el crecimiento de tus contactos a lo largo del tiempo. Este gráfico puede visualizarse utilizando porcentajes; haz clic en Configuración del gráfico (Generador de informes personalizados) o en Opciones desplegables (Generador de informes de un solo objeto), luego, haz clic en el menú desplegable Apilado y selecciona Porcentaje.
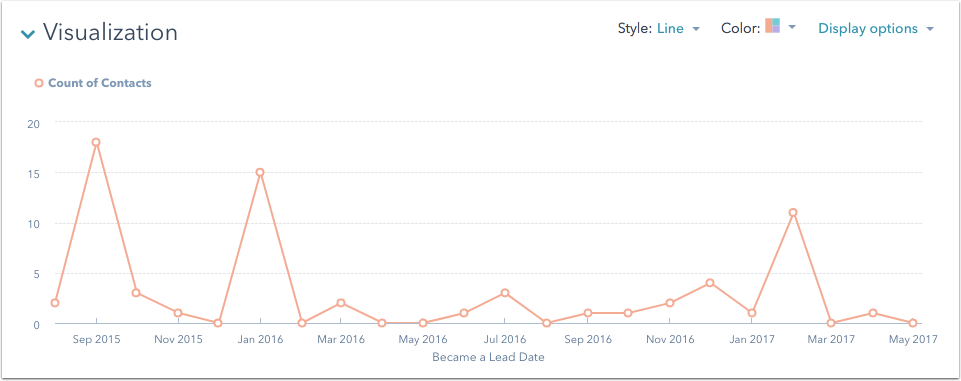
Área
Utiliza un gráfico de área cuando desees mostrar varios conjuntos de datos y comparar entre sí su crecimiento relativo a lo largo del tiempo. Puedes ver cómo creció individualmente cada conjunto de datos, pero también cómo aportaron a tus métricas como un todo. Este gráfico puede visualizarse utilizando porcentajes; haz clic en Configuración del gráfico (Generador de informes personalizados) o en Opciones desplegables (Generador de informes de un solo objeto), luego, haz clic en el menú desplegable Apilado y selecciona Porcentaje.
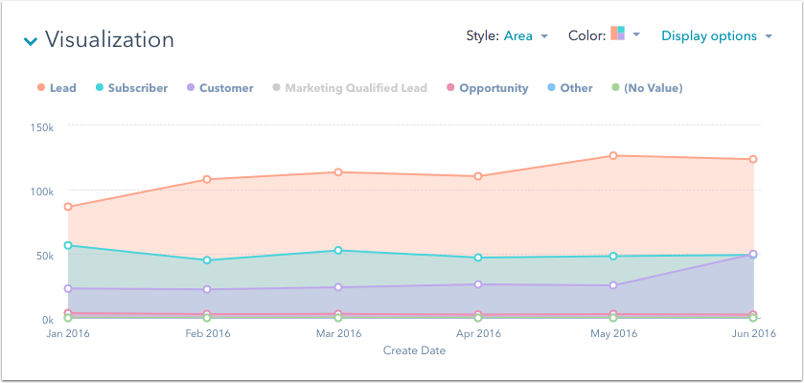
Anillo
Utiliza un gráfico de donuts para mostrar el desglose de una métrica. Por ejemplo, utiliza un gráfico de donuts para ver un desglose de tus contactos totales por etapa del ciclo de vida.
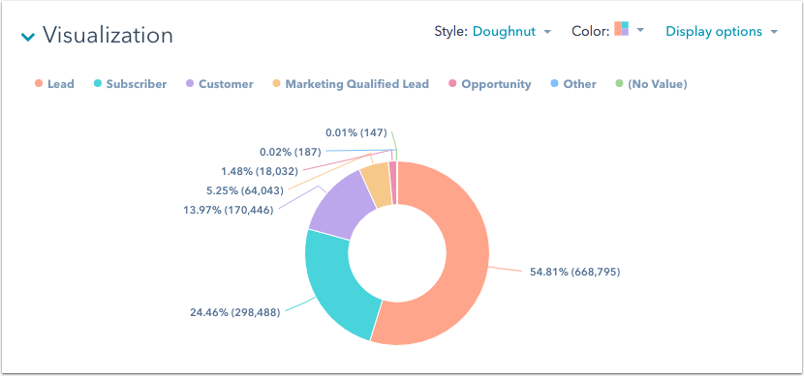
Circular
Similares a los gráficos de donuts, los gráficos circulares se utilizan para mostrar un desglose de una métrica. Por ejemplo, utiliza un gráfico circular para ver un desglose de tus contactos totales por etapa del ciclo de vida. Un gráfico circular mostrará un máximo de 25 secciones a la vez.
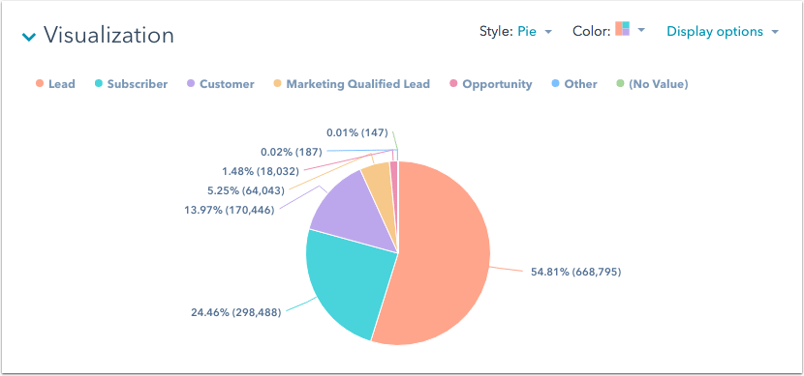
Resumen
Esta imagen te proporciona una instantánea rápida de los datos mostrando métricas exactas. Por ejemplo, si deseas monitorizar cuántas llamadas, correos electrónicos o reuniones tuvieron los representantes de ventas en un período determinado, puedes configurar un informe de interacciones utilizando el conteo y tipo de interacciones.
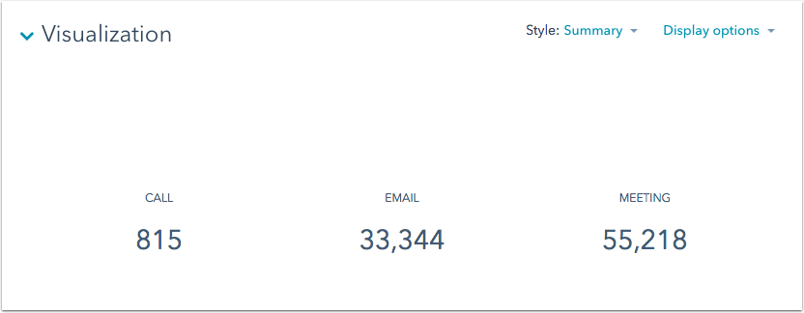
Tabla
Utiliza una tabla para mostrar tus datos cuando sea importante ver las cifras exactas de varias métricas juntas, y no sólo las tendencias generales. Por ejemplo, utiliza una tabla para ver el número de negocios por propietario del negocio, junto con la media de días hasta el cierre.
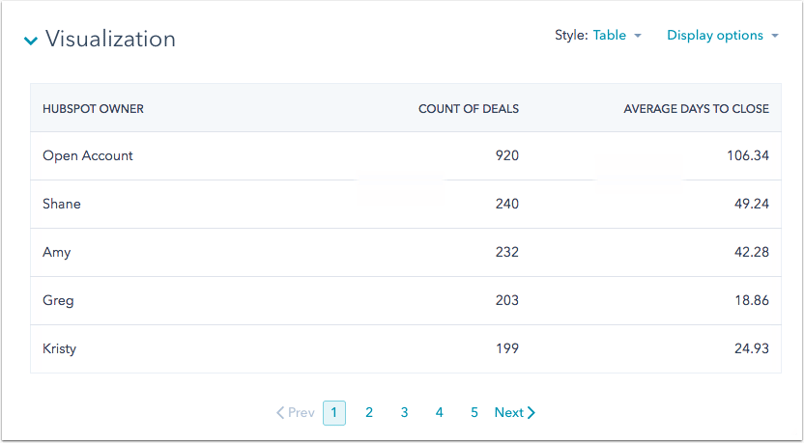
Nota: el generador de informes personalizados no admite datos resumidos vista para gráficos de tablas.
Combinación
Usa un gráfico de combinación para comparar las diferentes métricas en la misma visualización. Un gráfico combinado consta de dos ejes Y visualizados con un gráfico de barras y un gráfico de líneas superpuesto. Por ejemplo, usa un gráfico de combinación para comparar las sesiones del sitio web y la duración promedio de la sesión.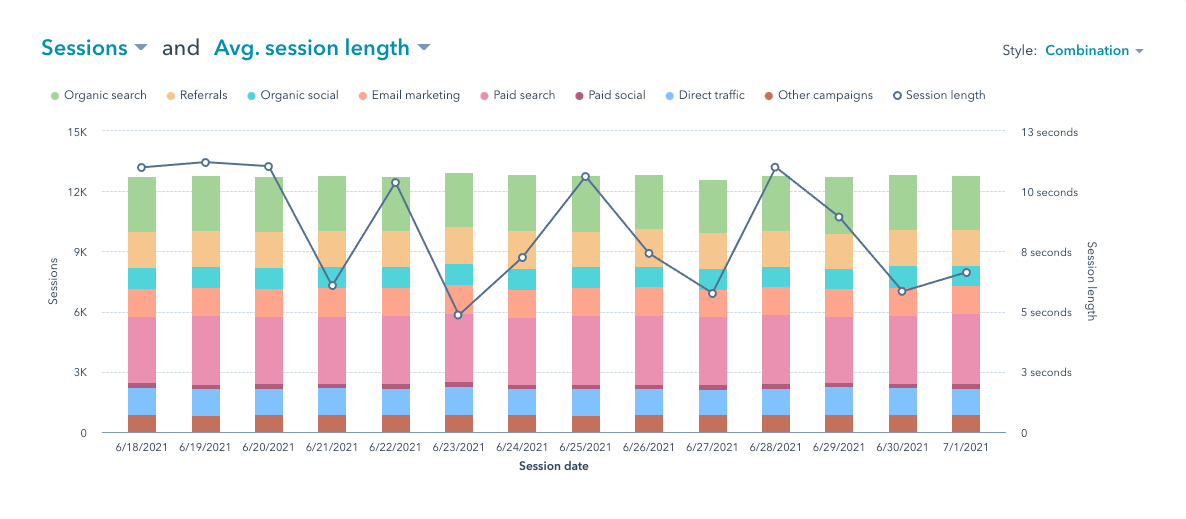
Tabla pivote
En el generador de informes personalizados, usa tablas dinámicas para agrupar, comparar y resumir conjuntos de datos más grandes. Cuando utilices tablas dinámicas, puedes tener hasta cuatro propiedades en las secciones de filas y columnas. Por ejemplo, usa una tabla dinámica para comparar el número de vistas de página y el recuento de negocios por etapa del ciclo de vida de contactos que se convirtieron en oportunidades de venta desde enero de 2020.
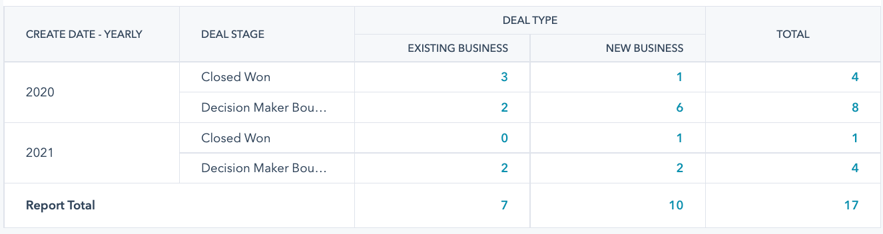
Para ver los subtotales en tu informe, haz clic en Configuración del gráfico, y luego selecciona la casilla de verificación Mostrar subtotales.
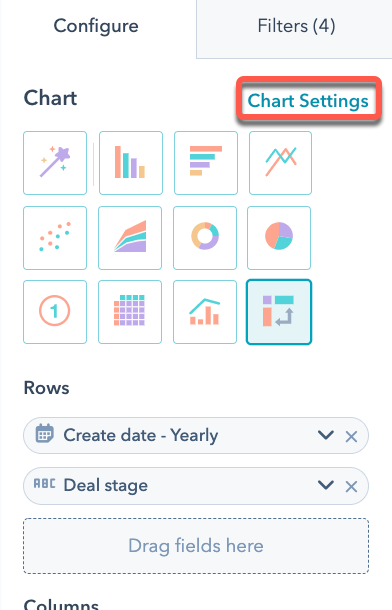
Diagrama de dispersión
En el generador de informes personalizados, puedes seleccionar gráfico de dispersión como tipo de gráfico. Mientras que los tipos de gráficos como los de barras y líneas te permiten medir datos en los ejes X e Y, los gráficos de dispersión pueden ser útiles para ver las relaciones entre los datos de múltiples variables. Los gráficos de dispersión pueden resaltar tendencias, agrupaciones, patrones y relaciones entre datos numéricos. Por ejemplo, podrías crear un gráfico de dispersión para informar sobre si ofrecer un descuento mayor conlleva o no un gran beneficio.
En los gráficos de dispersión, sólo puedes añadir medidas y campos basados en fechas a los ejes X e Y. Cualquier campo que añadas a estos ejes se convertirá automáticamente en una medida. Más información sobre dimensiones frente a medidas.
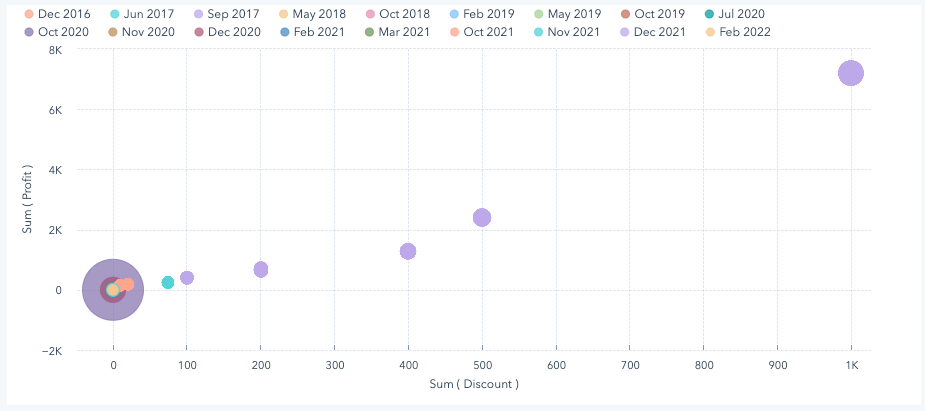
KPI
En el generador de informes personalizados, puedes seleccionar KPI como tipo de gráfico. Utiliza el tipo de gráfico KPI para informar sobre los KPI de tu empresa. Por ejemplo, puedes informar sobre cuántos contactos se crearon cada mes.
También puedes utilizar el tipo de gráfico KPI para comparar el cambio porcentual. Puedes configurarlo yendo a los ajustes del Gráfico en el generador de informes personalizados. Cuando un gráfico KPI de utiliza la opción Comparar por, el periodo de filtrado seleccionado determinará qué dos valores se comparan. Por ejemplo, si quieres saber cuántos contactos más has generado este año en comparación con el año pasado, desglosados por trimestres, cada trimestre mostrará una comparación con el mismo trimestre del año anterior.
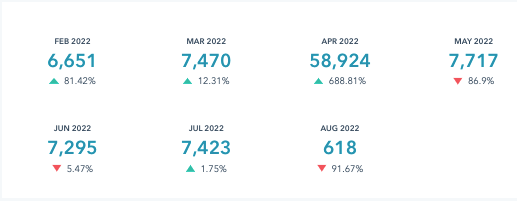
Galga
En el generador de informes personalizados, puedes seleccionar mostrar tus datos en una visualización de indicador. Esto te permite medir el rendimiento de tus datos cuando se comparan con un rango de valores.
Cuando selecciones tu paleta de colores, se recomienda utilizar las paletas de colores Alerta - Verde a Rojo y Alerta - Rojo a Verde para los informes de visualización de indicadores.
Utiliza bandas de colores para indicar visualmente un conjunto de valores en la visualización de tu indicador. Por ejemplo, puedes tener amarillo para el rendimiento bueno, naranja para el rendimiento medio y rojo para el rendimiento bajo.
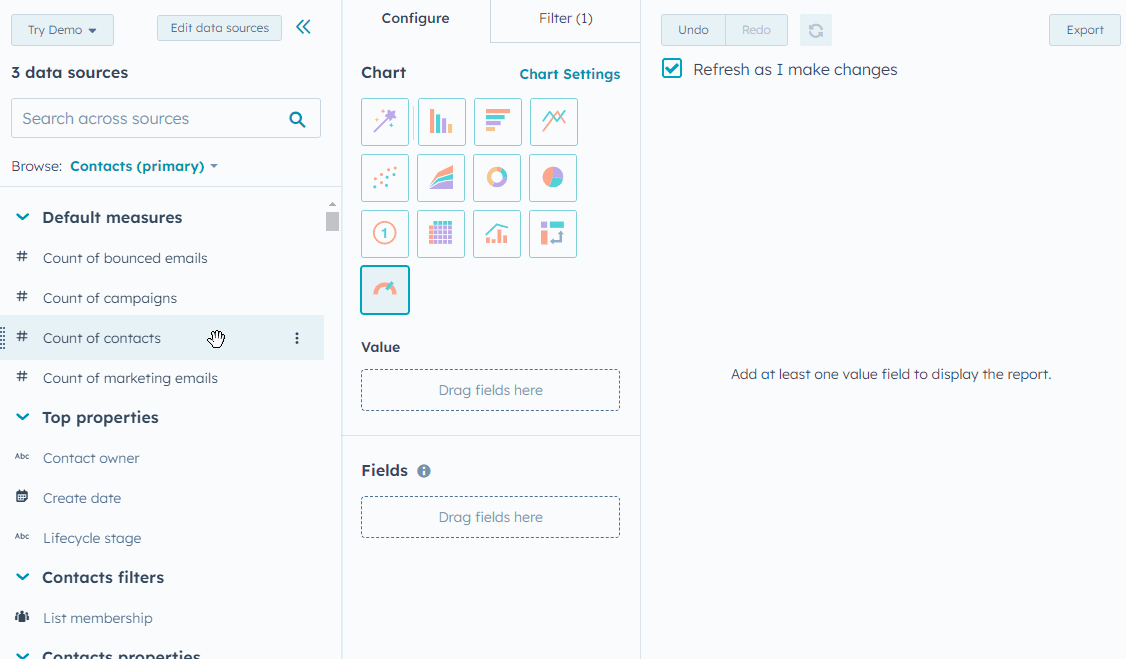
Múltiples métricas
Cuando utilices visualizaciones XY e informes sobre medidas desglosadas por la misma dimensión, puedes añadir hasta diez métricas al mismo informe. También puedes personalizar el nombre de la etiqueta del eje y para incluir todas las métricas sobre las que se informa.