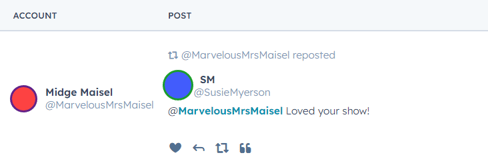Crear y monitorizar flujos X
Última actualización: abril 3, 2024
Disponible con cualquiera de las siguientes suscripciones, a no ser que se indique de otro modo:
|
|
| Marketing Hub Básico (versión anterior) |
Los flujos X son búsquedas que HubSpot utiliza para monitorizar las conversaciones y mostrarlas en tu herramienta de monitorización social.
Puedes utilizar estas conversaciones para crear contenido y atraer visitantes a tu sitio web. Además de crear tu flujo, puedes ver los flujos de tu línea de tiempo, menciones, reposts y mensajes enviados.
Ten en cuenta que: los flujos de reenvío, palabras clave y menciones que no se hayan visto en durante 30 días se marcarán como inactivos. Los flujos inactivos se desconectarán y dejarán de actualizarse. Las notificaciones por correo electrónico que hayas configurado se pondrán en pausa. Para reactivar un flujo y reanudar las notificaciones por correo electrónico, tendrás que editar el flujo y volver a conectarlo.
Antes de comenzar
Por favor, antes de configurar tu flujo X, ten en cuenta lo siguiente:
- Para crear flujos X en HubSpot, tendrás que conectar tu cuenta X y seleccionar Informe sobre publicaciones publicadas desde todas las fuentes.
- No puedes crear un flujo basado en una lista privada a través de HubSpot.
- Tu flujo X sólo mostrará publicaciones desde los últimos siete Días.
- Tu flujo puede tardar hasta 4 horas en actualizarse con nueva actividad.
Crear un nuevo flujo X
Para crear un nuevo flujo X:
- En tu cuenta de HubSpot, dirígete a Marketing > Redes sociales.
- Haz clic en la pestaña Monitor.
- En el menú de la barra lateral izquierda, en X Streams, haz clic en Crear flujo.
- Configura tu nuevo flujo X:
- Nombre de flujo: Introduce un nombre para tu flujo X.
- Crear flujos de publicaciones de: selecciona una opción cuyas publicaciones puedas supervisar.
-
-
- Reposts: HubSpot buscará y escuchará los reposts de tus X entradas.
- Menciones: HubSpot buscará y escuchará las entradas que mencionen tu cuenta X.
- Todo Twitter: HubSpot Buscará y escuchará las publicaciones de todo el mundo en X para cualquiera de las palabras clave seleccionadas.
- Una lista de Twitter: HubSpot Buscará y escuchará tus listas seleccionadas X. Sólo puedes utilizar listas públicas X.
- Una lista de contactos de HubSpot: HubSpot buscará y escuchará las publicaciones basadas en una de tus listas de HubSpot.
- Cuenta de Twitter: Selecciona una cuenta X desde la que monitorizar el flujo.
- Que contengan: introduce una o más palabras clave a escuchar.
- Utiliza comas o tabuladores para separar varias palabras clave.
- Si introduces más de una palabra clave, una publicación se incluirá en tu flujo si contiene alguna de las palabras clave que has introducido.
- Los flujos X utilizan la API de búsqueda de X para devolver resultados. Se recomienda limitar tus búsquedas a 10 - 15 palabras clave. Las palabras clave que superen este límite pueden no funcionar.
-
Frecuencia de notificación: selecciona la frecuencia con que se debe enviar el correo electrónico de notificación.
-
Haz clic en el menú desplegable Frecuencia de notificación. A continuación, selecciona Ninguno, 8:00 am, o 8:00 am y 4:00 pm.
- Haz clic en el menú desplegable Notificar usuarios. A continuación, selecciona un usuario de tu cuenta de HubSpot.
-
-
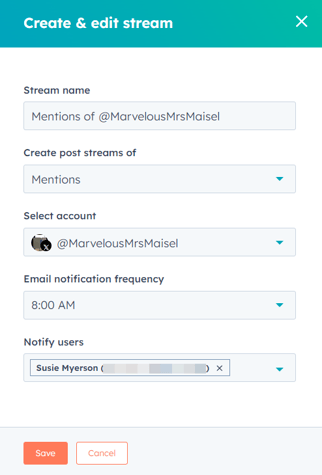
-
- Para ver opciones adicionales, haz clic en Opciones avanzadas. Si has seleccionado En todo Twitter, puedes configurar cualquiera de estas opciones adicionales:
- Palabras clave obligatorias: tu flujo sólo devolverá publicaciones que incluyan las palabras clave introducidas en este campo. Por ejemplo, si tuvieras un flujo que monitorizara las frases helado y yogur helado, podrías añadir una palabra clave obligatoria de gratis para monitorizar cualquier publicación sobre helado gratis o yogur helado gratis.
- Excluir palabras clave: tu flujo sólo incluirá publicaciones que no contengan esta palabra clave. Utilizando el ejemplo de helado gratis, si se añade sorbete como palabra clave excluida, se excluirían todas las publicaciones que también mencionaran el sorbete.
- Ocultar publicaciones de estas cuentas: tu flujo excluirá las publicaciones de las cuentas que añadas aquí. Por ejemplo, puedes utilizar esta opción para filtrar las publicaciones de tus empleados.
- Escrito en: tu flujo incluirá las publicaciones que cumplan tus criterios, pero sólo si se publican en el idioma que selecciones aquí.
- Ignorar reposts: selecciona esta casilla para ignorar y excluir reposts de tu flujo.
- Para ver opciones adicionales, haz clic en Opciones avanzadas. Si has seleccionado En todo Twitter, puedes configurar cualquiera de estas opciones adicionales:
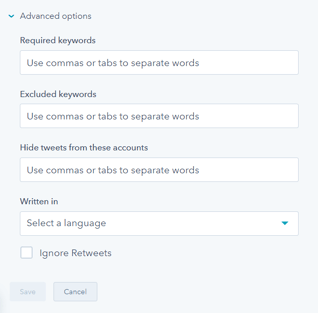
Edita o elimina tus flujos X
Para editar o eliminar tus flujos X:
- En tu cuenta de HubSpot, dirígete a Marketing > Redes sociales.
- Haz clic en la pestaña Monitorización.
- En el menú de la barra lateral izquierda, navega a un flujo X.
- Para editar tu flujo X:
- En la parte superior derecha, haz clic en Editar.
- Editar las diversas opciones en el lado izquierdo del flujo.
- Después de editar tu flujo, en la parte inferior izquierda, haz clic en Guardar.
- Para eliminar tu flujo X:
-
- En la parte superior derecha, haz clic en Editar.
- En la parte inferior derecha, haz clic en Eliminar flujo.
- En el cuadro de diálogo, haz clic en Eliminar.
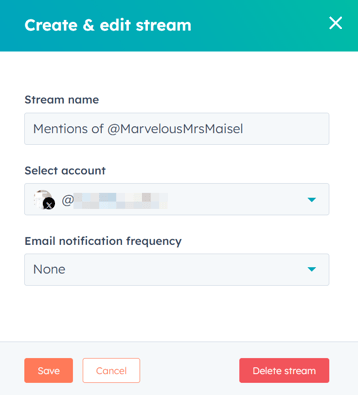
Interactúa con las publicaciones de tus flujos
Para responder, reenviar, dar me gusta o citar entradas en tus flujos X:
- En tu cuenta de HubSpot, dirígete a Marketing > Redes sociales.
- Haz clic en la pestaña Monitorización.
- Navega hasta el post con el que quieras interactuar.
- Para que te guste una publicación, en la parte inferior de la misma, haz clic en el icono de "Me gusta" de socialHeart .
- Para responder a un mensaje:
- En la parte inferior de la publicación, haz clic en el interruptor reply icono de respuesta.
- En el cuadro de texto, introduce tu respuesta y haz clic en Responder.
- Para volver a publicar una entrada y enviarla a tu base de seguidores, en la parte inferior de una entrada, haz clic en el icono de reenvío socialRetweet .
- Citando un post:
- En la parte inferior de la publicación, haz clic en el icono de cotización insertQuote .
- En el panel de la Derecha, añade tu propio contenido para acompañar a la publicación original.
- En la parte inferior izquierda, haz clic en Publicar publicación ahora o Programar publicación.