Configurar y personalizar las pipelines y los estados de tickets
Última actualización: abril 12, 2024
Disponible con cualquiera de las siguientes suscripciones, a no ser que se indique de otro modo:
|
|
Con los tickets, puedes hacer seguimiento de las interacciones con tus clientes a medida que avanzan en el tiempo. La herramienta de tickets incluye una pipeline de Asistencia técnica predeterminada que puedes usar para administrar tus estados de tickets.
Si tu cuenta tiene una suscripción a Service Hub Starter, Pro o Enterprise, puedes crear pipelines y estados de tickets personalizados para definir tus propios procesos de negocio, así como automatizar los estados y acciones de los tickets.
Crear una nueva pipeline de ticket
Si tu cuenta tiene más de un proceso de asistencia técnica, puedes crear varios pipelines. Solo se recomienda tener distintos pipelines si tus procesos tienen etapas únicas que requieren pipelines diferentes. De lo contrario, puedes utilizar la misma pipeline con varios usuarios y equipos y gestionar el acceso mediante permisos de usuario. Por ejemplo:
- Tu empresa dispone de un proceso de emisión de tickets de asistencia técnica en línea para los clientes existentes con algunos estados, como En espera de nosotros, Esperando al cliente y Resuelto. También tiene un proceso de asistencia in situ que requiere más estados, como la programación de una cita de servicio y comunicación de seguimiento. será necesario crear pipelines separadas.
- Tu negocio tiene varias marcas y tu cuenta de HubSpot tiene un equipo para cada marca. El proceso de ayuda con los productos de cada marca es el mismo y puede utilizar los mismos estados para todas las emisiones de tickets de asistencia técnica. entonces, no es recomendable crear pipelines separadas. En su lugar, puedes utilizar el mismo pipeline y establecer permisos para Solo del equipo para que cada uno solo pueda acceder a los tickets de su marca (solo Pro y Enterprise).
Nota: solo los usuarios de cuentas con suscripciones a Service Hub Starter, Pro o Enterprise pueden crear pipelines de tickets adicionales. Más información sobre el número máximo de pipelines de tickets disponible para tu suscripción.
Para crear un nuevo pipeline de tickets:
- En tu cuenta de HubSpot, haz clic en el icono de settings Configuración en la barra de navegación superior.
- En el menú de la barra lateral izquierda, navega a Objetos > Tickets.
- Haz clic en la pestaña Pipelines.
- Haz clic en el menú desplegable Seleccionar una pipeline y luego selecciona Crear pipeline.
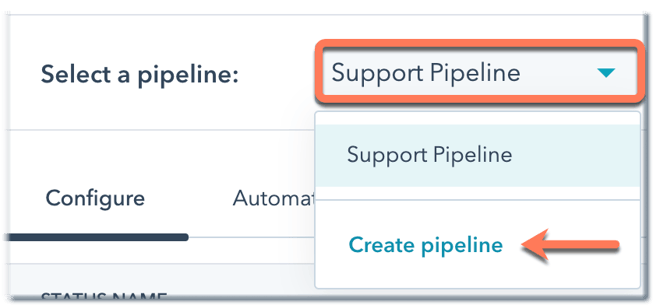
- En el cuadro de diálogo, escribe el nombre de la pipeline y haz clic en Crear pipeline.
Editar o eliminar pipelines de tickets
Puedes cambiar el nombre de tu pipeline o, si tienes varias pipelines de tickets, puedes reordenarlas y eliminarlas. Los usuarios de una cuenta con una suscripción a Service Hub Pro o Enterprise también pueden gestionar quién tiene acceso a una pipeline.
- En tu cuenta de HubSpot, haz clic en el icono de settings Configuración en la barra de navegación superior.
- En el menú de la barra lateral izquierda, navega a Objetos > Tickets.
- Haz clic en la pestaña Pipelines.
- Haz clic en el menú desplegable Seleccionar una pipeline, y luego selecciona una pipeline.
- Haz clic en el menú desplegable Acciones a la derecha y selecciona una de las siguientes opciones:
- Cambiar el nombre de la pipeline: modifica el nombre de la pipeline. En el cuadro de diálogo, escribe el nuevo nombre y luego haz clic en Cambiar nombre.
- Reordenar pipelines: cambia el orden de las pipelines. En el cuadro emergente, haz clic en una pipeline y arrástrala a una nueva posición. Cuando todas las pipelines estén en el orden deseado, haz clic en Guardar.
- Gestionar el acceso: si eres un superadministrador, gestiona qué usuarios pueden ver y editar el pipeline (solo Service Hub Pro o Enterprise).
- Eliminar esta pipeline: elimina la pipeline. No puedes eliminar una pipeline si contiene tickets. Tendrás que eliminar o mover los tickets a otra pipeline antes de eliminar la pipeline.
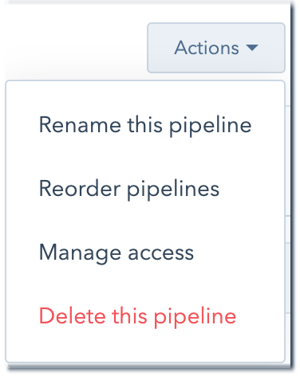
- Haz clic en Personalizar tarjetas de tickets para seleccionar las propiedades que se muestran en las tarjetas de tickets para el pipeline.
- Para personalizar la configuración de automatización para el pipeline, haz clic en la pestaña Automatizar.
Agregar, editar o eliminar estados de tickets en una pipeline
Puedes utilizar los estados de los tickets para seguir el progreso de tus tickets dentro de una pipeline. Por opción predeterminada, HubSpot incluye una pipeline de soporte con cuatro estados de ticket: Nuevo, En espera de contacto, Esperando nuestra respuesta y Cerrado. También puedes agregar tus propios estados o editar y eliminar los existentes. Para personalizar los estados de una pipeline:
-
En tu cuenta de HubSpot, haz clic en el icono de settings Configuración en la barra de navegación superior.
-
En el menú de la barra lateral izquierda, navega a Objetos > Tickets.
-
Haz clic en la pestaña Pipelines.
-
Haz clic en el menú desplegable Selecciona una pipeline y luego selecciona una pipeline para editar.
-
Para agregar un nuevo estado de ticket:
-
Debajo de los estados de los tickets existentes, haz clic en + Agregar otro estado.
-
Introduce un nombre de estado del ticket, luego haz clic en el menú desplegable en la columna Abierto o cerrado y selecciona si el estado del ticket debe establecer un ticket como Abierto o Cerrado. Debe haber al menos un estado Abierto y uno Cerrado.
-
- Para cambiar el nombre de un estado del ticket existente, haz clic en el nombre del estado y luego introduce el nombre nuevo en el cuadro de texto.
-
Para reordenar un estado de ticket, haz clic en el estado del ticket y arrástralo a una nueva posición.
- Para ver el nombre interno de un estado de ticket, coloca el cursor sobre el estado y haz clic en el icono de código code. El nombre interno es utilizado por las integraciones y la API.
-
Para eliminar un estado de ticket, coloca el cursor sobre un estado y haz clic en Eliminar. Si hay tickets en el estado que estás eliminando, tendrás que mover estos tickets existentes a otro estado. Para hacerlo en masa, ve a la página de índice de tickets y, en la vista de lista, edita en masa la propiedad Estado de ticket.
- Para editar las propiedades que se muestran cuando un ticket pasa a un determinado estado, coloca el cursor sobre la columna Actualizar propiedades de estado y haz clic en Editar propiedades.
- Una vez que hayas terminado de editar tus estados, en la parte inferior izquierda, haz clic en Guardar.
Personalizar las propiedades mostradas en cada estado del ticket
También puedes personalizar qué propiedades del ticket se presentan a los usuarios cuando pasan manualmente un ticket a un estado específico. Los usuarios deben tener permisos de Editar configuración de propiedades para personalizar las propiedades de estado de los tickets.
- Busca la pipeline que quieres modificar.
-
En la fila del estado, coloca el cursor sobre la columna Propiedades de la etapa condicional y haz clic en Editar propiedades.
-
En el cuadro de diálogo, selecciona las casillas de comprobación junto a las nuevas propiedades que deseas que aparezcan.
Nota: las propiedades con valores de solo lectura (es decir, que no son establecidas por los usuarios, como las propiedades de puntación o cálculo) no pueden utilizarse como propiedades de estado del ticket, y no aparecerán como opciones a seleccionar. Aprende a incluir estas propiedades en la sección Acerca de este ticket de un registro.
-
Para requerir un valor para una propiedad, selecciona la casilla de comprobación de la columna Obligatorio (solo Starter, Pro o Enterprise). Cuando una propiedad es obligatoria, los usuarios no podrán crear un ticket en ese estado a menos que introduzcan un valor para esa propiedad.
-
Para reordenar las propiedades, arrástralas a una nueva posición.
- Para eliminar una propiedad seleccionada, haz clic en la X junto a esa propiedad en la columna Propiedades seleccionadas.
- Una vez que hayas seleccionado tus propiedades, haz clic en Siguiente. Las propiedades que hayas seleccionado aparecerán automáticamente al crear manualmente un nuevo ticket en ese estado o cuando muevas un ticket existente a ese estado.
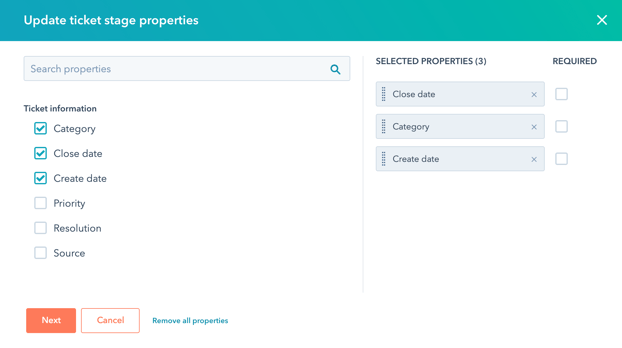
- Una vez que hayas terminado, en la parte inferior izquierda, haz clic en Guardar.
Aprende a personalizar las propiedades que aparecen en las tarjetas de tickets en la vista de tablero.
Asignar acceso a los tickets en función de la pertenencia al equipo (solo Pro y Enterprise)
Sin importar el tipo de tu suscripción a HubSpot, puedes actualizar el acceso de un usuario individual a los tickets. Sin embargo, si tu cuenta tiene una suscripción a Pro o Enterprise y tu pipeline incluye tickets asignados a varios equipos, puedes configurar el acceso a los tickets para que los usuarios solo puedan acceder a los tickets asignados a ellos mismos o a los miembros de su equipo. Esto significa que varios equipos pueden compartir un pipeline sin afectar los tickets asignados a otros equipos.
- En tu cuenta de HubSpot, haz clic en el icono de settings Configuración en la barra de navegación superior.
- En el panel izquierdo, haz clic en Usuarios y equipos.
- Para cambiar los permisos de un usuario, haz clic en su nombre en el equipo correspondiente. Para cambiar los permisos de varios usuarios, selecciona las casillas de verificación situadas junto a los nombres de cada uno. Si aún no están en un equipo, obtén más información sobre cómo crear y agregar usuarios a un equipo.
- Haz clic en Editar permisos.
- En el panel derecho, busca la pestaña CRM.
- En la fila Tickets, establece los permisos del usuario para ver en Solo del equipo y luego desactiva la casilla de verificación Sin asignar. Esto modificará automáticamente los permisos de edición y eliminación.
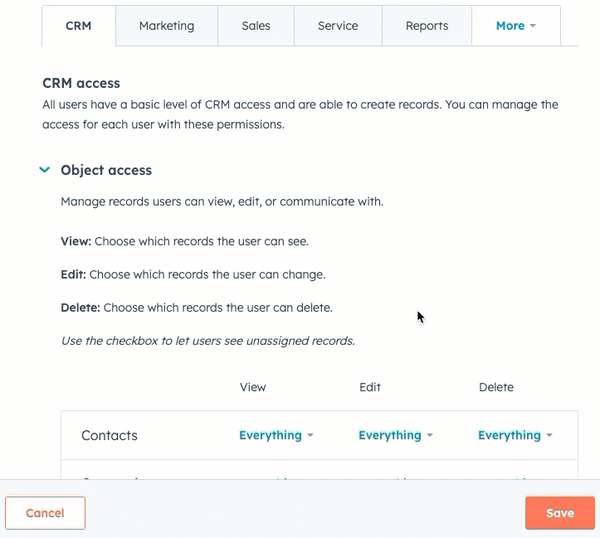
- Haz clic en Guardar. Los usuarios deben cerrar y volver a abrir la sesión para que los permisos surtan efecto.
Con estos permisos, los usuarios ahora solo pueden ver, editar o eliminar los tickets que tengan asignados o que estén asignados a su equipo. Si un usuario está en varios equipos, podrá acceder a los tickets asignados a cualquiera de los equipos a los que pertenece.
Obtén más información sobre la modificación de permisos de usuario.
