Configurar llamadas
Última actualización: abril 16, 2024
Disponible con cualquiera de las siguientes suscripciones, a no ser que se indique de otro modo:
|
|
|
|
Al configurar un número de teléfono en HubSpot, los usuarios con una licencia de pago asignada de Sales Hub o Service Hub pueden configurar un número de teléfono suministrado por HubSpot que les permita realizar y recibir llamadas, o registrar un número de teléfono para realizar llamadas. Además, también puedes integrar estas características con un proveedor de llamadas externo.
Nota: No puedes configurar un número de teléfono si tienes una cuenta de prueba gratuita de HubSpot.
En esta tabla puedes ver las diferencias entre los números de teléfono proporcionados por HubSpot y los números para hacer llamadas.
También puedes configurar la grabación de llamadas para tu cuenta, de modo que las llamadas de tu equipo queden grabadas y accesibles en la página de índice de llamadas para su revisión. Si eres usuario de una cuenta Sales Hub o Service Hub Professional o Enterprise, puedes activar el Análisis de conversaciones (Análisis de conversaciones) para grabar, transcribir y revisar automáticamente las llamadas realizadas en HubSpot.
Nota: En función de la suscripción a HubSpot que tengas, se aplicará un límite en la cantidad de números de teléfono proporcionados por HubSpot que puedes obtener. Cada cuenta de HubSpot también tiene un número limitado de minutos disponibles para hacer llamadas. Este número de minutos es compartido entre todos los usuarios, y depende de la suscripción que tengas. Los superadministradores de una cuenta de Sales Hub o Service Hub Pro o Enterprise pueden adquirir minutos de llamada adicionales y números de teléfono proporcionados por HubSpot en la sección Complementosde la página de precios de HubSpot o poniéndose en contacto con su mánager de éxito del cliente.
Configurar números de teléfono
Para hacer llamadas desde la plataforma, puedes utilizar un número de teléfono proporcionado por HubSpot, registrar un número para hacer llamadas o integrar tu sistema con un proveedor de llamadas externo.
Configurar un número de teléfono proporcionado por HubSpot
Un número de teléfono proporcionado por HubSpot te permite hacer llamadas y recibirlas en tu dispositivo personal. Si eres un usuario con permisos de superadministrador, puedes adquirir un número de teléfono proporcionado por HubSpot y luego asignarlo a un miembro del equipo. También puedes adquirir un número y reasignarlo más tarde. Después de adquirir un número de teléfono proporcionado por HubSpot, debes configurar un número de reenvío al que enviar las llamadas entrantes.
Los números que proporciona HubSpot los genera la empresa externa Twilio y deben cumplir la normativa específica de cada país. Para obtener acceso, debes enviar información sobre tu empresa a Twilio, que revisará y confirmará esa información con el proveedor local de telecomunicaciones de ese país. Si se cumplen los requisitos, puedes registrar el número de teléfono proporcionado por HubSpot. Solo es necesario hacer esto una vez.
Por motivos legislativos y fluctuaciones de la demanda, no podemos ofrecer números de teléfono en todos los países. La adquisición del número de teléfono depende de la disponibilidad. Si un número no está disponible, puedes probar con una región, un prefijo o un código de área diferente. También puedes esperar unos minutos y volver a intentar adquirir un número.
Nota:
- Actualmente, HubSpot solo puede proporcionar números de Estados Unidos, Reino Unido, Canadá, Australia, Finlandia, Irlanda y Países Bajos. En el caso de Estados Unidos, Reino Unido y Canadá, no es necesario tener sede en esos países para utilizar un número de teléfono proporcionado por HubSpot. En el caso de Australia, Irlanda, Finlandia y Países Bajos, debes verificar que tu empresa tenga sede en ese país para cumplir la normativa local sobre obtención de números de teléfono.
- Las llamadas desviadas a tu teléfono están sujetas a los cargos por llamadas entrantes que determine tu proveedor. La mayoría de los proveedores de telecomunicaciones en Estados Unidos ofrecen llamadas ilimitadas sin gasto adicional, pero es importante que lo confirmes antes de configurar el desvío de llamadas en HubSpot.
- Las leyes de grabación de llamadas se aplican a las llamadas entrantes si activas la grabación de llamadas en HubSpot. Cuando un contacto llama a un número en el que la grabación está activada, se reproduce un mensaje de voz que le informa que la llamada está siendo grabada. Si no quieres grabar estas llamadas, puedes desactivar la característica de grabación. Cuando un superadministrador habilita la grabación de llamadas para un usuario en un número de teléfono proporcionado por HubSpot, las llamadas comenzarán a grabarse automáticamente.
- No pueden usarse números gratuitos como números de teléfono proporcionados por HubSpot.
- En tu cuenta de HubSpot, haz clic en el icono de settings Configuración en la barra de navegación superior.
- En el menú de la barra lateral izquierda, ve a Llamadas.
- En la pestaña Números de teléfono, haz clic en Obtener un número de HubSpot.
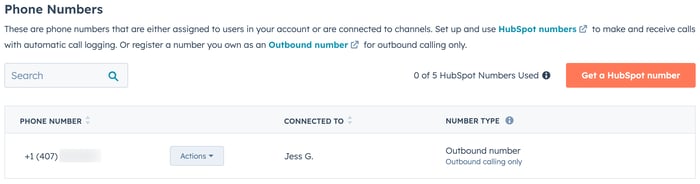
- En el panel derecho, revisa la información y luego haz clic en Siguiente.
- Usa los menús desplegables para seleccionar un país y un prefijo, y luego haz clic en Generar un número.
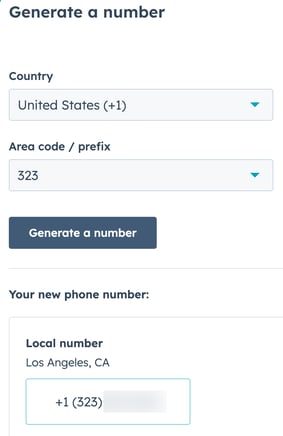
- En el caso de Australia, Irlanda, Finlandia y Países Bajos, debes verificar que tu empresa tenga sede en ese país para cumplir la normativa local sobre obtención de números de teléfono. En la sección Generar un número, haz clic en Comenzar.
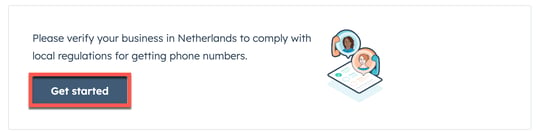
-
- En la página Verificación de la empresa, revisa la información y haz clic en Continuar.
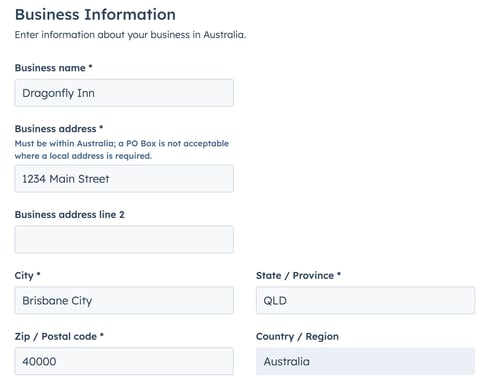
-
- Haz clic en Enviar.
- Revisa el número de teléfono que aparece. Si el número de teléfono generado es adecuado para ti, haz clic en Usar este número.
Nota: Cuando hagas clic en Usar este número, utilizarás uno de los números de teléfono asignados por HubSpot.
- Haz clic en Continuar con la configuración.
- Escribe el nombre que aparecerá junto al número de teléfono.
Nota: Este nombre solo se muestra internamente en tu cuenta de HubSpot, no en el identificador de llamadas externo. Piensa en elegir un nombre que indique la finalidad de la línea, por ejemplo: Línea de asistencia, Línea de reembolsos, Línea en español, etc.
- Clic en el Menú desplegable Asignar y selecciona un usuario con una licencia de pago asignada de Sales Hub o Service Hub.
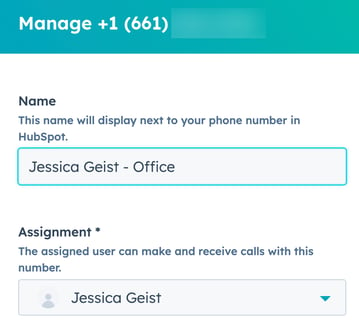
- Consulta la información para establecer un horario de atención o a personalizar el buzón de voz.
- Haz clic en Guardar.
- Para modificar un número de teléfono existente:
- Junto al número de teléfono, haz clic en el menú desplegable Acciones.
- Puedes cambiar el nombre o la asignación. Luego haz clic en Guardar.
- Para borrar un número de teléfono existente:
- Junto al número de teléfono, haz clic en el menú desplegable Acciones.
- Haz clic en Eliminar. En el cuadro de diálogo, haz clic en Eliminar.
- Para desviar las llamadas entrantes de tu número de teléfono proporcionado por HubSpot a tu dispositivo móvil o teléfono fijo:
- En tu cuenta de HubSpot, haz clic en el icono de settings Configuración en la barra de navegación superior.
- En el menú de la barra lateral izquierda, dirígete a la opción General. Haz clic en la pestaña Llamadas.
- En Dispositivo de recepción de llamadas, haz clic en el menú desplegable y selecciona Desviarlas a un número de teléfono. Luego, haz clic en Agregar junto a Falta el número de desvío.

-
- En el cuadro de diálogo, escribe el número de desvío y luego selecciona el botón de selección circleFilled junto a Mensaje SMS o Llamada telefónica para elegir el método de verificación. Dependiendo de tu selección, haz clic en Recibir mensaje de texto o en Recibir llamada.
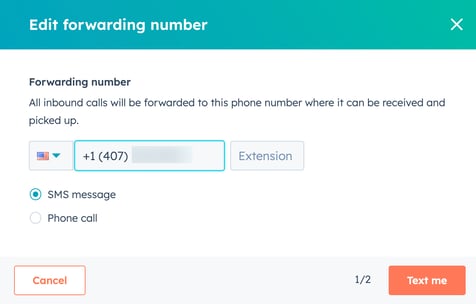
-
- Escribe el código de verificación enviado a tu número de desvío. Luego, haz clic en Verificar.
- Tu número de desvío ya está configurado.
- Para recibir llamadas en el navegador de HubSpot:
- En tu cuenta de HubSpot, haz clic en el icono de settings Configuración en la barra de navegación superior.
- En el menú de la barra lateral izquierda, dirígete a la opción General. Haz clic en la pestaña Llamadas.
- En Dispositivo de recepción de llamadas, haz clic en el menú desplegable y selecciona Recibirlas en la aplicación web de HubSpot.
Ya puedes utilizar este número de teléfono para hacer llamadas o para recibirlas en el número de desvío que has configurado. Las llamadas entrantes aparecerán en la página de índice de llamadas y podrás revisarlas utilizando la herramienta de revisión de llamadas . Sin embargo, estas llamadas no se asocian automáticamente a un registro en el CRM. Todavía puedes asociar manualmente la llamada a un registro CRM correspondiente.
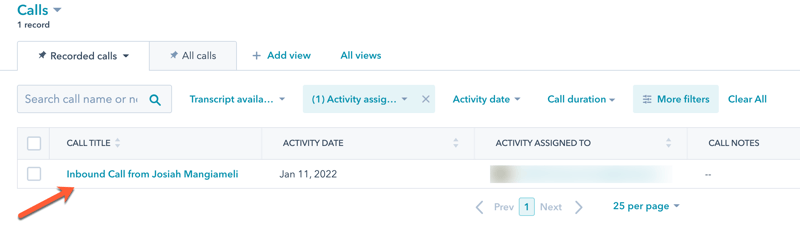
Si no puedes tomar una llamada o la persona que llama deja un mensaje de voz, el registro de la llamada aparecerá en HubSpot y el mensaje de voz también se incluirá como parte de la grabación de la llamada siempre que la característica de grabación esté activada en tu cuenta. Más información sobre la administración de los números de teléfono proporcionados por HubSpot.
Registrar un número de teléfono para hacer llamadas
Puedes registrar un número de teléfono de salida en tu configuración de llamadas. Esto te permite llamar a tus contactos, y tu identificación de remitente aparecerá en el dispositivo del contacto cuando reciba una llamada tuya. Sin embargo, HubSpot no puede tomar como suyos los números de teléfono de salida registrados, por lo que solo pueden usarse para hacer llamadas, no para recibirlas.
El proceso de registro del número de teléfono es específico para cada usuario, lo que significa que, aunque varios usuarios pueden usar el mismo número en tu cuenta, cada uno de ellos debe registrarlo independientemente. Antes de registrar un número de teléfono, asegúrate de que tu país es compatible con para llamar a.
Nota:
- No pueden registrarse números gratuitos como números para hacer llamadas salientes.
- Es posible que haya problemas de conexión al hacer llamadas a Singapur, Noruega y Australia desde números de teléfono que no sean de Twilio debido a las medidas regulatorias: en Singapur, se presentará inestabilidad en la conexión, en Noruega, se restringirán las llamadas desde fuera del país y en Australia, se bloqueará el identificador de llamadas de los usuarios de HubSpot.
- En tu cuenta de HubSpot, haz clic en el icono de settings Configuración en la barra de navegación superior.
- En el menú de la barra lateral izquierda, dirígete a la opción General.
- Haz clic en la pestaña Llamadas.
- Si esta característica no está activada en tu cuenta, haz clic en Conectar llamadas.
- Para registrar tu número de teléfono, haz clic en Agregar número de teléfono.
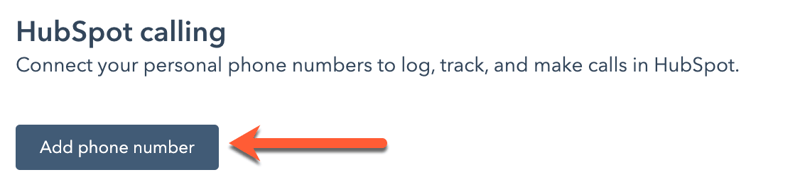
- En el cuadro de diálogo, escribe tu número de teléfono y una extensión (si corresponde).
- Se te pedirá que verifiques tu número de teléfono. Puedes elegir cómo se envía el código de verificación. Selecciona Mensaje SMS o Llamada telefónica.
- Haz clic en Recibir mensaje de texto o en Recibir llamada.
Recibirás un mensaje SMS o una llamada telefónica para verificar que tienes acceso al número de teléfono. Cuando se solicite, escribe el código de verificación que aparece en pantalla.
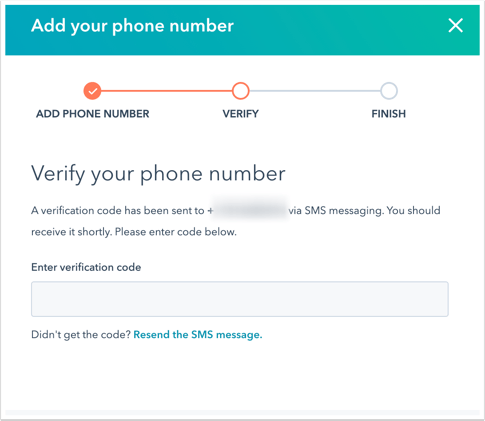
El número de teléfono se incluirá en la lista de la configuración de llamadas y podrás usarlo para hacer llamadas desde HubSpot. Consulta esta página para saber cómo gestionar los números para hacer llamadas que tengas registrados.
Establecer el horario de atención
La configuración del horario de atención permite establecer horas y fechas específicas para atender llamadas.
Una vez que hayas definido tu horario de atención, las llamadas entrantes que se reciban fuera de ese horario se desviarán automáticamente a tu buzón de voz o a otro miembro del equipo que esté disponible. Más información sobre llamadas entrantes en HubSpot.
Para definir el horario de atención:
- En tu cuenta de HubSpot, haz clic en el icono de settings Configuración en la barra de navegación superior.
- En la barra lateral izquierda, haz clic en General > Llamadas.
- En la sección Llamar conorario laboral, selecciona los menús desplegables día, hora de inicio hora, hora de finalización, y zona horaria para establecer tu horario laboral. Haz clic en + Agregar horas para personalizar más el horario, y haz clic en el icono delete Eliminar para eliminar horas.
![]()
- Haz clic en Guardar.
Personalizar el buzón de voz y el mensaje de consentimiento de grabación
Puedes crear un mensaje de voz de texto a audio o cargar un mensaje grabado que se reproduzca durante y fuera del horario de atención. También puedes personalizar el idioma y la voz que se usan cuando se reproduce el mensaje de consentimiento de grabación. Los mensajes de voz solo están disponibles para las llamadas entrantes en el navegador, no para las llamadas entrantes desviadas.
- En tu cuenta de HubSpot, haz clic en el icono de settings Configuración en la barra de navegación superior.
- En la barra lateral izquierda, haz clic en General > Llamadas.
- Junto a un número de HubSpot, haz clic en el menú desplegable Acciones y luego selecciona Editar.
- Debajo del cuadro de texto Nombre, haz clic en los menús desplegables Idioma del consentimiento de grabación y Voz del consentimiento de grabación para seleccionar el idioma y la voz que se utilizarán cuando se reproduce el mensaje de consentimiento de grabación. También puedes definir esto al configurar el mensaje de voz de texto a audio.
- En el panel lateral derecho, en Durante el horario de atención o Fuera del horario de atención, haz clic en Configurar mensaje de voz.
- Puedes configurar un mensaje de voz de texto a voz o cargar un archivo de audio:
- Para configurar un mensaje de texto a voz:
- Haz clic en el menú desplegable Elegir el tipo de mensaje y selecciona Texto a voz.
- En el cuadro de texto, escribe el mensaje que deseas reproducir cuando una llamada pasa al buzón de voz.
- Para configurar un mensaje de texto a voz:
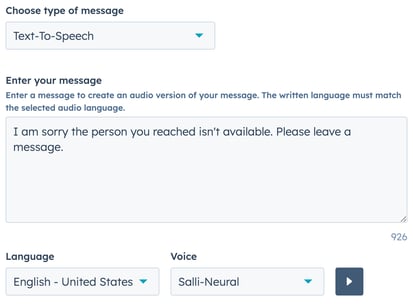
-
-
- Haz clic en los menús desplegables Idioma y Voz para seleccionar el idioma y la voz de tu mensaje. Esto también determinará el idioma y la voz que se usarán para el mensaje de consentimiento de grabación. Haz clic en el botón playerPlay Reproducir para escuchar tu mensaje.
- Haz clic en Guardar.
- Para configurar un mensaje de voz mediante un archivo de audio:
- Haz clic en el menú desplegable Elegir el tipo de mensaje y selecciona Subir audio.
- Haz clic en Subir archivo para subir un archivo de audio .mp3 o .wav de menos de 5 megabytes.
-
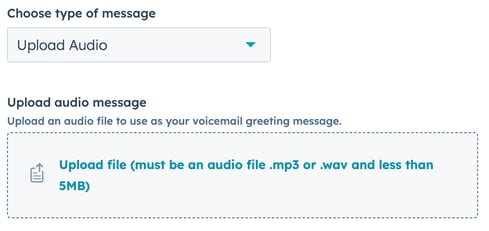
-
-
- Haz clic en Guardar.
-
Usar un proveedor de llamadas externo
Si tienes asignada una licencia de Sales Hub o Service Hub Pro o Enterprise, puedes configurar una cuenta Twilio para realizar llamadas en HubSpot, comprar minutos de llamada adicionales y realizar llamadas a países que no estén incluidos en la lista de países admitidos .
También puedes conectar un proveedor externo a HubSpot para hacer llamadas. Puedes integrar tu portal con un proveedor del mercado de aplicaciones que proporcione servicio de llamadas externas y otras funciones similares, o recurrir a personas expertas en programación para conectar tu propia aplicación de llamadas mediante el SDK para la extensión de llamadas.
Solicitar registros de los resultados de las llamadas
Puedes solicitar registros personalizados del resultado de las llamadas para organizar el modo en que tu equipo registra las actividades de llamadas y analiza los patrones de llamada. En este momento, está disponible para llamadas salientes realizadas desde el navegador de HubSpot o para las llamadas registradas. Esta función no requiere registrar los resultados de las llamadas entrantes, las llamadas realizadas desde móviles o las llamadas importadas.
- En tu cuenta de HubSpot, haz clic en el icono de settings Configuración en la barra de navegación superior.
- En el menú de la barra lateral izquierda, dirígete a Llamadas.
- Haz clic en la pestaña Configuración de las llamadas.
- Selecciona la casilla de verificación Convertir en requisito el resultado de la llamada.
Activar la grabación de las llamadas
Puedes activar la grabación de las llamadas para capturar el audio de la llamada. La opción de grabar llamadas es una configuración que aplica para toda la cuenta y afecta a todos los usuarios que hacen llamadas desde la cuenta. Puede activarlo o desactivarlo un usuario con permiso de acceso a la cuenta. Antes de activar esta función, consulta la legislación sobre la grabación de llamadas pertinente para asegurarte de cumplir con la normativa, ya que varía según la jurisdicción.
- En tu cuenta de HubSpot, haz clic en el icono de settings Configuración en la barra de navegación superior.
- En el menú de la barra lateral izquierda, ve a Llamadas.
- Haz clic en la pestaña Configuración de las llamadas.
- Selecciona la casilla de verificación Permitir la grabación de llamadas. Si la opción está desactivada, el botón Grabar no aparecerá al realizar una llamada. Si no ves la opción para grabar, comunícate con las otras personas que administran la cuenta para saber si la desactivaron. Permitir la grabación de llamadas se activará por defecto en las cuentas de HubSpot recién creadas.
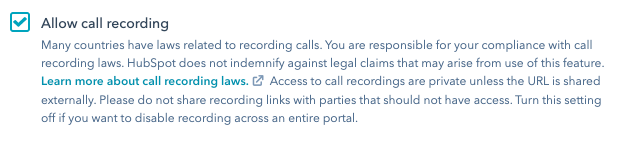
Nota: La configuración Permitir la grabación de llamadas está activada por defecto en todas las cuentas de HubSpot.
Activar el análisis de conversaciones (solo en Sales Hub y en Service Hub Pro o Enterprise)
Si eres un usuario con permisos de superadministrador en una cuenta Sales Hub o Service Hub Pro o Enterprise , también puedes activar el Análisis de conversaciones para transcribir y analizar automáticamente las llamadas. Esto incluye las llamadas realizadas a través de la herramienta de llamadas, mediante la integración de HubSpot con Zoom o a través de un proveedor de llamadas externo conectado que proporcione compatibilidad con esta característica. Con el análisis de conversaciones de HubSpot, puedes hacer lo siguiente:
- Revisa las grabaciones utilizando las pistas de los oradores, las opciones para compartir, las transcripciones y las funciones de búsqueda.
- Accede a una lista completa de las convocatorias de tu equipo en tu página de índice de convocatorias . Estas llamadas se pueden filtrar por propiedades de llamada, como por el usuario que la realiza, el equipo, el resultado de la llamada y su duración.
- Busca en todas las grabaciones términos clave en búsqueda global.
- Previsualiza los detalles de la grabación en registros asociados para añadir contexto.
- Supervisar los términos monitorizados y crear informes sobre el contenido de las llamadas (solo en Enterprise).
Nota:
- Sólo se transcribirán automáticamente las llamadas realizadas por usuarios que tengan asignada una licencia de pago de Sales Hub o Service Hub Pro o Enterprise. Todos los usuarios de una cuenta de Sales Hub o de Service Hub Pro o Enterprise pueden consultar las grabaciones y las transcripciones con propósitos de formación.
- Si usas la integración de HubSpot con Zoom para hacer llamadas, comprueba que la grabación en la nube esté activada en tu cuenta de Zoom.
Para activar el análisis de conversaciones en HubSpot:
- En tu cuenta de HubSpot, haz clic en el icono de settings Configuración en la barra de navegación superior.
- En el menú de la barra lateral izquierda, ve a Llamadas.
- Haz clic en la pestaña Transcripción y análisis.
- En la sección Transcripción y análisis, haz clic en Activar transcripción y análisis.
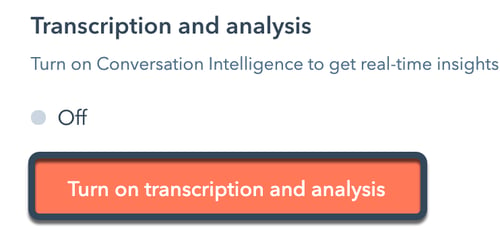
- Al activar el análisis de conversaciones, también puedes permitir que se usen los datos de tu cuenta para mejorar la calidad de las transcripciones. En el cuadro de diálogo, selecciona la casilla de comprobación Ayúdanos a mejorar las transcripciones. Si no activas esta opción al configurar el análisis de llamadas, puedes activarla más tarde. Consulta más información sobre cómo usa HubSpot los datos para mejorar la calidad de las transcripciones.
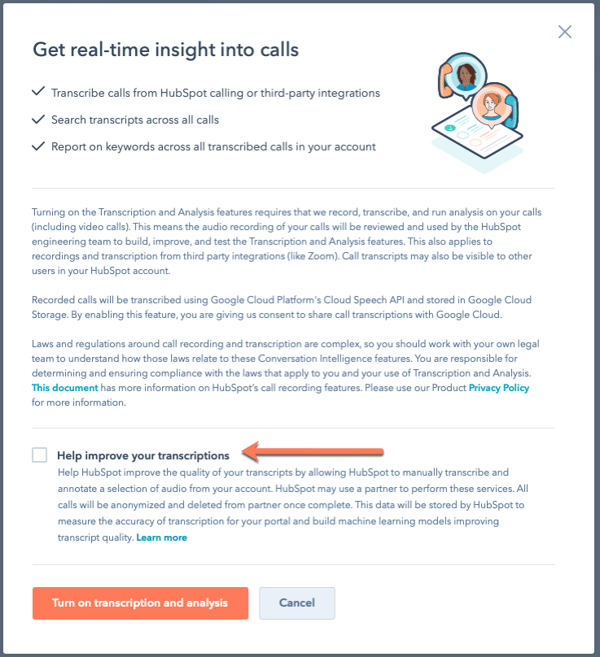
- Haz clic en Activar transcripción y análisis.
Para establecer el idioma de las transcripciones de llamadas:
- En el menú de la barra lateral izquierda, dirígete a la opción General. Haz clic en la pestaña Llamadas.
- En Transcripción y análisis, haz clic en el menú desplegable Idioma de la transcripción y selecciona el idioma que prefieras.
Asociaciones automáticas (solo con Sales Hub o Service Hub Pro o Enterprise)
Con la función de análisis de conversaciones, obtendrás acceso a las asociaciones automáticas, una herramienta que asocia automáticamente las llamadas a los registros del CRM pertinentes, como contactos, empresas, negocios y tickets. A continuación se ofrece una descripción detallada de la lógica utilizada para cada tipo de asociación automática:
- Llamada a contacto: por cada reunión asociada a la llamada, se vincularán hasta 5 contactos de la reunión a la llamada.
- Llamada a empresa: por cada contacto asociado a la llamada se vincularán hasta 5 empresas de ese contacto a la llamada.
- Llamada a negocio: un modelo de IA busca conexiones y similitudes entre la llamada y los negocios en el portal. Por ejemplo, el modelo puede comprobar si el negocio y la llamada están asociados a la misma empresa, o si el nombre del negocio está en el nombre de la llamada.
- Llamada a ticket: un modelo de IA busca conexiones y similitudes entre la llamada y los tickets en el portal. Por ejemplo, el modelo puede verificar si la llamada y el ticket están asociados al mismo contacto, o si el asunto del ticket está en el nombre de la llamada.
Por defecto, HubSpot AI asociará automáticamente las grabaciones a la empresa principal asociada a los participantes de la llamada. Para desactivar esta opción, desmarca la casilla de verificación Usar HubSpot AI para vincular las llamadas grabadas con los objetos asociados.
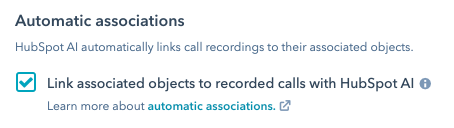
Reconectar la característica de llamadas de HubSpot
Si activaste las llamadas hace un mes y no has registrado ningún número nuevo ni has hecho llamadas en los últimos siete días, la herramienta se desactivará en tu cuenta. Antes de que suceda, recibirás una notificación por correo electrónico y tendrás siete días a partir de la fecha de la notificación para cancelar la desactivación.
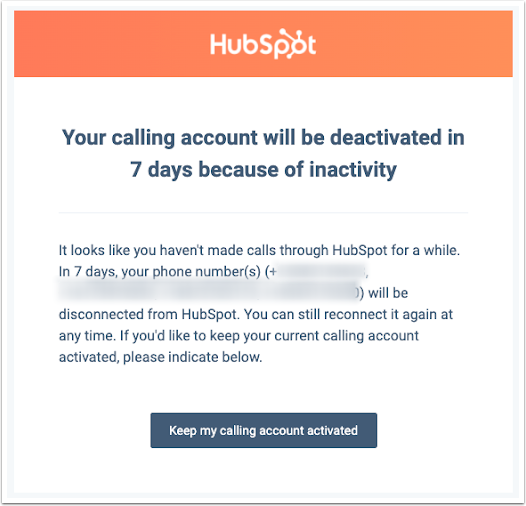
Para mantener activa tu herramienta de llamadas, haz clic en Mantener activada mi cuenta de llamadas en el correo electrónico de notificación. Serás redirigido a la configuración de llamadas de tu cuenta y verás un aviso de notificación que indica si tu cuenta de llamadas aún está activa.
Desactivar las llamadas para todos los usuarios
Los superadministradores pueden desactivar las llamadas para todos los usuarios de la cuenta. Esto es útil si tu equipo cambia a una herramienta de llamadas diferente y quieres asegurarte de que todos los usuarios dejen de usar la herramienta de llamadas incorporada.
- En tu cuenta de HubSpot, haz clic en el icono de settings Configuración en la barra de navegación superior.
- En el menú de la barra lateral izquierda, ve a Llamadas.
- En la pestaña Configuración de las llamadas, desactiva el interruptor para Hacer llamadas con HubSpot.

- En el cuadro de diálogo, escribe desactivar en el campo de texto, y haz clic en Desactivar.
Los usuarios ya no tendrán acceso a la herramienta de llamadas de HubSpot y todos los números registrados se desconectarán. Las llamadas ya programadas seguirán estando disponibles en la cronología de tus registros. Podrás seguir utilizando Twilio Connect u otro proveedor de llamadas externo para hacer llamadas.
